如何将多部手机镜像到同一台电脑上
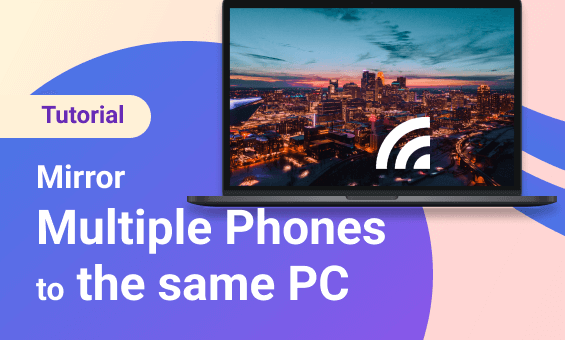
1001 TVs 允许您将多部手机投射到一台电脑上,为您带来更好的观看体验。无论是家庭聚会还是商务会议,这种方法都能确保为每个人带来更愉快的体验。下面介绍如何将多部手机投射到一台电脑上。
对于安卓系统。
1.连接相同的 Wi-Fi:
确保手机和要镜像的设备连接到同一个 Wi-Fi 网络。(建议使用 5G 频段 Wi-Fi 连接,以获得最佳性能)。
2.安装并打开 1001 TVs
确保在以下设备上安装 1001 TVs 致电 和 个人电脑.
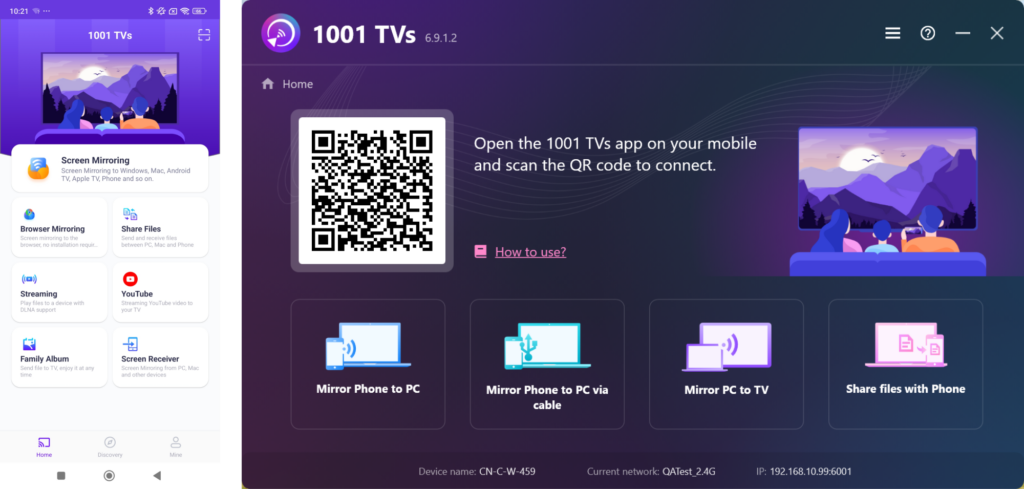
3.启动屏幕镜像
有两种方法可以开始:
1) 扫描 QR 码
您可以扫描二维码开始镜像。
(注:第一次扫描时,您需要授予相机权限)。
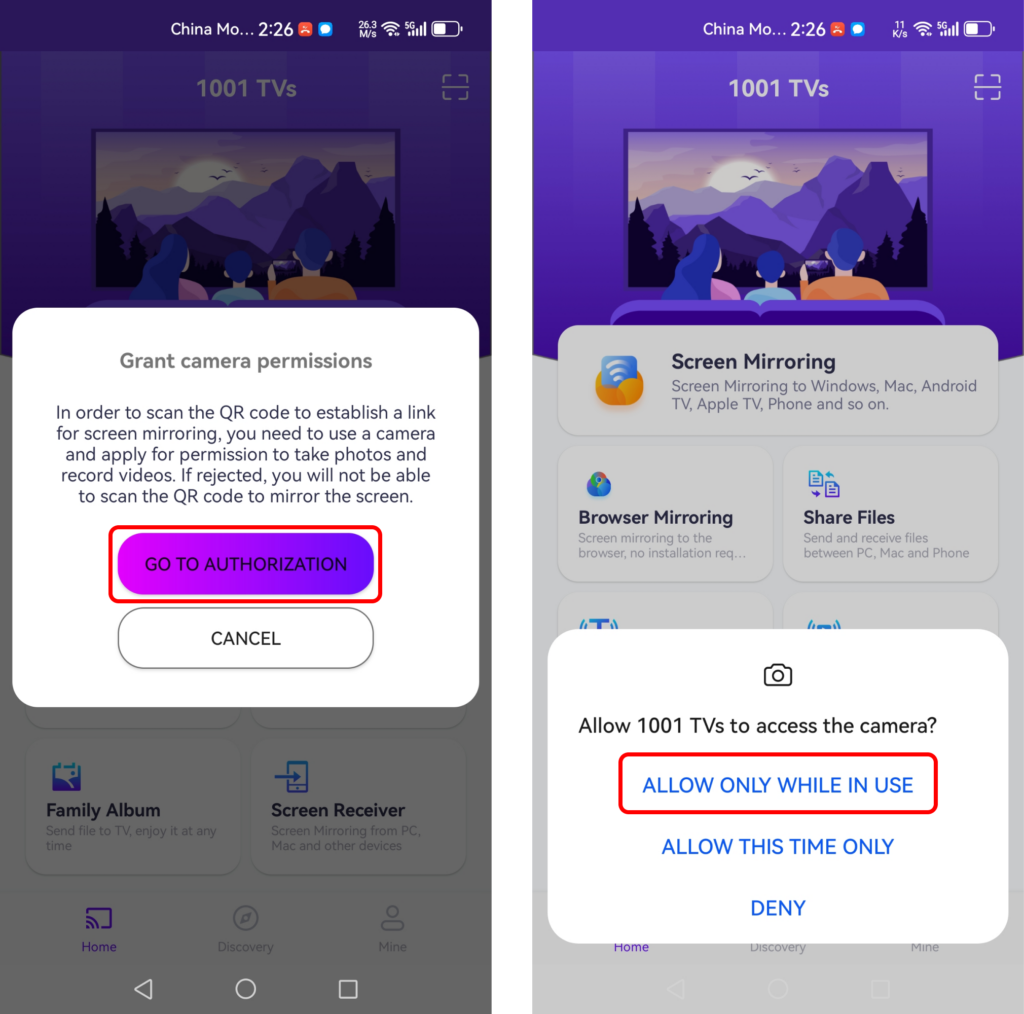
扫描成功后,即可开始屏幕镜像。
2) 选择附近的设备as
1001 TVs 可自动检测连接到同一 Wi-Fi 网络的智能电视、电视盒和电脑等设备。
只需选择要传输的设备即可。
请注意: 确保设备正在运行应用程序,必要时刷新列表。
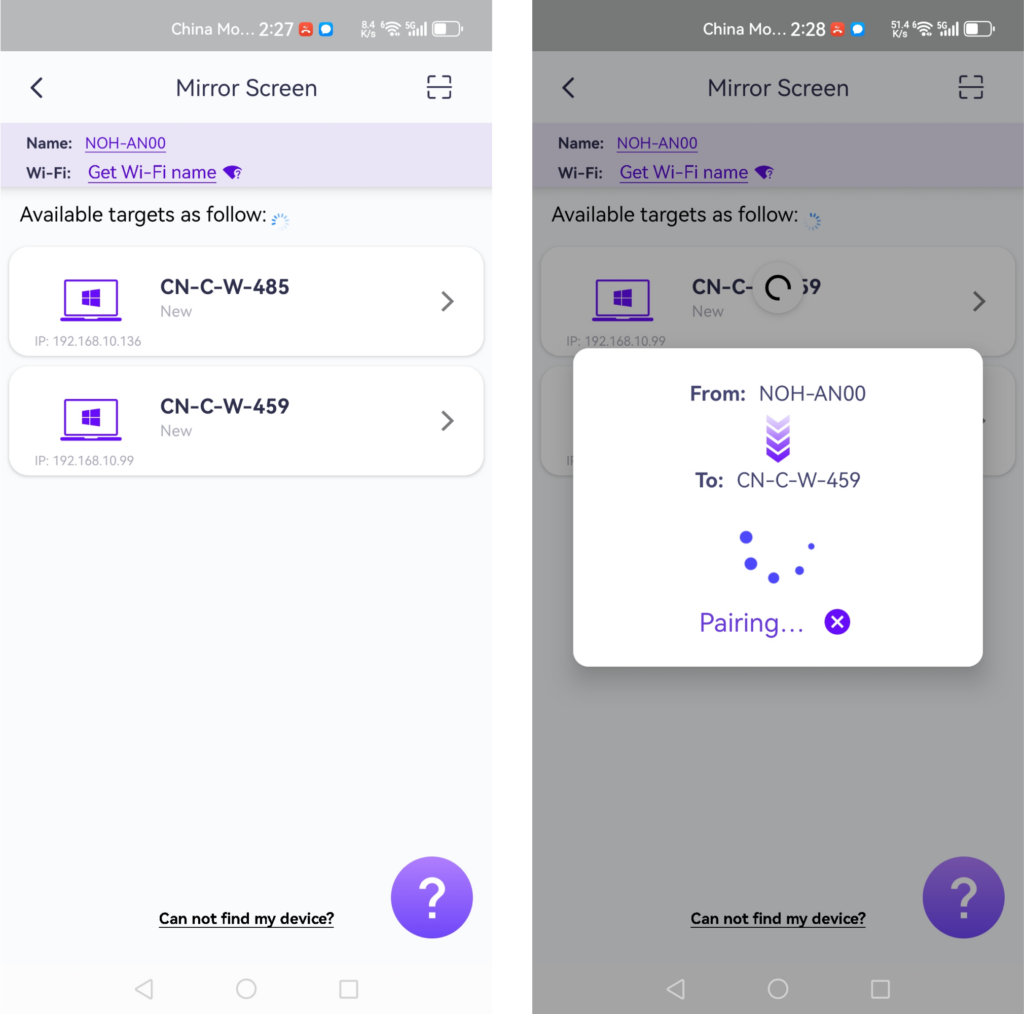
镜像之前,请确保授予通知权限,以便在通知栏中查看状态。
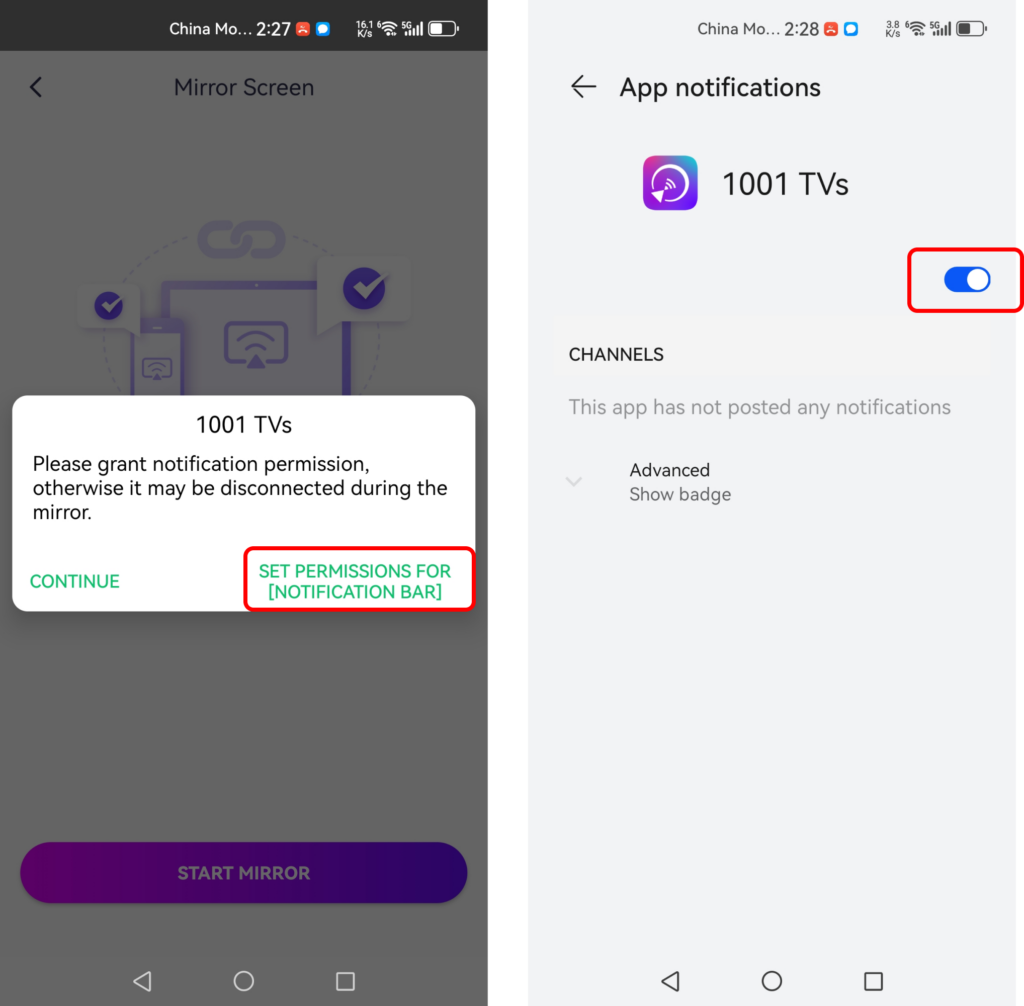
该功能非常适合演示、将手机屏幕投射到大型会议显示屏、游戏时进行流媒体直播或在更大的屏幕上阅读电子书。
适用于 iPhone:
1.连接相同的 Wi-Fi:
确保手机和要镜像的设备连接到同一个 Wi-Fi 网络。(建议使用 5G 频段 Wi-Fi 连接,以获得最佳性能)。
2.安装并打开 1001 TVs
确保在以下设备上安装 1001 TVs 致电 和 个人电脑.
3.启动 Screnn 镜像
有两种方法可以开始:
1) 扫描QR码
您可以直接从主页扫描二维码,或在选择" "后扫描二维码。屏幕镜像"选项。
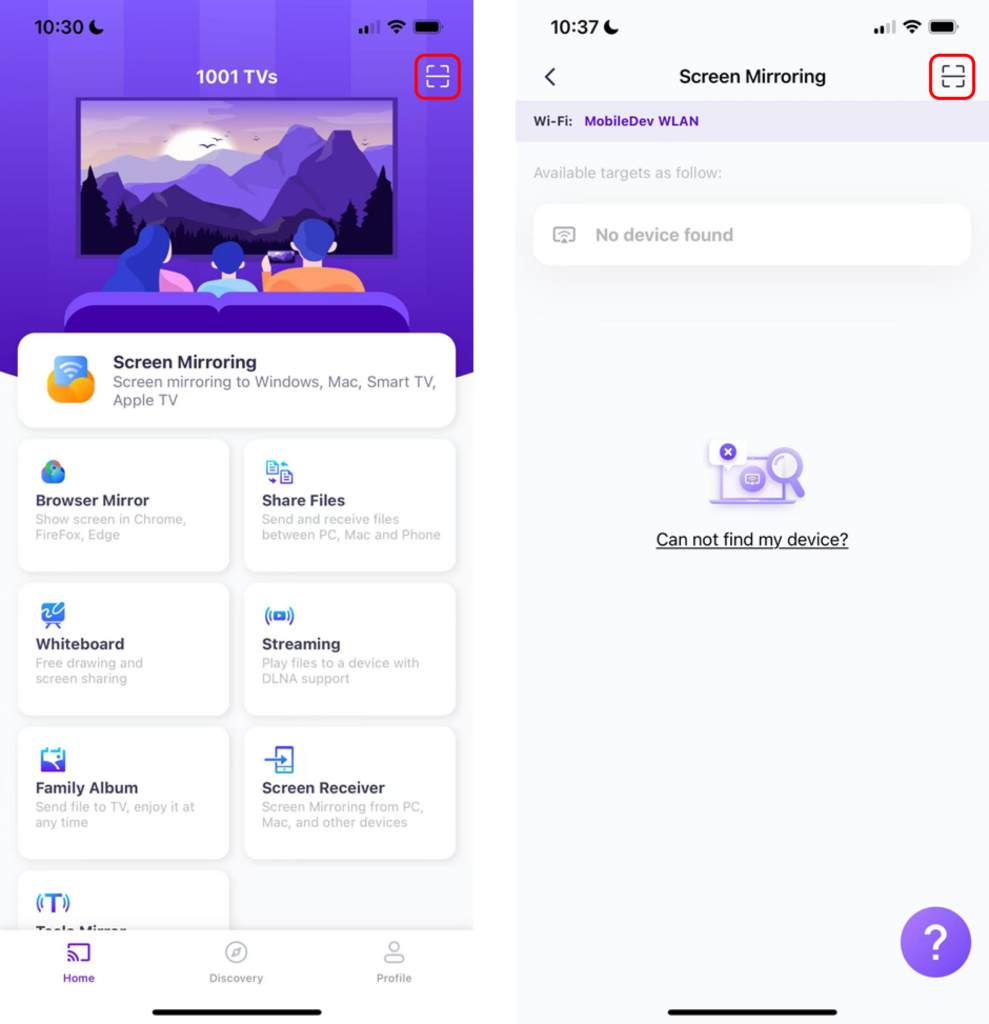
如果连接失败,将出现以下界面。
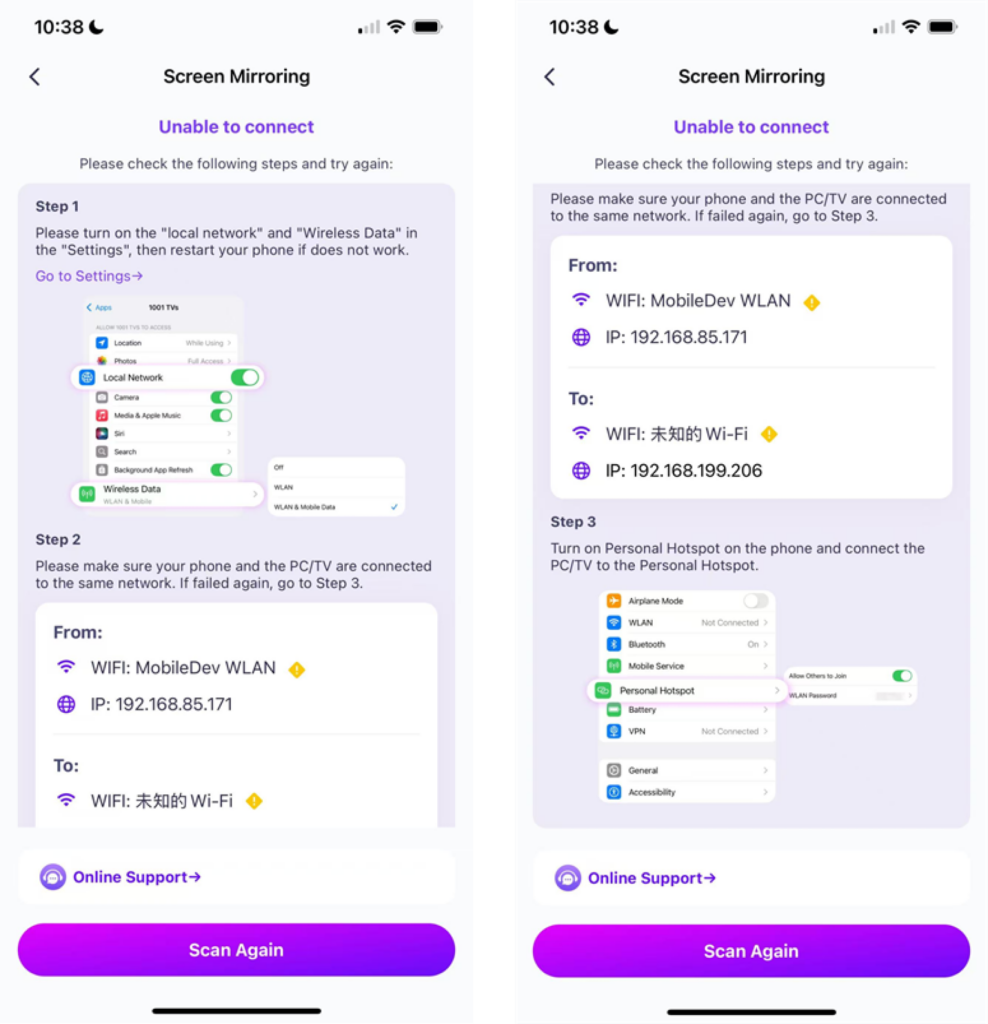
如果连接成功,您将看到镜像界面。
点击"启动镜" ➜ "开始广播"

2) 选择附近的设备
1001 TVs 可自动检测连接到同一 Wi-Fi 网络的智能电视、电视盒和电脑等设备。
只需选择要传输的设备即可。
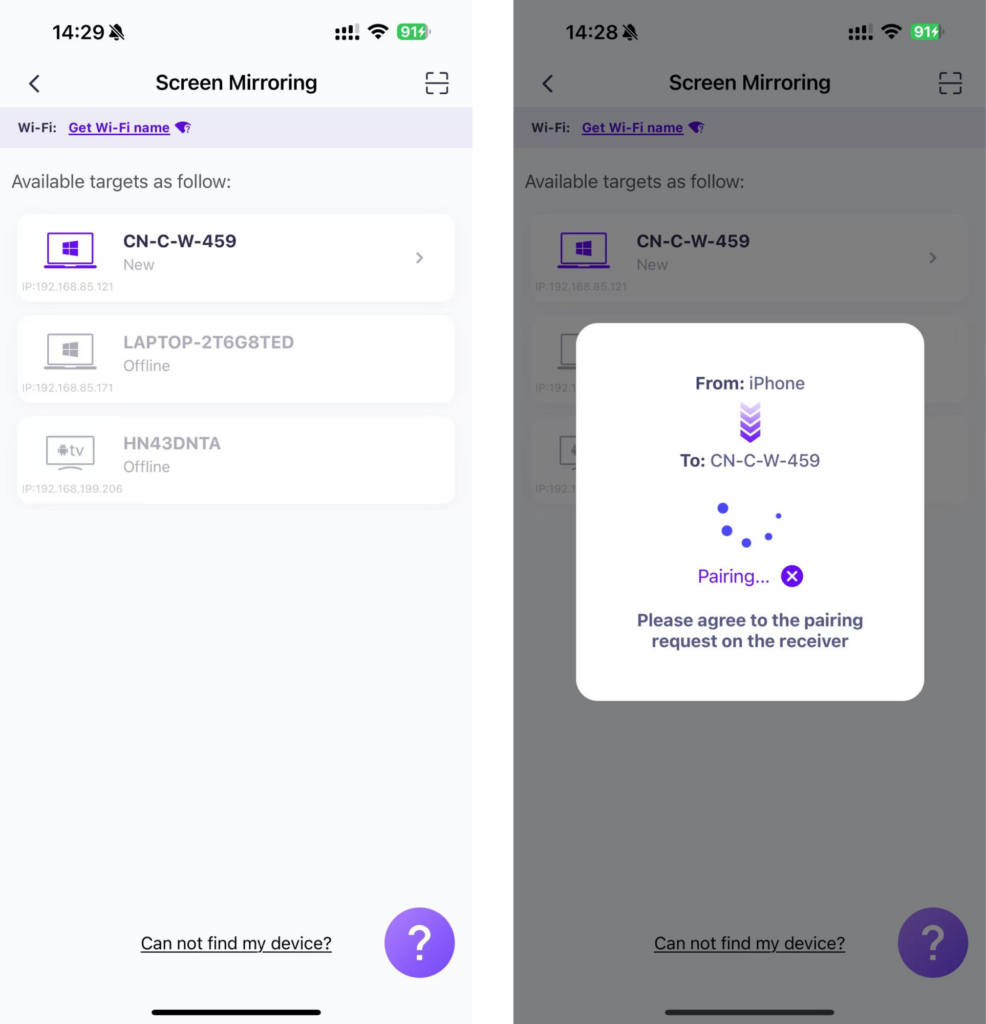
点击"启动镜" ➜ "开始广播"

多部手机镜像
现在你可以轻松地将多部手机镜像到一台电脑上,享受更大、更清晰的屏幕!
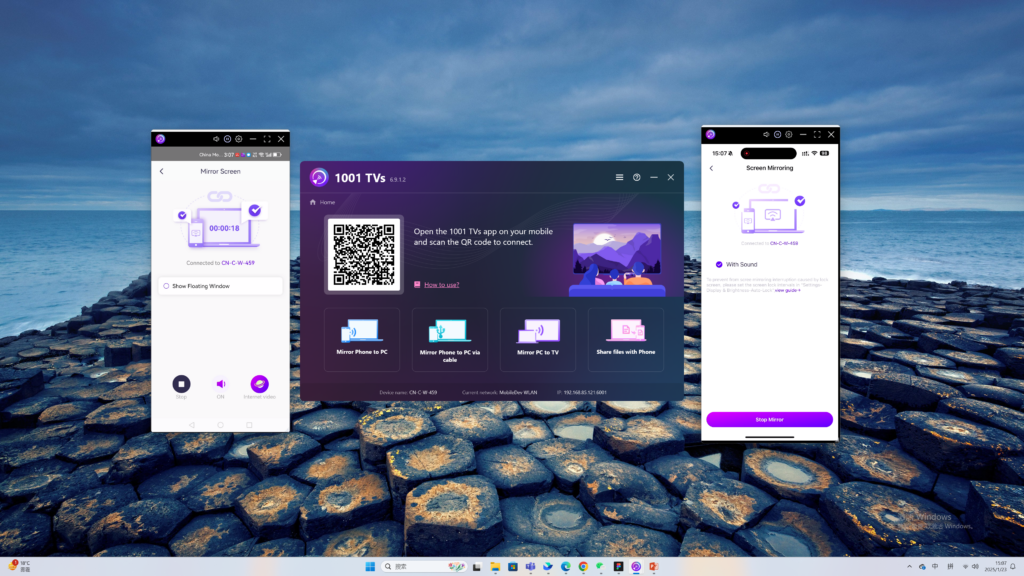
立即下载 1001 TVs
📥 Mac 版本 从 App Store 下载
📥 电脑版: 下载至 Windows
📱 iOS 版本: 从 App Store 下载
📱 安卓版本: 从 Google Play 下载
