如何在 Mac 和 Windows 之间镜像屏幕
屏幕之间的镜像 Mac 和 Windows 无需复杂设置,即可无缝共享演示文稿、媒体或协同工作。不过,很少有应用程序同时支持 Mac 到 Windows 和 Windows 到 Mac 的镜像功能,因此这种功能非常罕见。
我们经过广泛研究,找到了以下支持双向镜像的应用程序。每款应用程序都有其独特的 功能、易用性和局限性 帮助您找到满足您需求的正确解决方案。
1. 雨燕投屏 ⭐ 5/5
功能强大的应用程序,支持跨平台镜像、 雨燕投屏 可在手机、平板电脑、电视、Mac 和 Windows 设备之间无缝运行。
其特点还包括 白板 可在电视上实时绘图,还可 标注, 文件传输此外,它还可用于教学、演示和日常使用。
使用 1001 TVs,几秒钟内即可在 Windows 和 Mac 之间镜像屏幕无需电线或复杂的设置只需即时分享!
将 Mac 镜像到 Windows
步骤:
- 安装并打开 雨燕投屏 在 Mac 和 Windows 设备上都可以使用。
- 将两个设备连接到 相同 WiFi 网络
- 选择"镜像 MacMac 1001 TVs 上的""按钮。
- 在 设备列表 并点击连接。
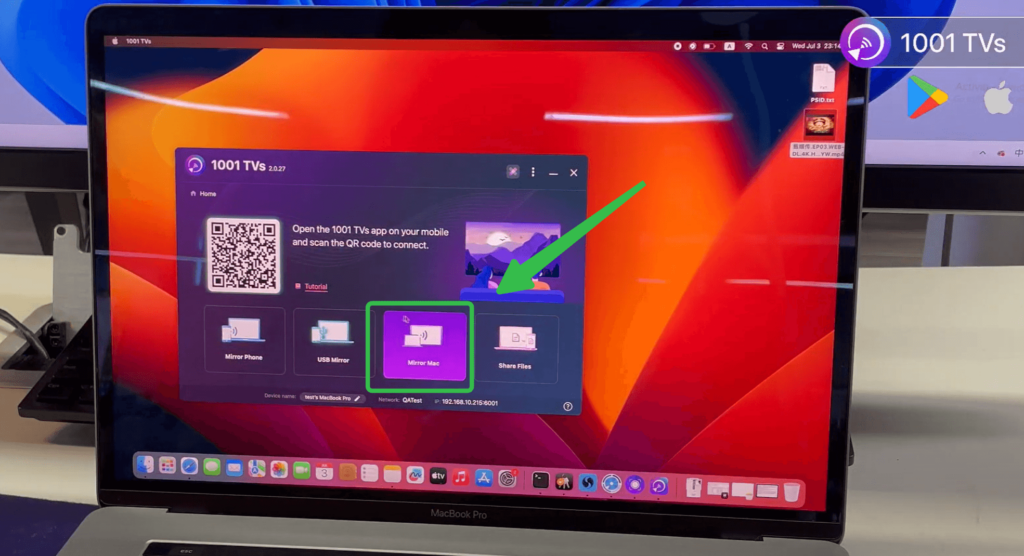
将 Windows 镜像到 Mac
步骤:
- 安装并打开 1001TVs 在 Mac 和 Windows 设备上都可以使用。
- 将两个设备连接到 相同 WiFi 网络
- 选择"镜像电脑Windows 1001 TVs 上的""按钮。
- 在 设备列表 并点击连接。
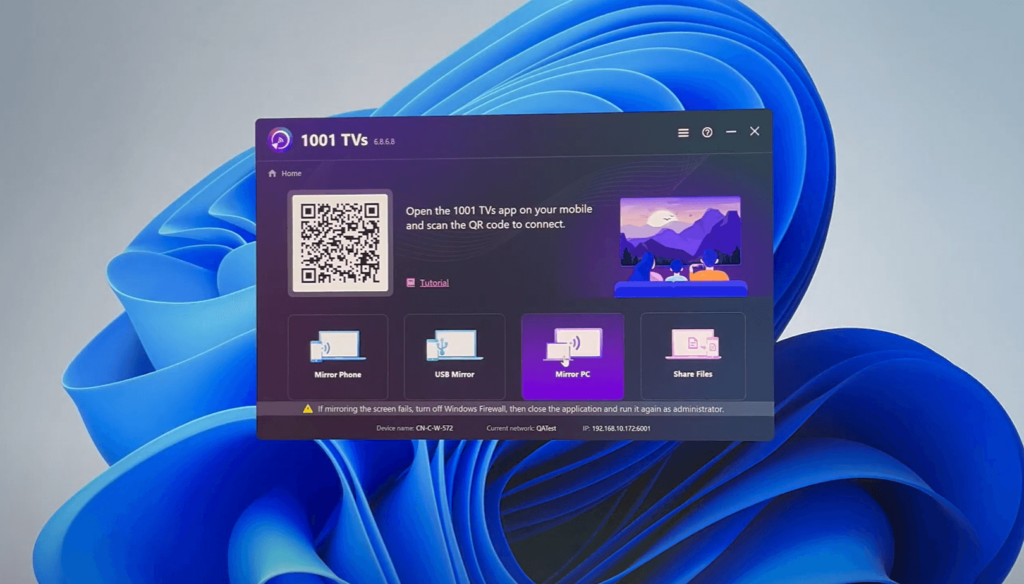
👍 优点:
- 支持 Mac 到 Windows 和 Windows 到 Mac 镜像。
- 延迟最小,设置简单。
2. 视觉效果 ⭐ 3.5/5
LetsView 是一款提供可靠无线镜像功能的应用程序。它能很好地满足大多数休闲应用的需求。

将 Mac 镜像到 Windows
步骤:
- 安装 视觉效果 在这两个设备上。
- 将两台设备连接到同一个 WiFi 网络。
- 在 Mac 上找到 AirPlay 显示选项,然后从列表中选择 PC。
- 启动镜像程序,将屏幕共享到 Windows 设备。
将 Windows 镜像到 Mac
目前,LetsView 不支持该功能。
👍 优点:
- 设置简单。
- Mac 到 Windows 的无线屏幕镜像。
👎 Cons:
- 需要使用 AirPlay 实现 Mac 到 Windows 的镜像,但它可能并不总是稳定。
- 不支持从 Windows 镜像到 Mac
3. 阿普尔镜 ⭐ 3.5/5
ApowerMirror 是一款功能丰富的应用程序,提供录音和注释等高级功能。虽然它提供了一个一体化的解决方案,但它也有代价 高价 点,在稳定性和设置方面有一些限制。
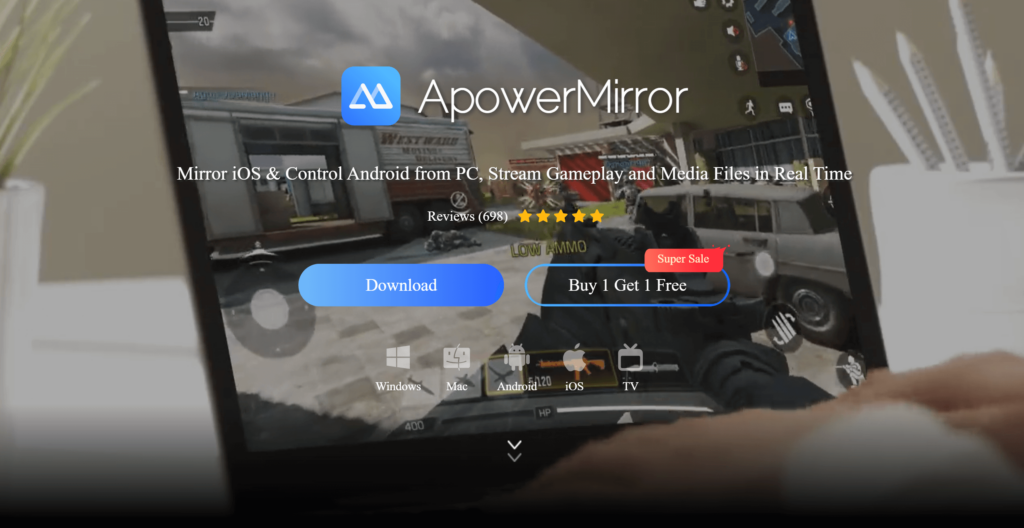
将 Mac 镜像到 Windows
步骤:
- 安装 阿普尔镜 在这两个设备上。
- 将两者连接到同一个网络。
- 在 Mac 上找到 AirPlay 显示并选择 PC。
- 启动镜像功能,在 PC 上共享 Mac 的屏幕。
将 Windows 镜像到 Mac
步骤:
- 启动 阿普尔镜 在 Windows PC 和 Mac 上运行。
- 将两者连接到同一个网络。
- 选择你的 Mac,然后开始镜像。
👍 优点:
- 支持 Mac 到 Windows 和 Windows 到 Mac 镜像。
- 录音和注释等附加功能。
👎 Cons:
- 需要 AirPlay 实现 Mac 到 Windows 的镜像,有时可能不稳定。
- 高价位 ($19.99/月或 $39.99/年)可能不是普通用户的理想选择。
4. 铸造的AirDroid ⭐ 4/5
AirDroid Cast 提供基本的屏幕镜像功能,允许用户 镜像和控制 远程管理安卓和 iOS 设备。
它支持无线和 USB 连接因此,它非常适合简单的镜像任务,但缺乏其他应用中的一些高级功能。
将 Mac 镜像到 Windows
步骤:
- 安装 铸造的AirDroid 在 Mac 和 PC 上登录。
- 在 Mac 上输入 9 位数的 演员代码.
- 在电脑上点击 "允许 "接受。
- 开始将 Mac 屏幕传输到 PC。
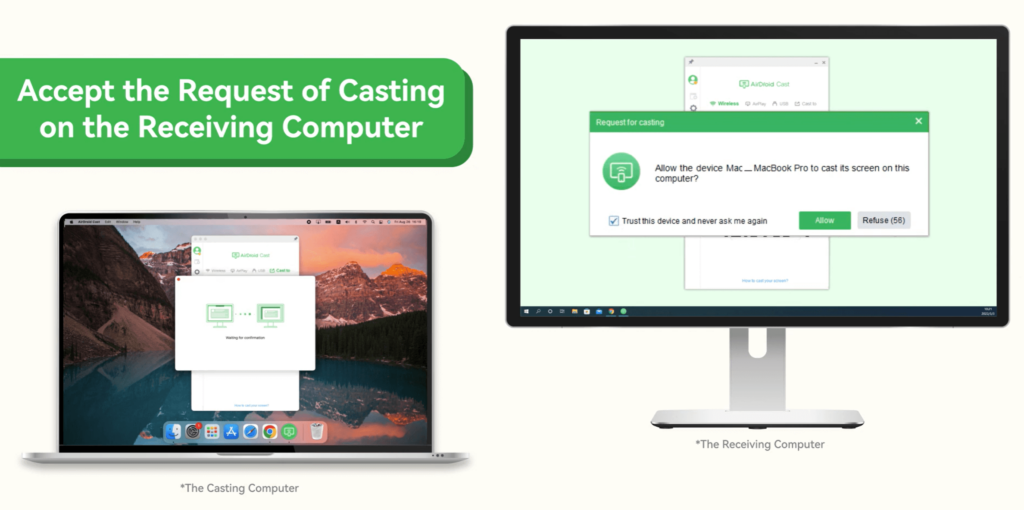
将 Windows 镜像到 Mac
步骤:
- 安装 铸造的AirDroid 在 PC 和 Mac 上登录。
- 启动铸件请求 在 PC 上输入 9 位数 演员代码
- 在 Mac 上点击 "允许 "接受。
- 开始将 PC 屏幕传输到 Mac。
👍 优点:
- 适用于 双向 的镜像。
👎 Cons:
- 缺乏高级功能。
- 镜像时略有延迟。
结论
选择屏幕镜像应用程序时,请考虑您是否需要 Mac 到 Windows, 从 Windows 到 Mac或两者兼而有之。以下是简要介绍:
- 最佳综合: 雨燕投屏 (⭐ 5/5) - 可靠,支持双向镜像。
- 最适合高级功能: 阿普尔镜 (⭐ 3.5/5) - 包括录音和注释等额外工具。
每个应用程序都具有独特的优势,确保您能找到适合自己特定需求的应用程序!
