Ekranı Windows'a Yansıtma
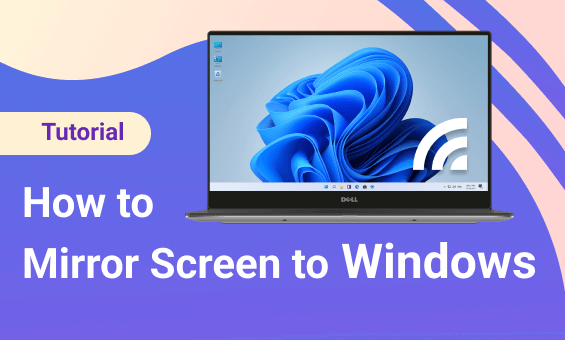
Android'den Windows'a
1. Aynı Wi-Fi'ye Bağlanın
Hem telefonunuzun hem de bilgisayarınızın aynı Wi-Fi ağına bağlı olduğundan emin olun. (En iyi performans için 5G bantlı bir Wi-Fi bağlantısı önerilir).
2. 1001 TVs'yi Kurun ve Açın
1001 TVs'yi hem telefonunuza hem de bilgisayarınıza yüklediğinizden emin olun.
📥 PC versiyonu: Windows için İndir
📱 Android Sürümü: Google Play'den indirin
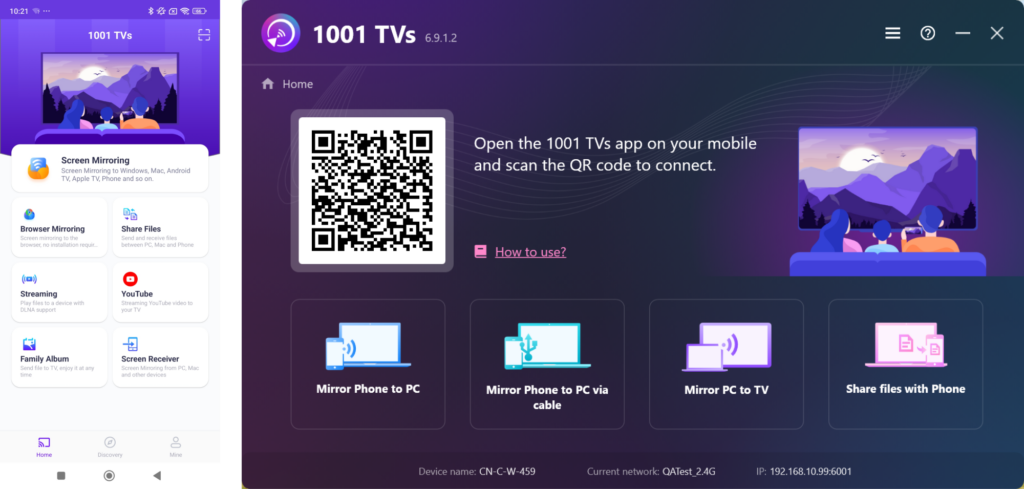
3. Ekran Yansıtmayı Başlat
Başlamak için üç yol vardır:
1) QR kodunu tarayın
Yansıtmayı başlatmak için QR kodunu tarayabilirsiniz.
(Not: İlk kez tarama yaptığınızda kamera izni vermeniz gerekecektir).
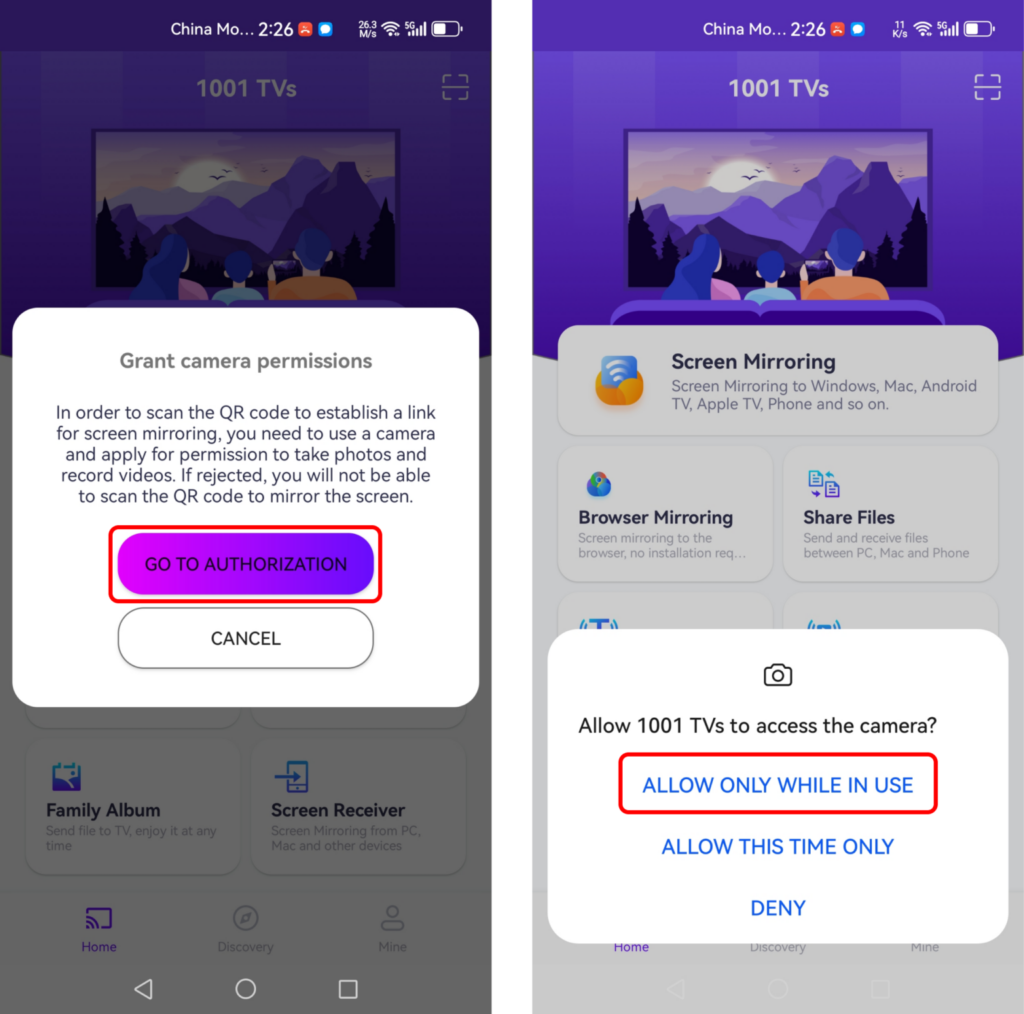
Tarama başarılı olduğunda, ekran yansıtmayı başlatabilirsiniz.
2) Yakındaki Cihazları Seçin
1001 TVs, aynı Wi-Fi ağına bağlı akıllı TV'ler, TV kutuları ve PC'ler gibi cihazları otomatik olarak algılar.
Yayınlamak istediğiniz cihazı seçmeniz yeterlidir.
Not: Cihazın uygulamayı çalıştırdığından emin olun ve gerekirse listeyi yenileyin.
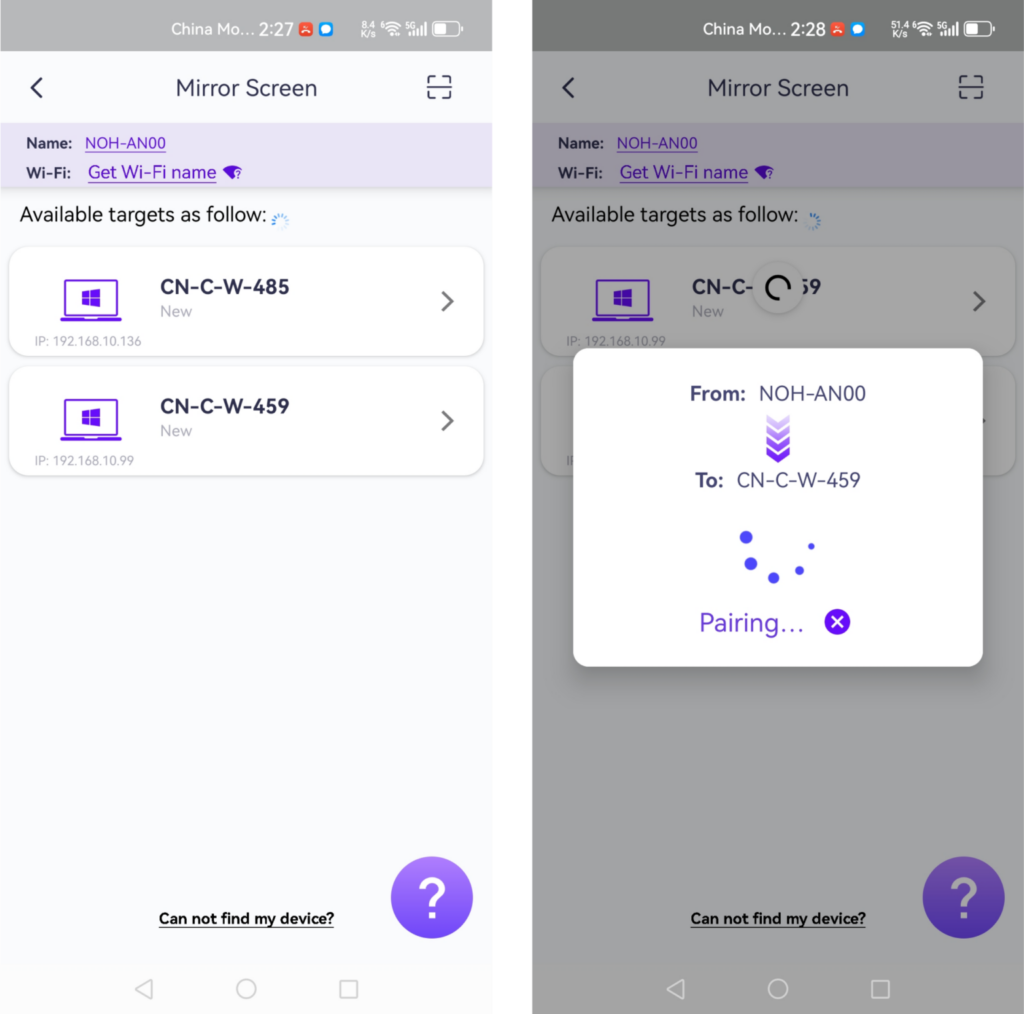
Yansıtmadan önce, bildirim çubuğunda durumu görebilmeniz için bildirim izni verdiğinizden emin olun.
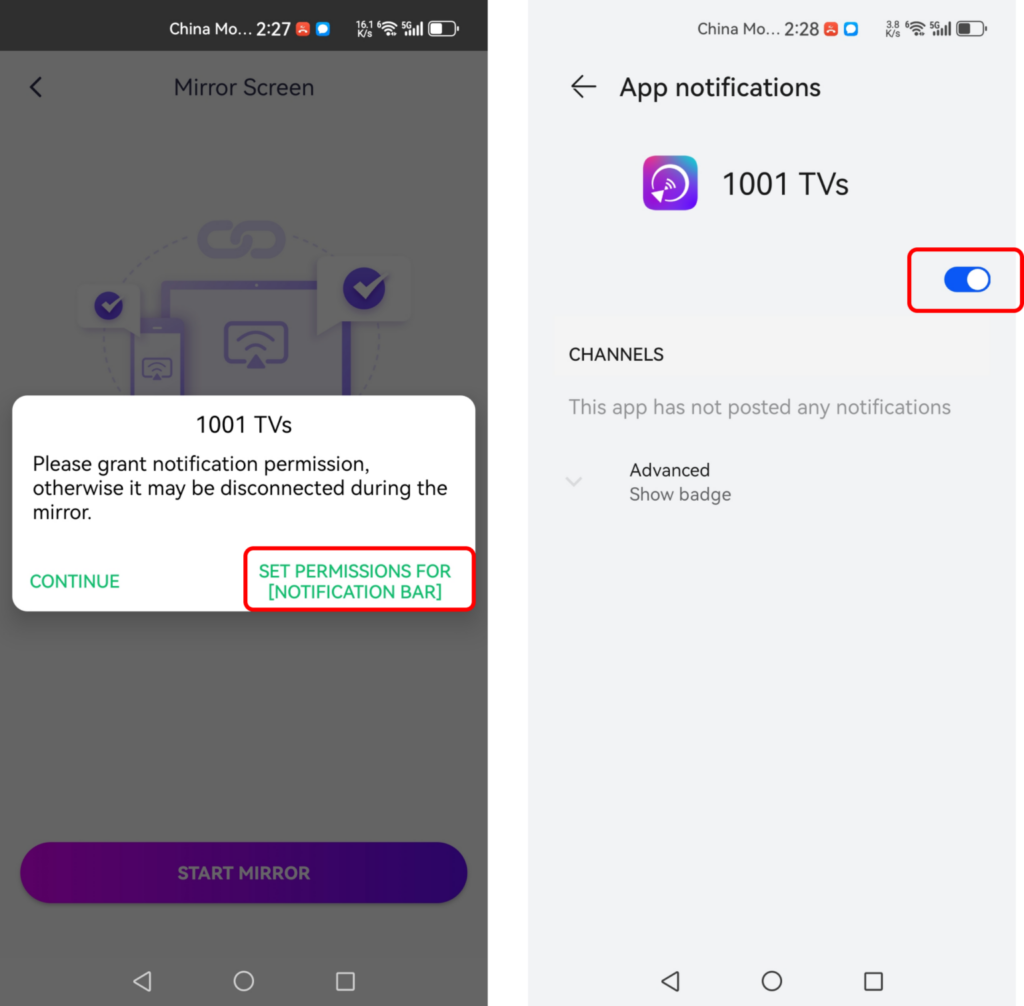
Bu işlev sunumlar, telefon ekranınızı büyük bir toplantı ekranına aktarmak, oyun oynarken canlı yayın yapmak veya e-Kitapları daha büyük bir ekranda okumak için harikadır.
3) Ekranı Web Tarayıcısına Yansıtma
Dokunun"Tarayıcı yansıtma" ana sayfada.
Ekran yansıtmaya başlamak için görüntülenen URL'yi web tarayıcınıza girin! (Chrome önerilir)
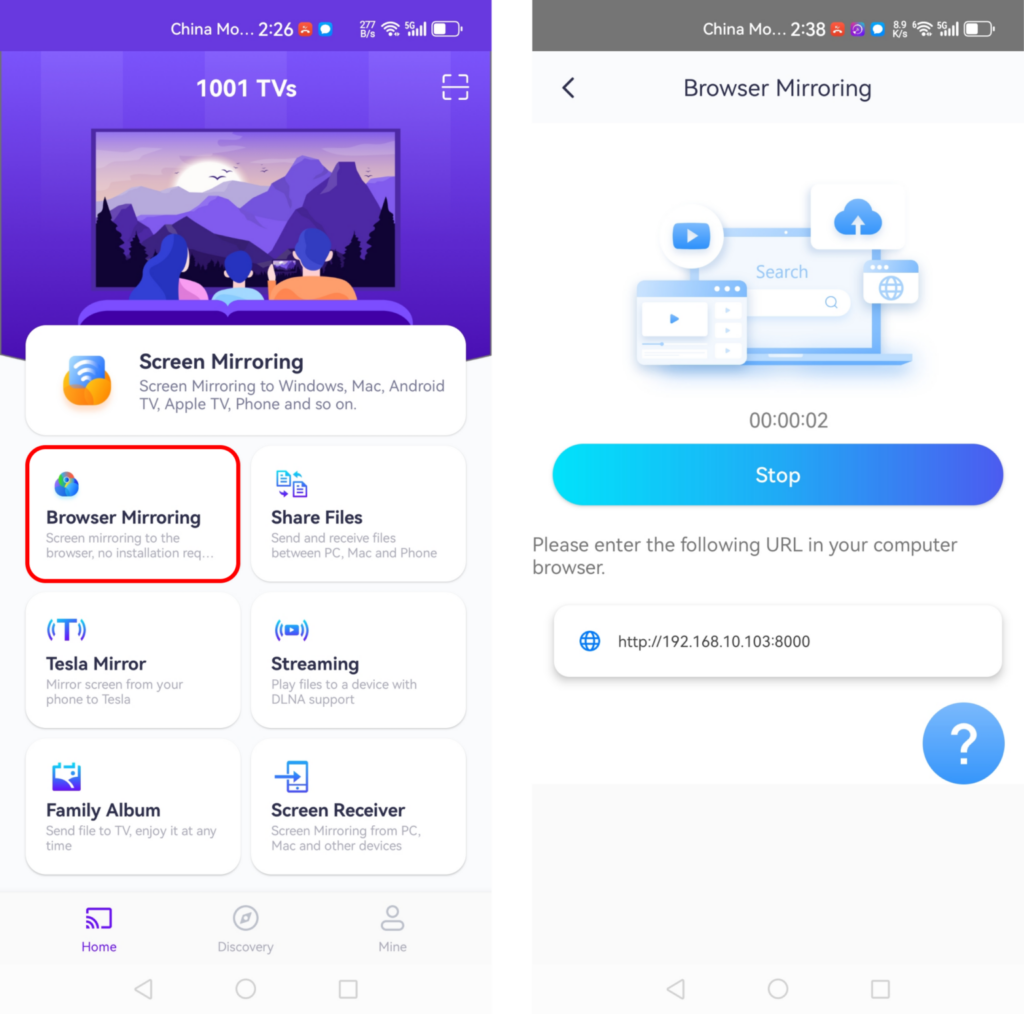
4.Ayarlar
Ayarları Ayarlayın:
Yansıtma sırasında gecikmeler veya düşük çözünürlükle karşılaşırsanız, daha iyi bir deneyim için ayarları değiştirmeyi deneyin.
- Pürüzsüz Mod: Bu varsayılan olarak otomatik olarak seçilir.
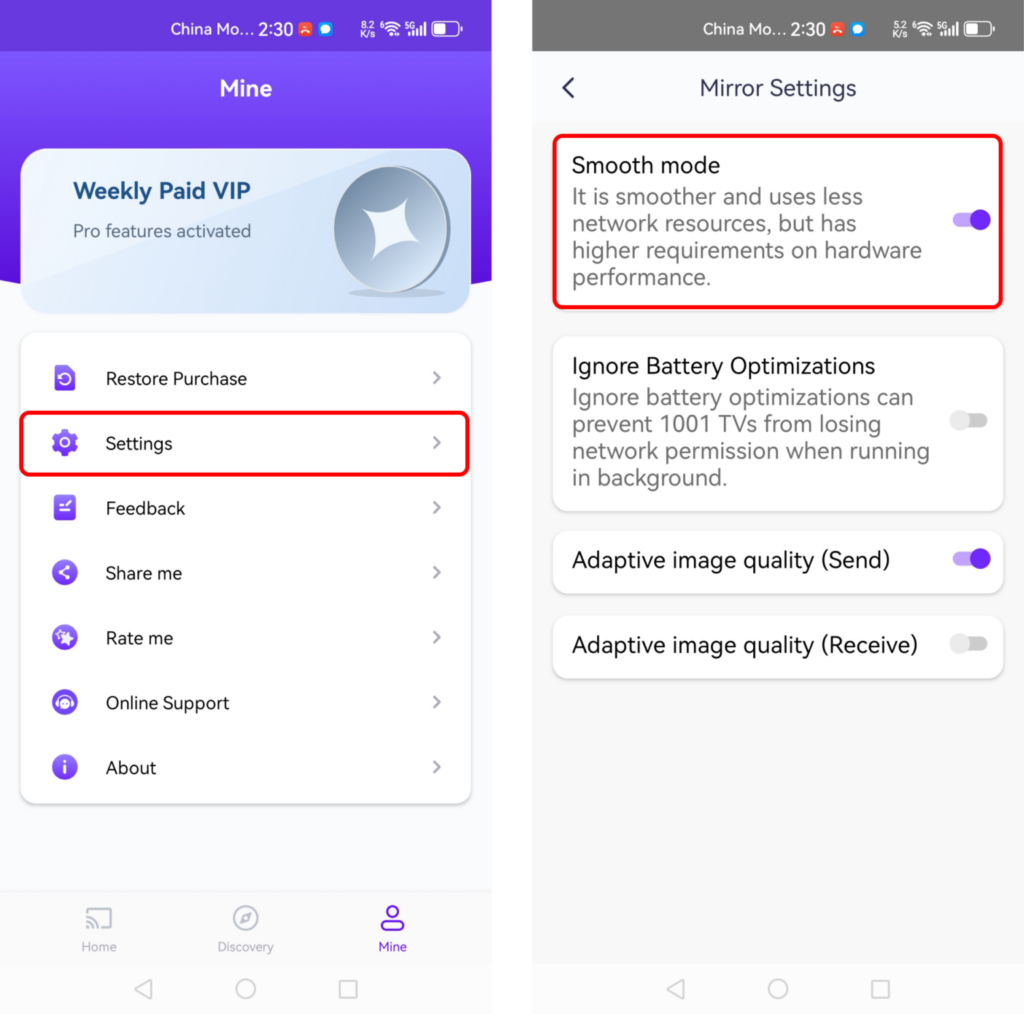
- Pil Optimizasyonunu Devre Dışı Bırak: Bu seçeneğin etkinleştirilmesi, ekran yansıtmanın pil tasarrufu özellikleri tarafından kesintiye uğramasını önlemeye yardımcı olur.
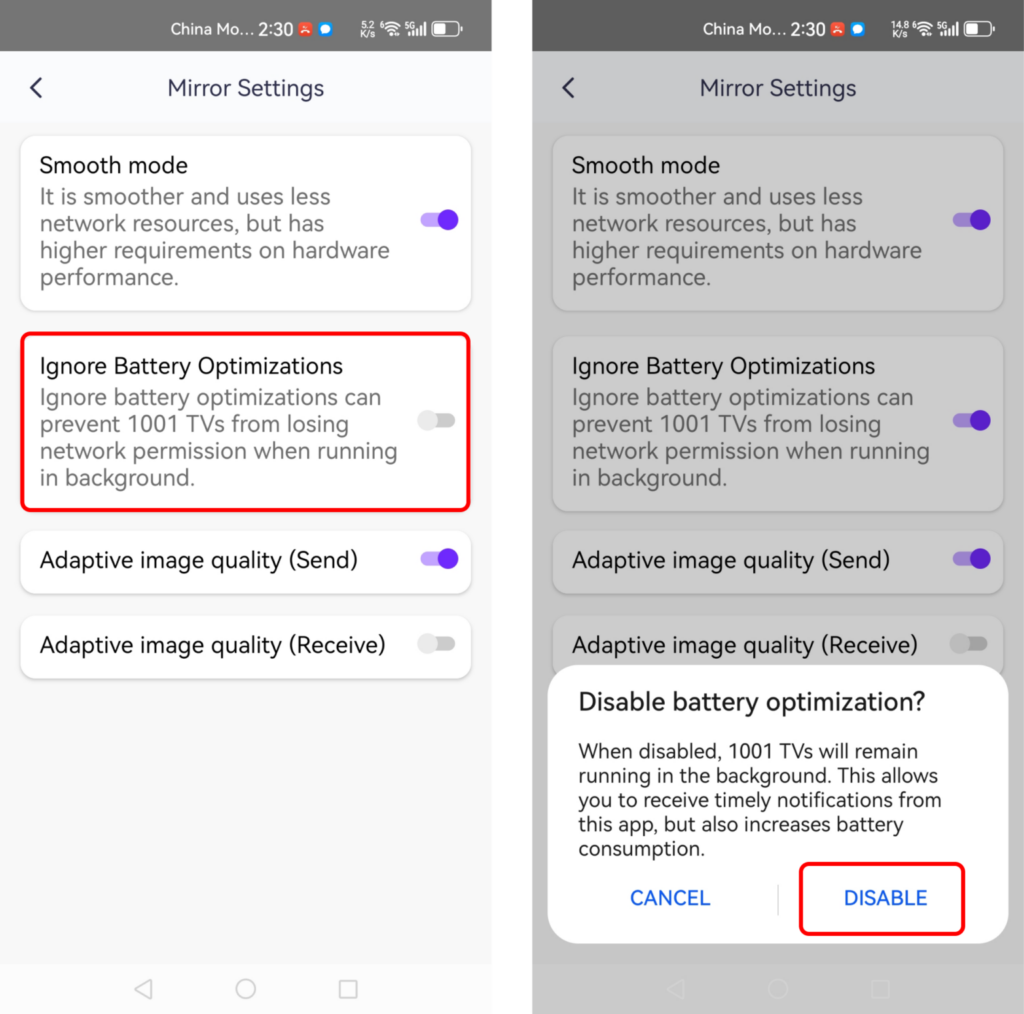
iOS'tan Windows'a
1. Aynı Wi-Fi'ye Bağlanın :
Hem telefonunuzun hem de bilgisayarınızın aynı Wi-Fi ağına bağlı olduğundan emin olun. (En iyi performans için 5G bantlı bir Wi-Fi bağlantısı önerilir).
2. 1001 TVs'yi Kurun ve Açın
1001 TVs'yi hem telefonunuza hem de yansıtmak istediğiniz cihaza yüklediğinizden emin olun.
📥 PC versiyonu: Windows için İndir
📱 iOS Sürümü: App Store'dan indirin
3. Screnn Yansıtmayı Başlatın
Başlamak için üç yol vardır:
1) QR kodunu tarat
QR kodunu doğrudan ana sayfadan tarayabilir veya "Ekran Yansıtma" seçeneği.
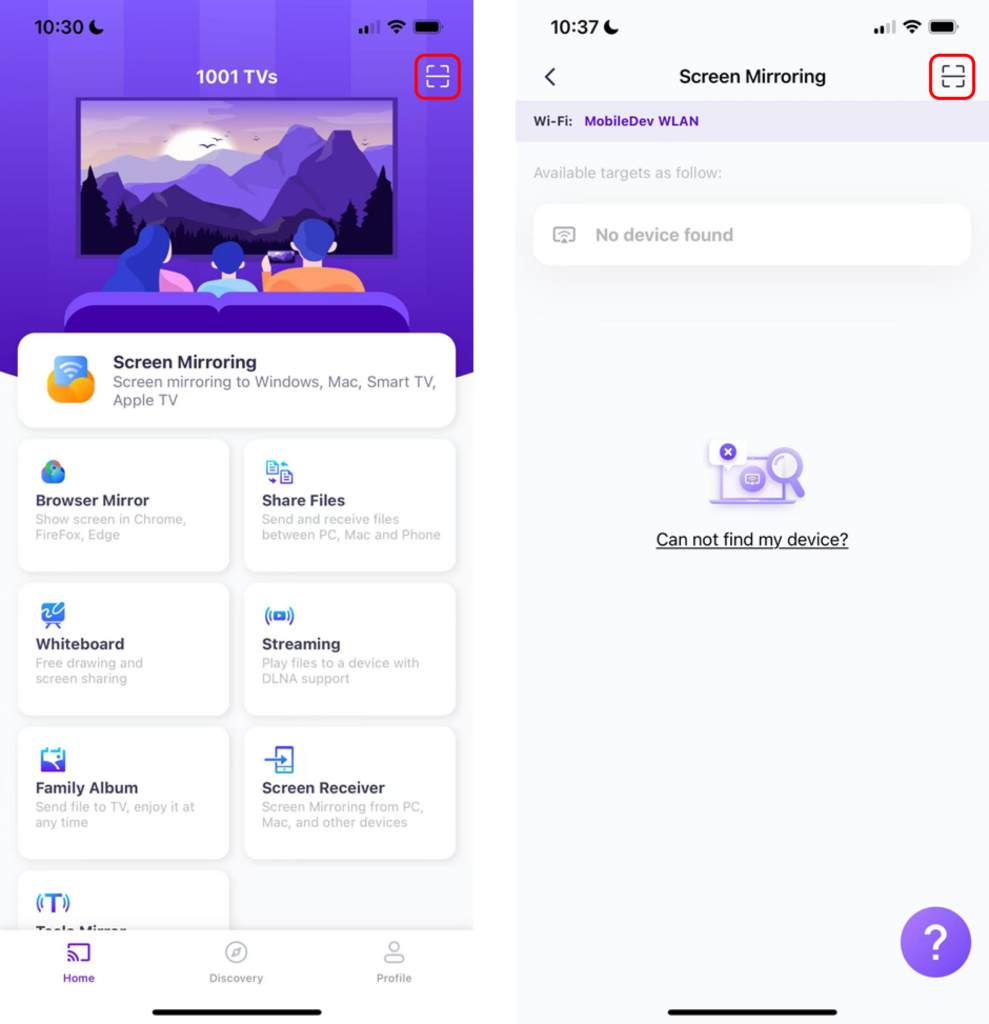
Bağlantı başarısız olursa, aşağıdaki arayüz görünecektir.
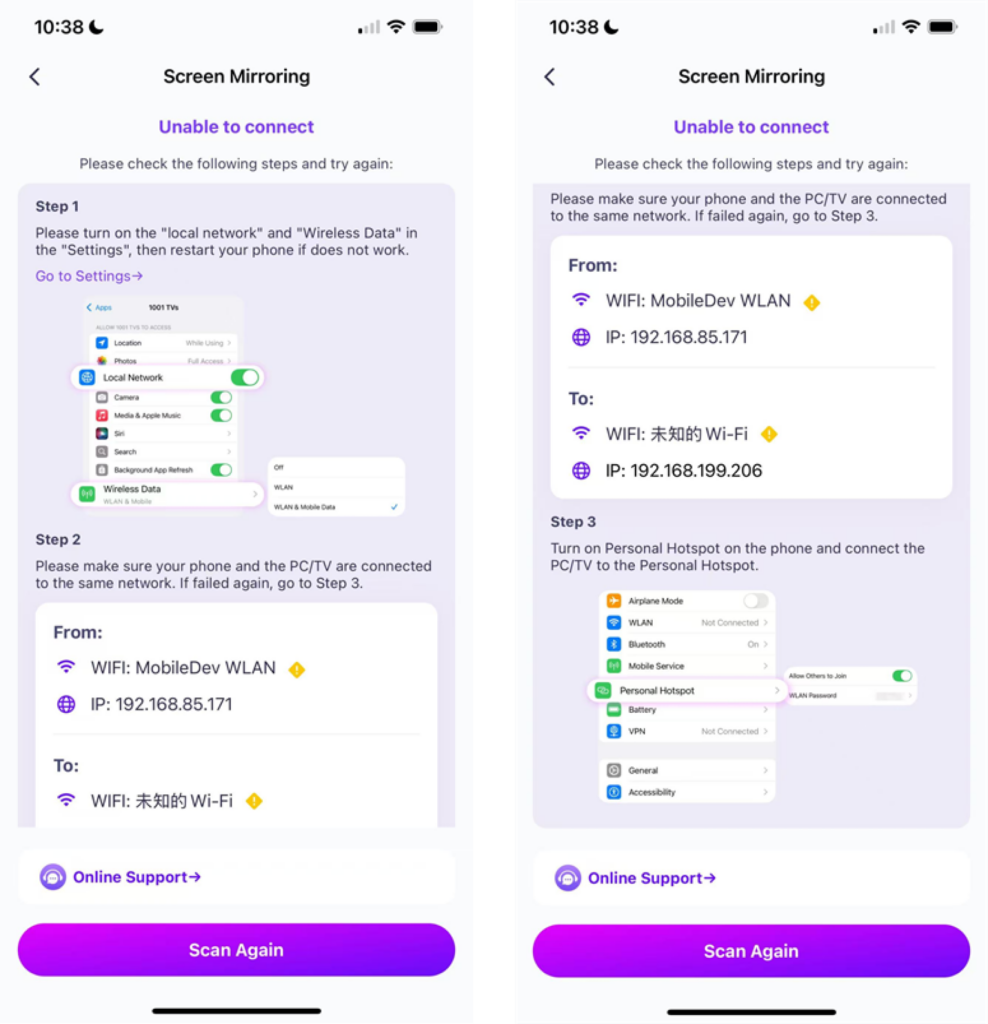
Bağlantı başarılı olursa, yansıtma arayüzünü görürsünüz.
Dokunun"Ayna Başlat" ➜ "Yayını Başlat"

2) Yakındaki Cihazları Seçin
1001 TVs, aynı Wi-Fi ağına bağlı akıllı TV'ler, TV kutuları ve PC'ler gibi cihazları otomatik olarak algılar.
Yayınlamak istediğiniz cihazı seçmeniz yeterlidir.
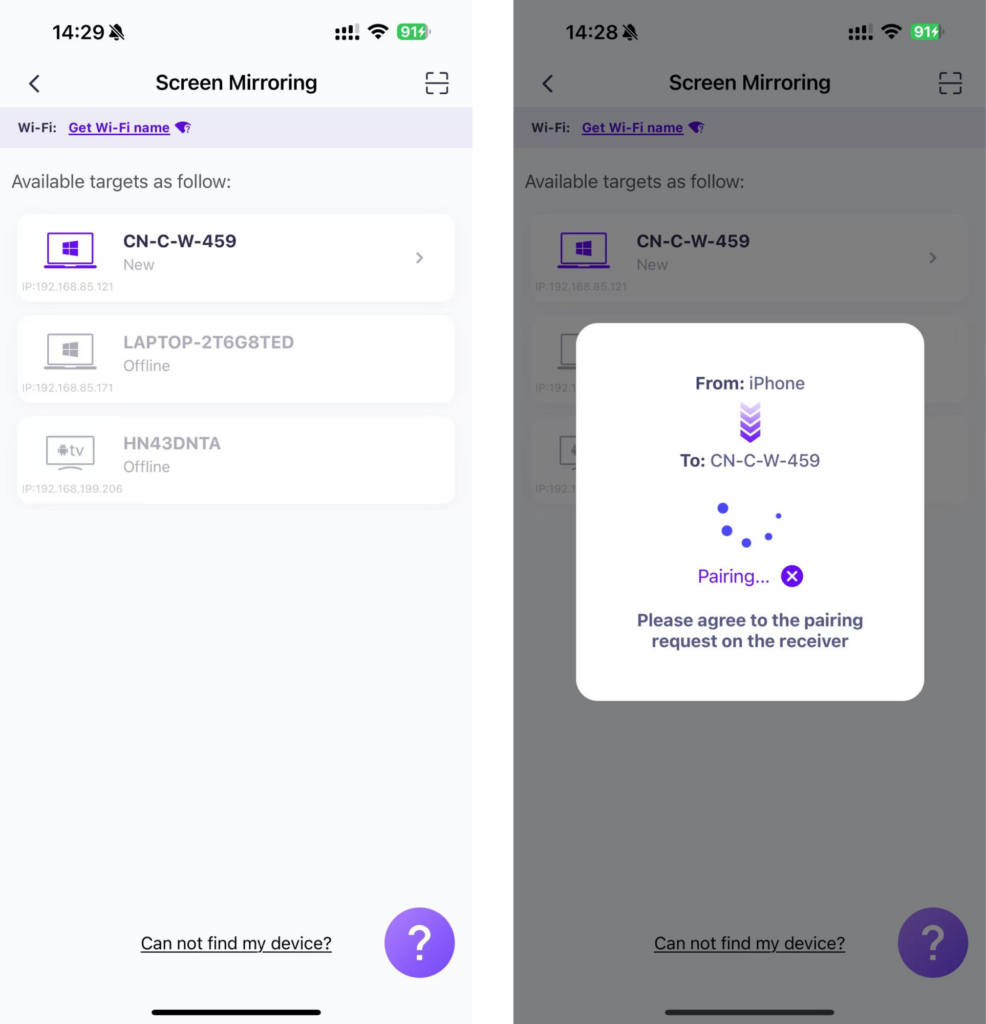
Dokunun"Ayna Başlat" ➜ "Yayını Başlat"

3) Ekranı Web Tarayıcısına Yansıtma
Kontrol et 1001 TVs-[iOS] iPhone'dan Tarayıcıya Ekran Yansıtma (Chrome)
Tebrikler! Telefon ekranı şimdi görüntüleniyor!
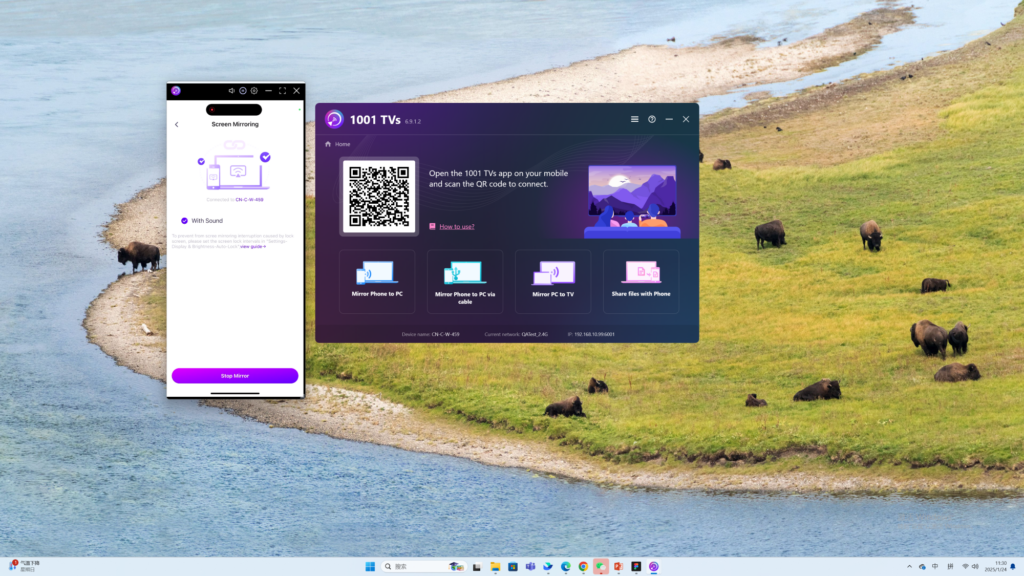
1001 TVs'yi Şimdi İndirin
📥 PC versiyonu: Windows için İndir
📱 iOS Sürümü: App Store'dan indirin
📱 Android Sürümü: Google Play'den indirin
