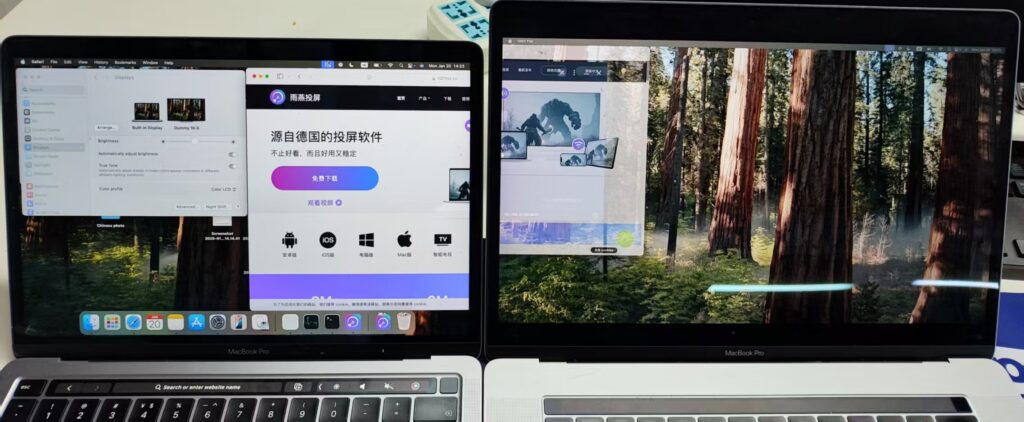Eski bir iMac'i Macbook'unuz için Genişletilmiş Ekran Olarak Kullanma
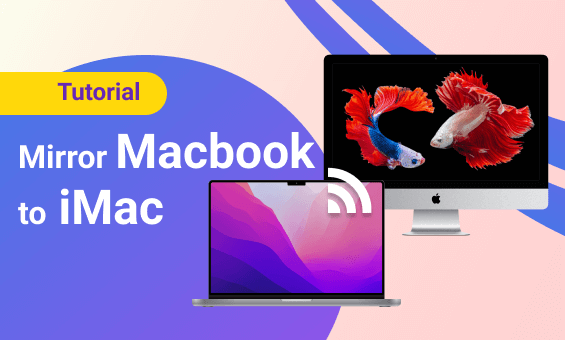
1001TVs ile Mac'inizde sanal bir ikincil ekran kurabilir ve bunu eski bir Mac'e yansıtabilirsiniz. Bu şekilde, eski Mac'inizi ekstra bir monitör olarak yeniden kullanabilirsiniz.
Apple'ın politikaları nedeniyle, bu özellik resmi çevrimiçi sürüme dahil edilmemiştir. Manuel olarak indirmeniz ve yüklemeniz gerekir.
İndirme adresi: İndirmek için buraya tıklayın
Önemli Notlar:
- Verilen bağlantıdaki sürümü ekran yayını için kullanacağınız cihaza yükleyin.
- Alıcı cihaz sadece standart çevrimiçi sürümü kullanabilir.
- Döküm cihazınızda SwiftCast zaten yüklüyse, yeni sürümü yüklemeden önce onu kaldırdığınızdan emin olun.
Kurulum Nasıl Tamamlanır ve Ekran Yansıtma Nasıl Etkinleştirilir
1. Yükleyiciyi Açın
İndirdikten sonra, işlemi başlatmak için yükleyici dosyasına tıklayın.
- Aşağıdaki açılır pencere görünürse:
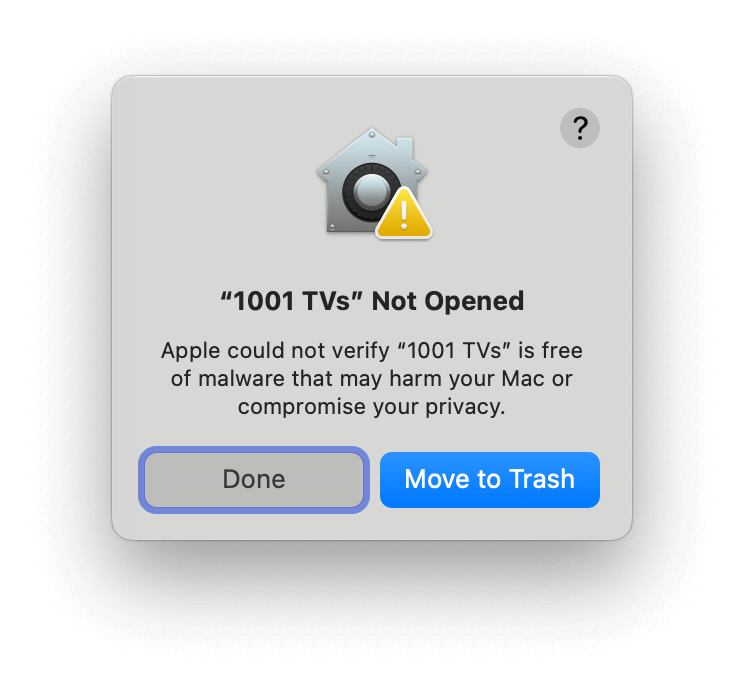
- Git "Ayarlar > Gizlilik ve Güvenlik" öğesini seçin ve "Her Neyse Aç" tuşuna basarak devam edebilirsiniz.
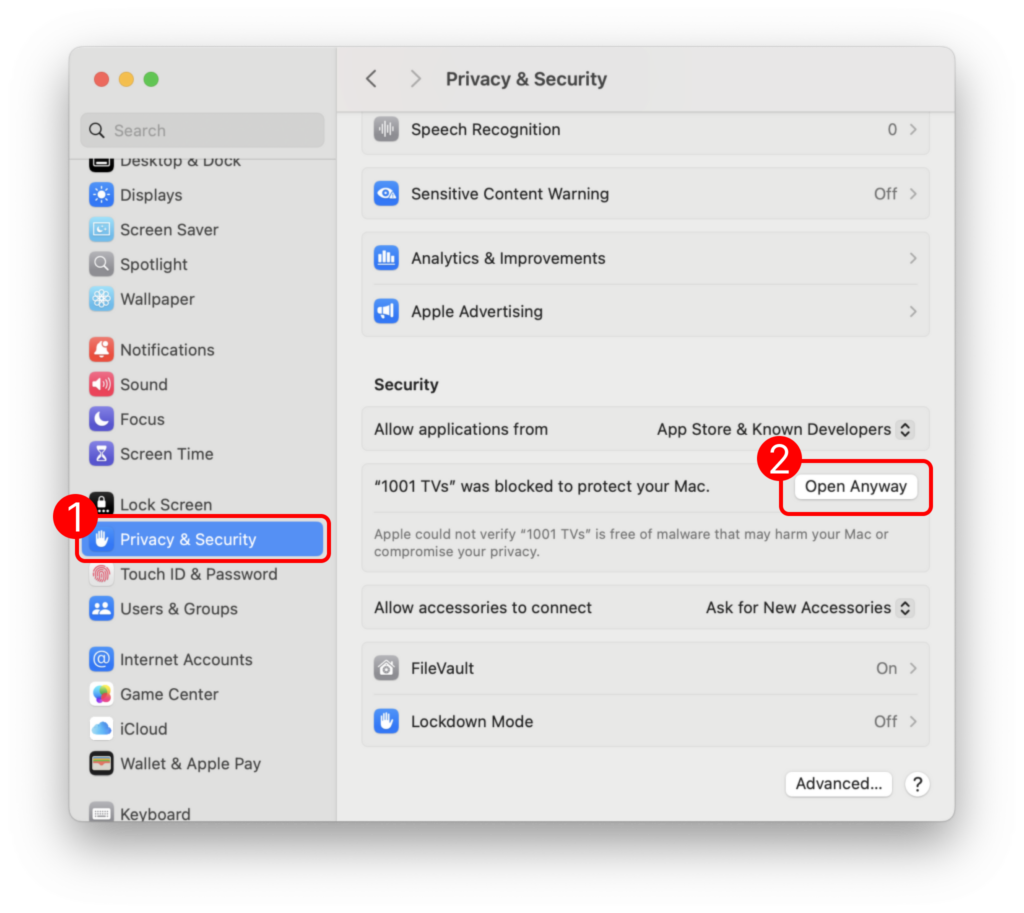
2. İzinleri Verin
Parola istendiğinde, Mac'inizin parolasını girin giriş şifresi ve "Her Zaman İzin Ver” .
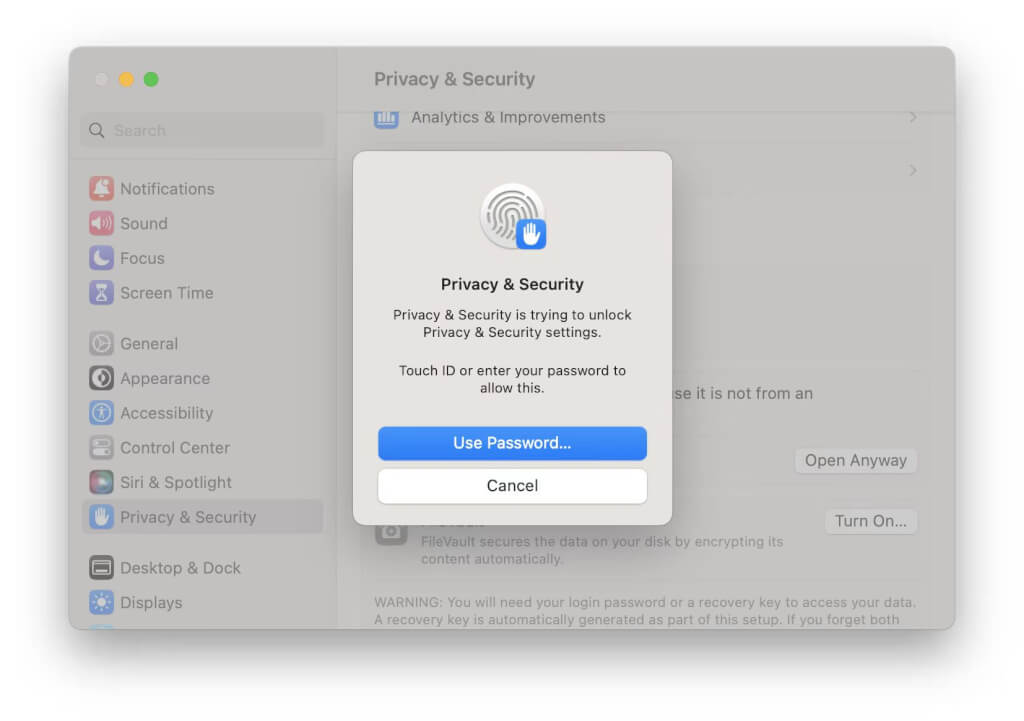
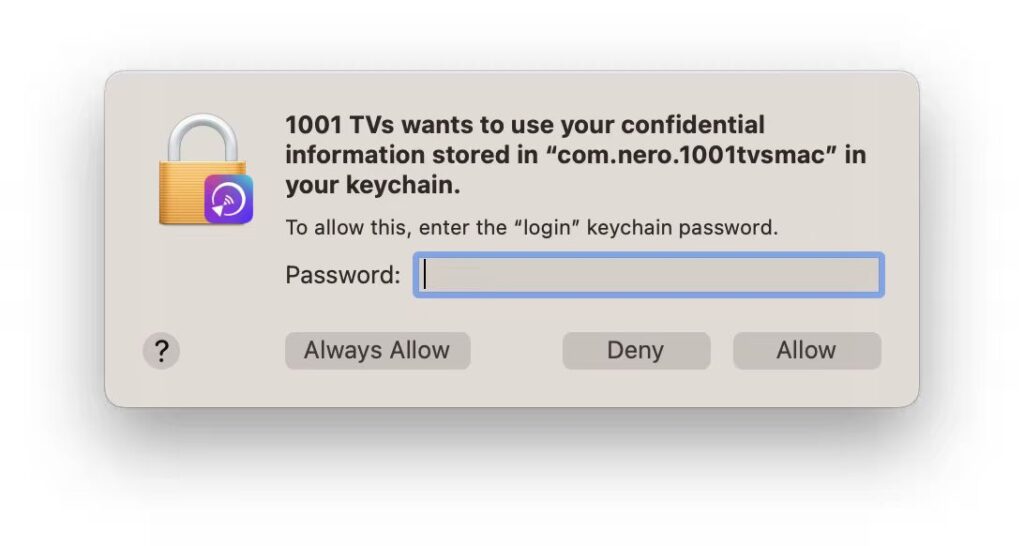
Ekran kayıt izinlerini etkinleştirin:
1) Tıklayın "Erişimi Etkinleştir" > "Sistem Ayarlarını Açın“.
2) Şunlar için izinleri açın 1001 TVs.
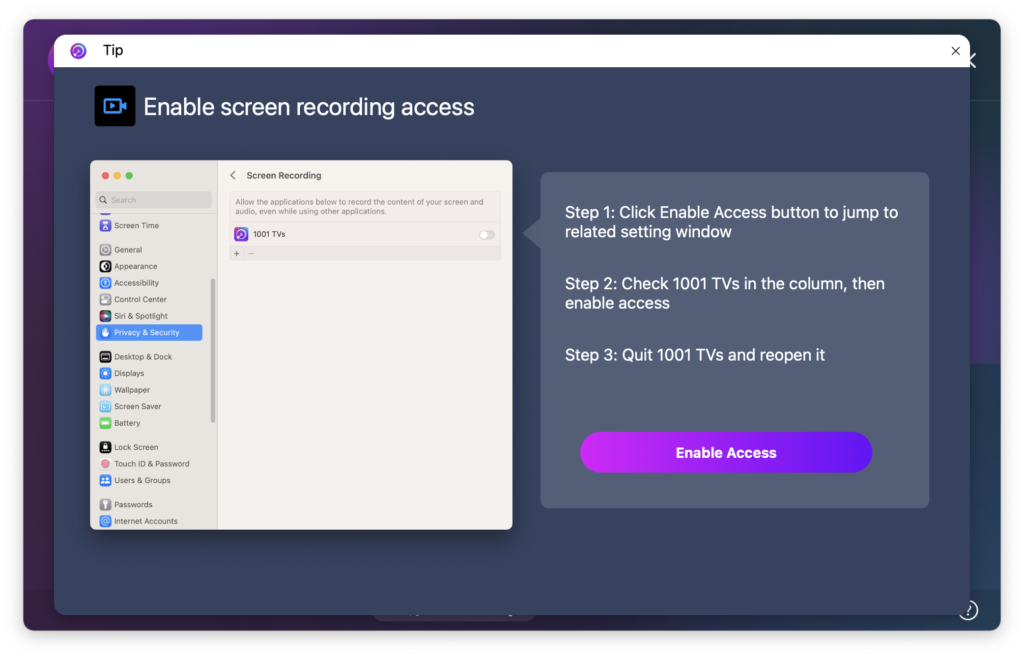
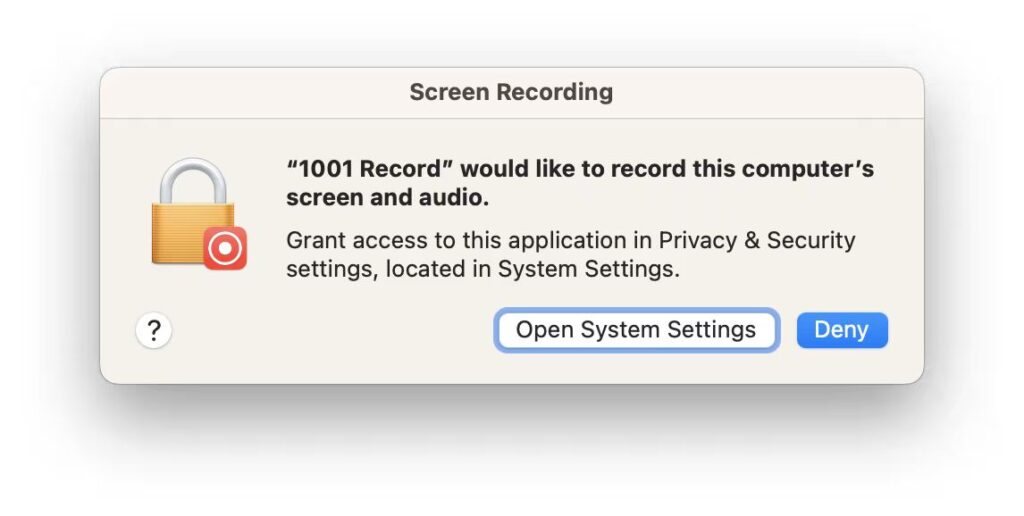
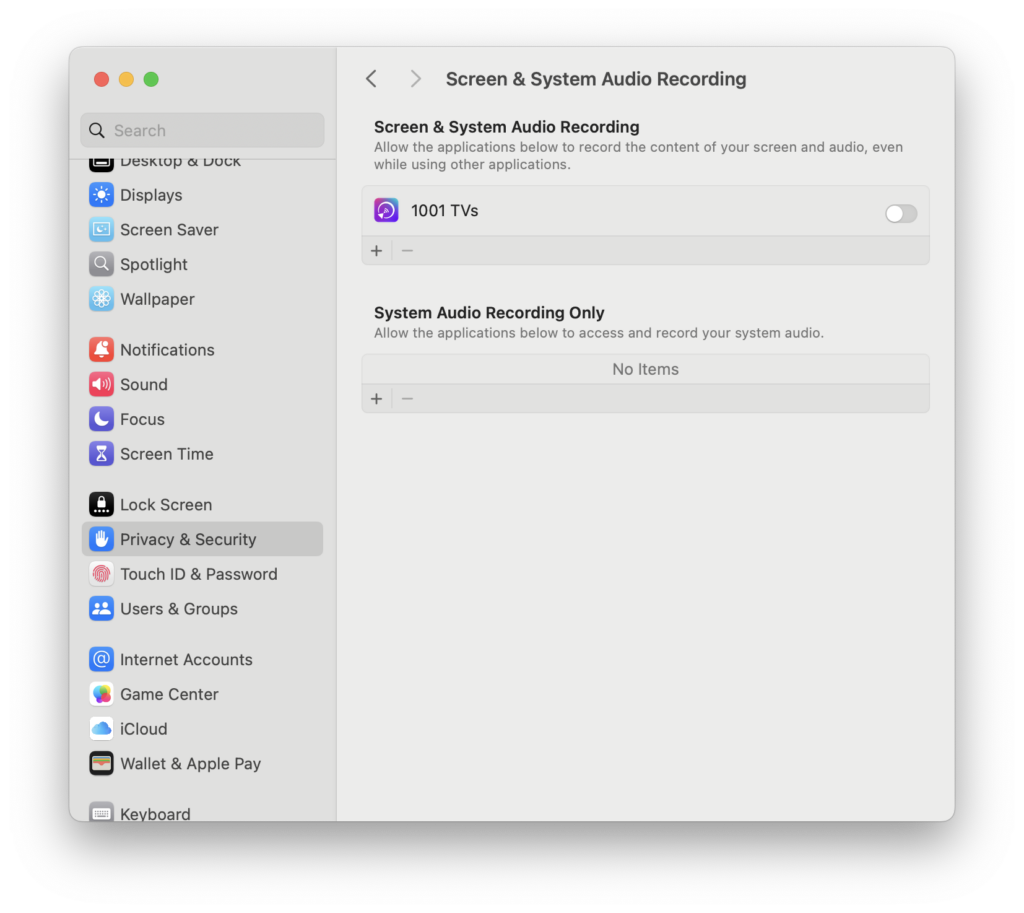
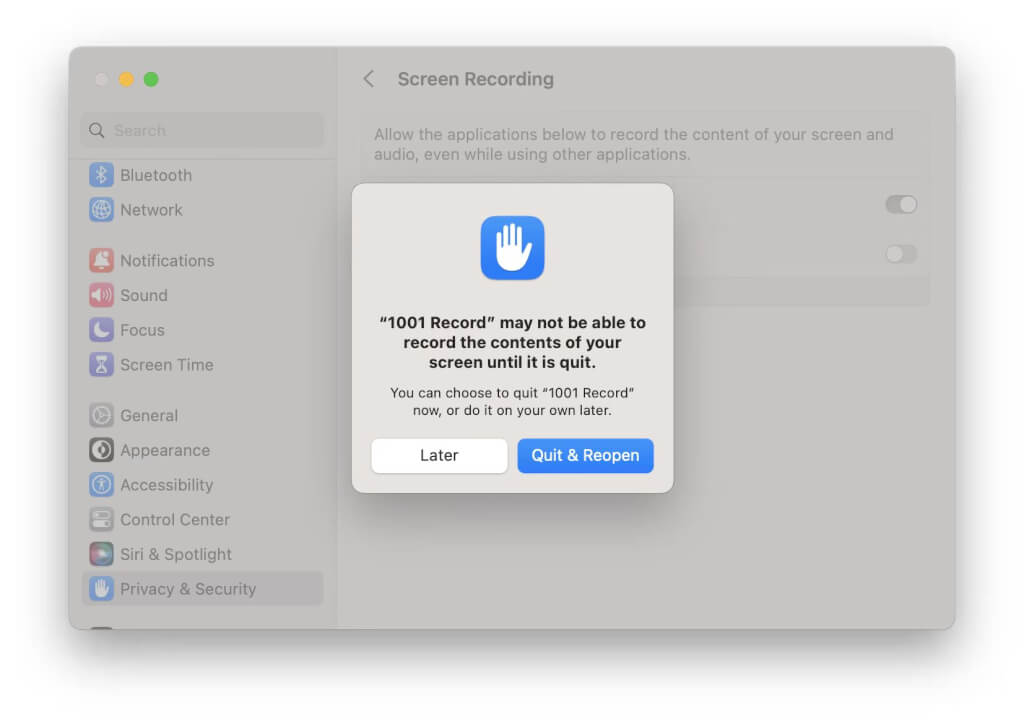
3) Yeniden başlatın 1001 TVs Uygulama.
İzinler zaten etkinleştirilmişse ancak "Ekran Kaydını Etkinleştir" açılır penceresi hala görünüyorsa:
1) Çıkarın 1001 TVs seçeneğine tıklayarak izinler listesinden eksi (-) Düğme.
2) Uygulamayı yeniden başlatın ve izinleri yeniden etkinleştirin.
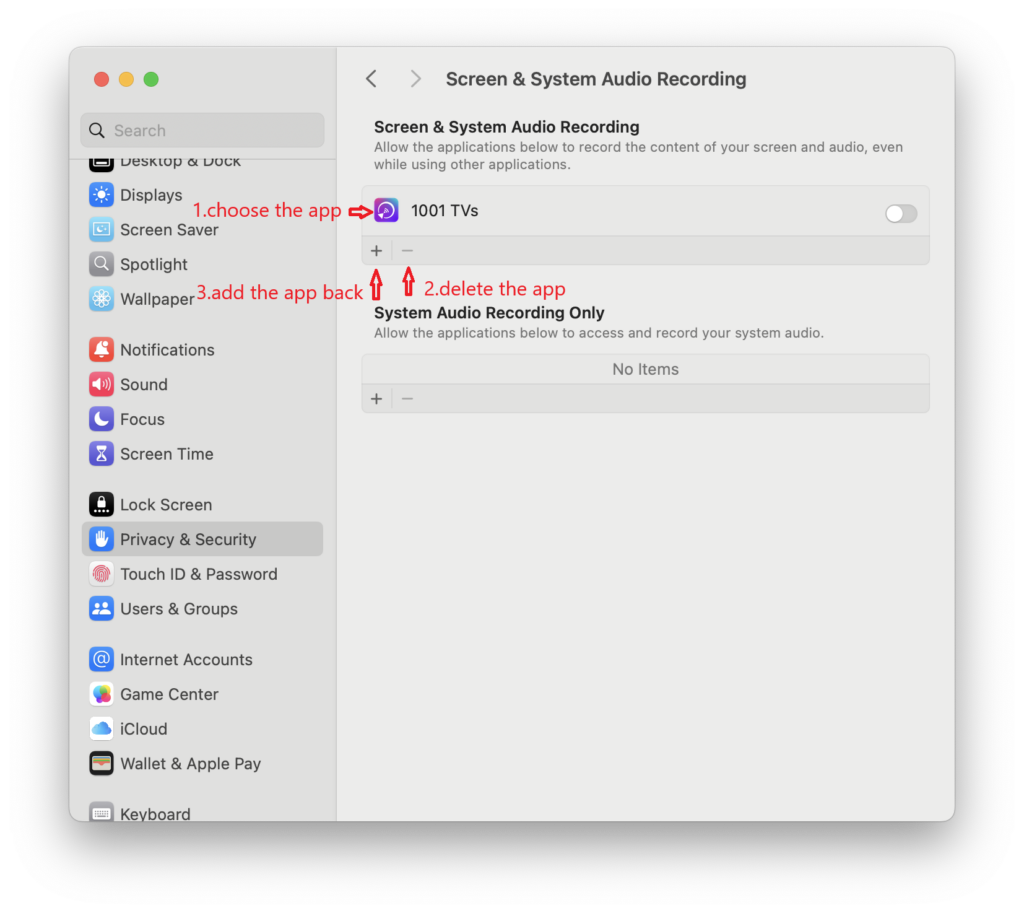
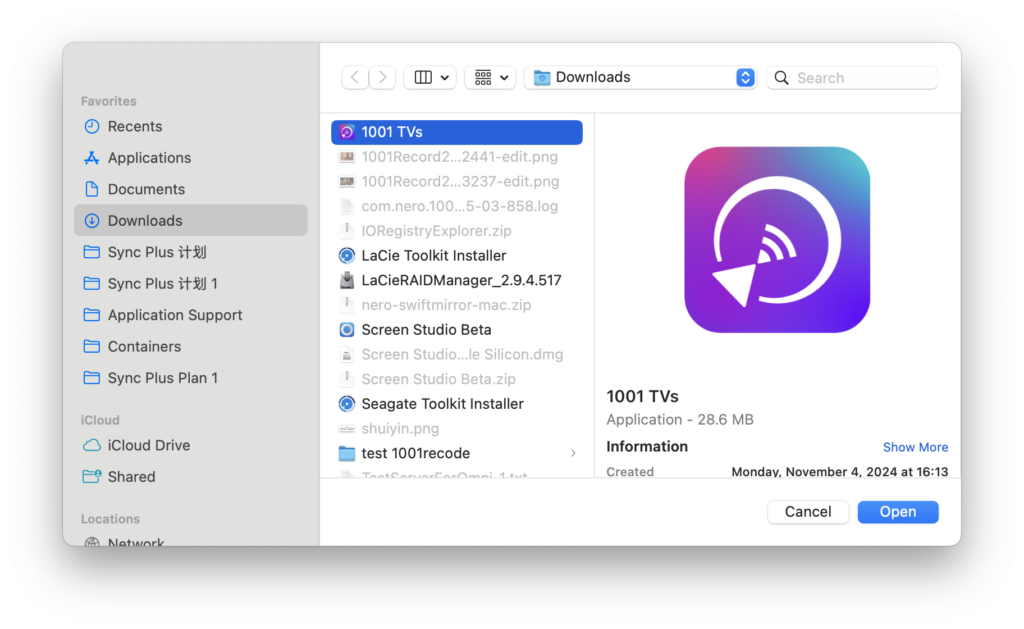
Eksi (-) düğmesi kullanılamıyorsa:
1) Kapat 1001 TVs.
2) Açık Terminal Launchpad aracılığıyla.
3) Aşağıdaki komutu girin: tccutil reset All com.nero.1001tvsmac
4) Basın Girin çalıştırın, ardından yeniden başlatın 1001 TVs ve izinleri tekrar ayarlayın.
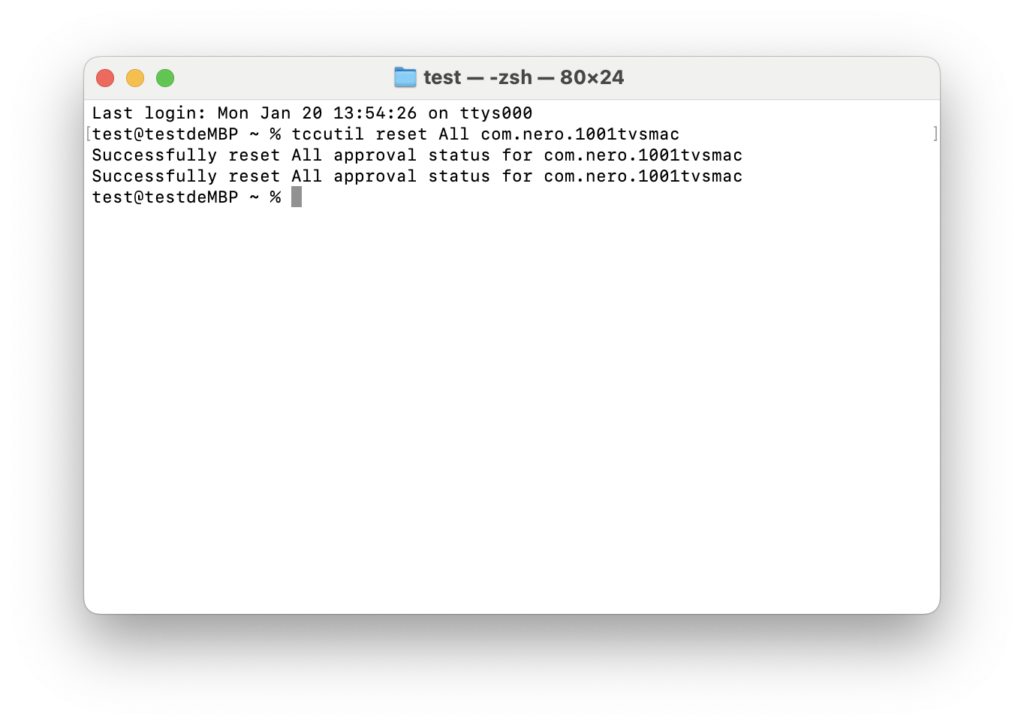
3. Ekranı Bağlama ve Uzatma
Her iki bilgisayarda da 1001 TVs'yi açın.
Döküm cihazında:
1) Seçiniz Bilgisayar Yansıtma > Ekranı genişlet.
2) Alıcı Mac'i seçin.
Alıcı cihaz üzerinde İzin ver onaylamak için.
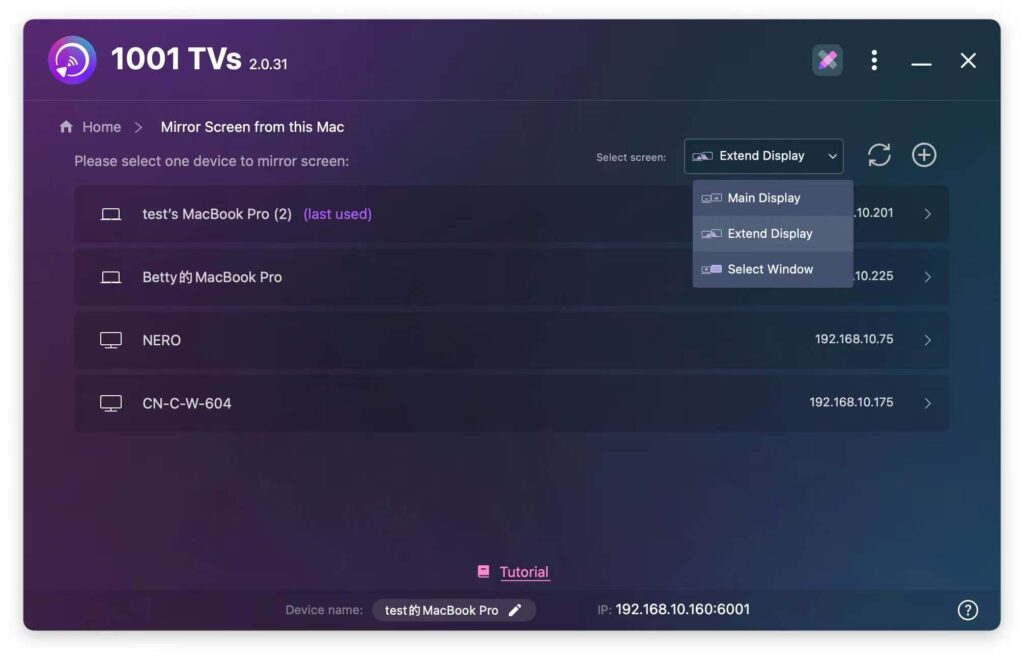
Başarılı! Ekranınız şimdi genişletildi. 🎉