Ekranınızı Mac ve Windows Arasında Yansıtma
Ekran yansıtma arasında Mac ve Windows karmaşık kurulumlar olmadan sunumlar, medya veya ortak çalışma için sorunsuz paylaşım sağlar. Ancak çok az sayıda uygulama hem Mac'ten Windows'a hem de Windows'tan Mac'e yansıtma özelliğini desteklediğinden bu nadir bir özelliktir.
Kapsamlı bir araştırma yaptık ve yansıtmanın her iki yönünü de destekleyen aşağıdaki uygulamaları bulduk. Her biri kendine özgü özellikleri açısından değerlendirilmiştir. özellikler, kullanım kolaylığı ve sınırlamalar İhtiyaçlarınız için doğru çözümü bulmanıza yardımcı olmak için.
1. 1001 TVs ⭐ 5/5
Platformlar arası yansıtma desteği ile güçlü bir uygulama, 1001 TVs telefonlar, tabletler, TV'ler, Mac ve Windows cihazları arasında sorunsuz bir şekilde çalışır.
Ayrıca özellikleri Beyaz Tahta TV'nizde gerçek zamanlı çizim için, artı ek açıklama, dosya aktarımıve daha fazlasını sunarak eğitim, sunum ve günlük kullanım için idealdir.
1001 TVs ile ekranınızı saniyeler içinde Windows ve Mac arasında yansıtın-kablo veya karmaşık kurulum yoksadece anında paylaşım!
Mac'i Windows'a Yansıtma
Adımlar:
- Kurun ve açın 1001 TVs hem Mac hem de Windows cihazlarda.
- Her iki cihazı da aynı WiFi Ağ.
- Seçiniz "Ayna Mac" düğmesine basarak Mac 1001 TVs'yi açın.
- Hedef Windows'unuzu cihaz listesi ve bağlanmak için tıklayın.
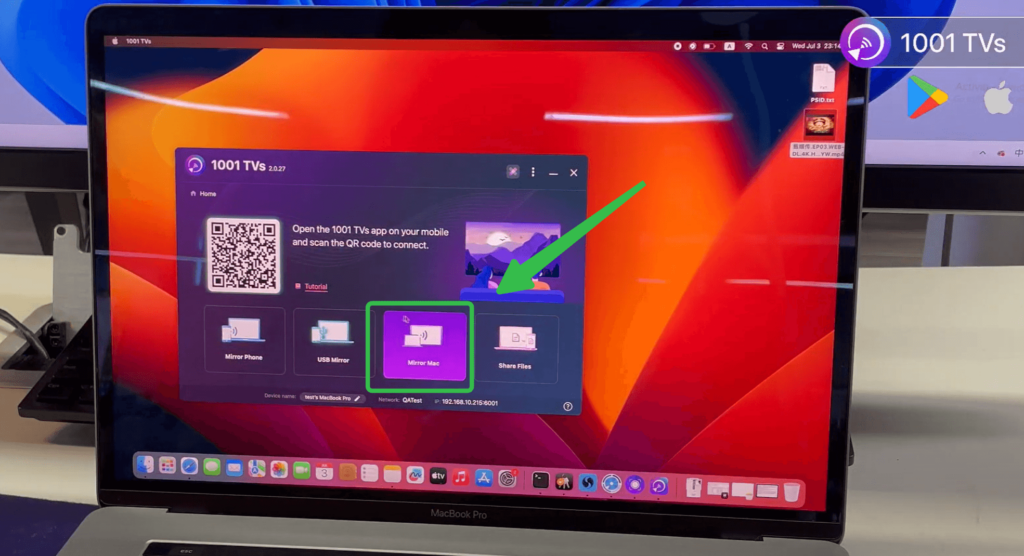
Windows'u Mac'e Yansıtma
Adımlar:
- Kurun ve açın 1001TVs hem Mac hem de Windows cihazlarda.
- Her iki cihazı da aynı WiFi Ağ.
- Seçiniz "Ayna PC" düğmesini kullanarak Windows 1001 TVs'ye bağlayın.
- Üzerinde hedef Mac'inizi bulun cihaz listesi ve bağlanmak için tıklayın.
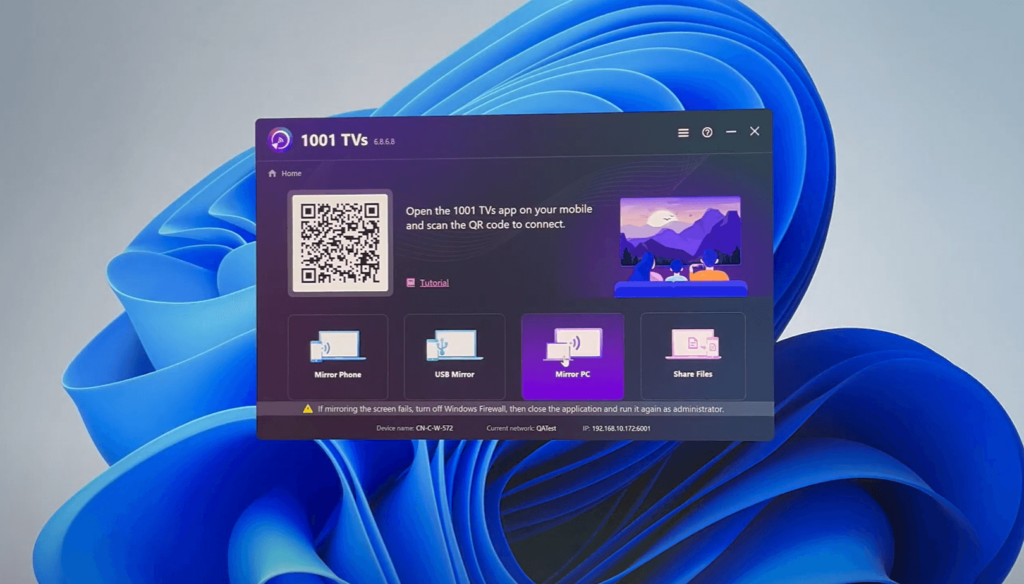
Artıları:
- Destekler hem Mac'ten Windows'a hem de Windows'tan Mac'e yansıtma.
- Minimum gecikme ve kolay kurulum.
👉1001 TVs'yi İndirmek için Tıklayınız👈
2. LetsView ⭐ 3.5/5
LetsView güvenilir kablosuz yansıtma sunan bir uygulamadır. Çoğu gündelik kullanım durumu için iyi çalışır.

Mac'i Windows'a Yansıtma
Adımlar:
- Kurulum LetsView her iki cihazda da.
- Her iki cihazı da aynı WiFi ağına bağlayın.
- Mac'inizde AirPlay görüntüleme seçeneğini bulun ve listeden bilgisayarınızı seçin.
- Ekranınızı Windows cihazıyla paylaşmak için yansıtma işlemini başlatın.
Windows'u Mac'e Yansıtma
Şu anda bu özellik LetsView tarafından desteklenmemektedir.
Artıları:
- Basit kurulum.
- Mac'ten Windows'a kablosuz ekran yansıtma.
👎 Eksiler:
- Mac'ten Windows'a yansıtma için AirPlay gerekir, bu da her zaman kararlı olmayabilir.
- Windows'tan Mac'e yansıtmayı desteklemez
3. ApowerMirror ⭐ 3.5/5
ApowerMirror, kayıt ve ek açıklamalar gibi gelişmiş işlevler sunan zengin özelliklere sahip bir uygulamadır. Hepsi bir arada bir çözüm sunsa da, bir bedeli var daha yüksek fiyat noktasıdır ve stabilite ve kurulumla ilgili bazı sınırlamaları vardır.
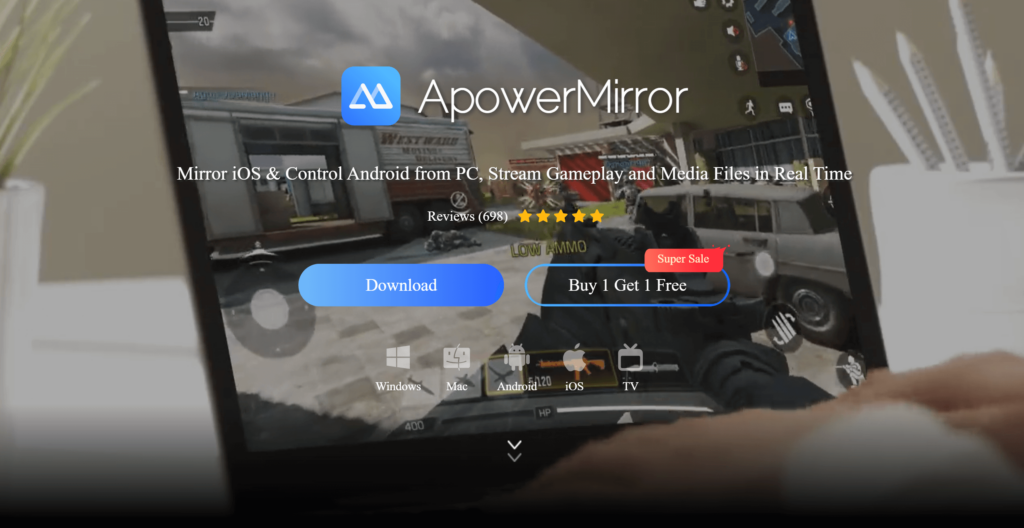
Mac'i Windows'a Yansıtma
Adımlar:
- Kurulum ApowerMirror her iki cihazda da.
- Her ikisini de aynı ağa bağlayın.
- Mac'inizde, şu adresi bulun AirPlay ekranına gidin ve bilgisayarı seçin.
- Mac'inizin ekranını PC'nizde paylaşmak için yansıtmayı başlatın.
Windows'u Mac'e Yansıtma
Adımlar:
- Fırlatma ApowerMirror Windows PC ve Mac'inizde.
- Her ikisini de aynı ağa bağlayın.
- Mac deivce'ınızı seçin ve yansıtmayı başlatın.
Artıları:
- Destekler hem Mac'ten Windows'a hem de Windows'tan Mac'e yansıtma.
- Kayıt ve açıklama gibi ek özellikler.
👎 Eksiler:
- Mac'ten Windows'a yansıtma için AirPlay gerekir, bu da bazen kararsız olabilir.
- Yüksek fiyat noktası ($19,99/ay veya $39,99/yıl) sıradan kullanıcılar için ideal olmayabilir.
4. AirDroid Oyuncular ⭐ 4/5
AirDroid Cast, temel ekran yansıtma özelliği sunarak kullanıcıların ayna ve kontrol Android ve iOS cihazları uzaktan.
Hem kablosuz hem de USB bağlantılarıBasit yansıtma görevleri için idealdir, ancak diğer uygulamalarda bulunan bazı gelişmiş özelliklerden yoksundur.
Mac'i Windows'a Yansıtma
Adımlar:
- Kurulum AirDroid Oyuncular hem Mac hem de PC'de ve oturum açın.
- Mac'te 9 haneli numarayı girerek Yayınlama İsteğini başlatın Döküm Kodu.
- "İzin Ver "e tıklayarak PC'de kabul edin.
- Mac ekranınızı PC'ye aktarmaya başlayın.
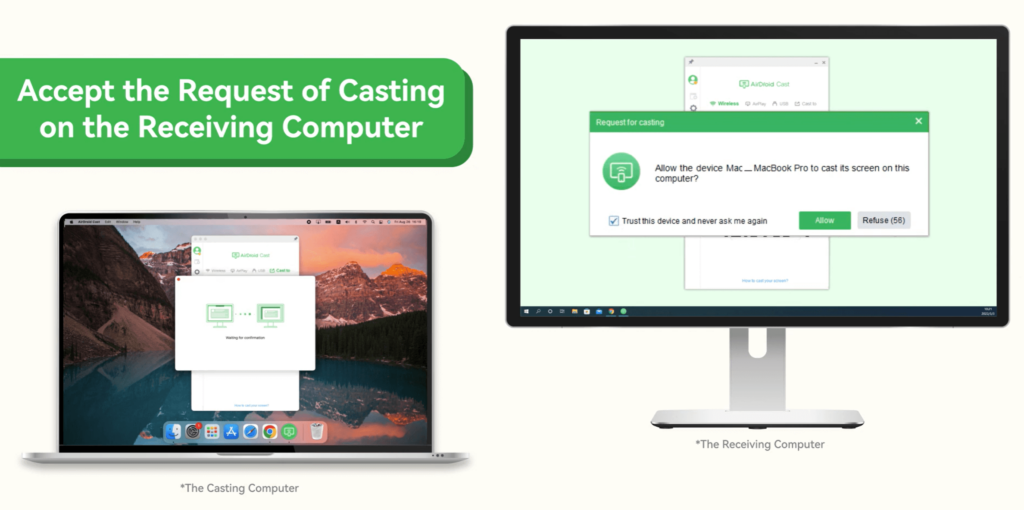
Windows'u Mac'e Yansıtma
Adımlar:
- Kurulum AirDroid Oyuncular hem PC hem de Mac'te ve oturum açın.
- Döküm Talebini Başlat PC'de 9 haneli numarayı girerek Döküm kodu.
- Mac'te "İzin Ver "e tıklayarak kabul edin.
- PC ekranınızı Mac'e aktarmaya başlayın.
Artıları:
- Şunlar için çalışır her iki yönde yansıtmanın.
👎 Eksiler:
- Gelişmiş özelliklerden yoksundur.
- Yansıtma sırasında hafif gecikme.
Sonuç
Bir ekran yansıtma uygulaması seçerken şunlara ihtiyacınız olup olmadığını göz önünde bulundurun Mac'ten Windows'a, Windows'tan Mac'eya da her ikisi. İşte kısa bir özet:
- En İyi Genel: 1001 TVs (⭐ 5/5) - Güvenilirdir ve her iki yönde de yansıtmayı destekler.
- Gelişmiş Özellikler için En İyisi: ApowerMirror (⭐ 3,5/5) - Kayıt ve açıklama gibi ekstra araçlar içerir.
Her uygulama benzersiz avantajlar sunar ve özel ihtiyaçlarınız için doğru olanı bulmanızı sağlar!
