Birden Fazla Telefonu Aynı Bilgisayara Nasıl Yansıtabilirsiniz?
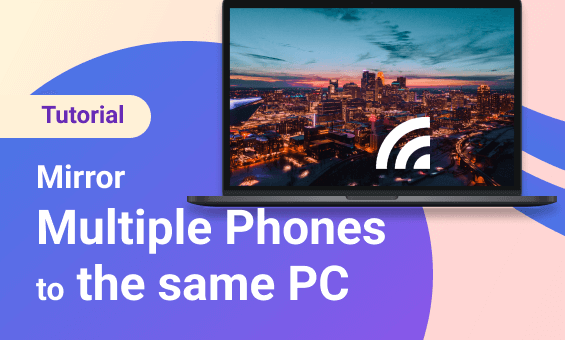
1001 TVs, birden fazla telefonu tek bir bilgisayara aktarmanızı sağlayarak size daha iyi bir izleme deneyimi sunar. İster bir aile toplantısı ister bir iş toplantısı olsun, bu yöntem herkes için daha keyifli bir deneyim sağlar. Birden fazla telefonu tek bir bilgisayara nasıl aktaracağınız aşağıda açıklanmıştır.
Android için:
1.Aynı Wi-Fi'ye Bağlanın:
Hem telefonunuzun hem de yansıtmak istediğiniz cihazın aynı Wi-Fi ağına bağlı olduğundan emin olun. (En iyi performans için 5G bantlı bir Wi-Fi bağlantısı önerilir).
2. 1001 TVs'yi Kurun ve Açın
1001 TVs'yi her iki cihazınıza da yüklediğinizden emin olun. Telefon ve PC.
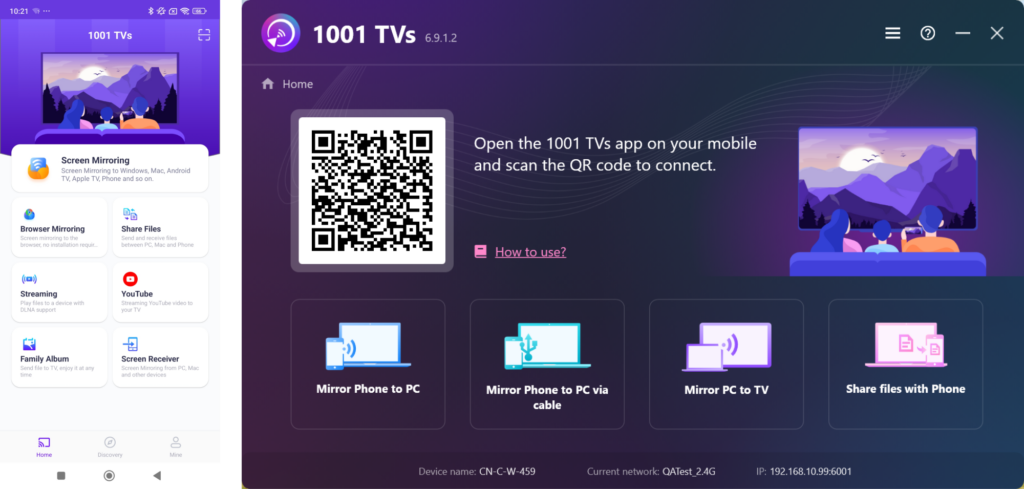
3. Ekran Yansıtmayı Başlat
Başlamak için iki yol vardır:
1) QR kodunu tarayın
Yansıtmayı başlatmak için QR kodunu tarayabilirsiniz.
(Not: İlk kez tarama yaptığınızda kamera izni vermeniz gerekecektir).
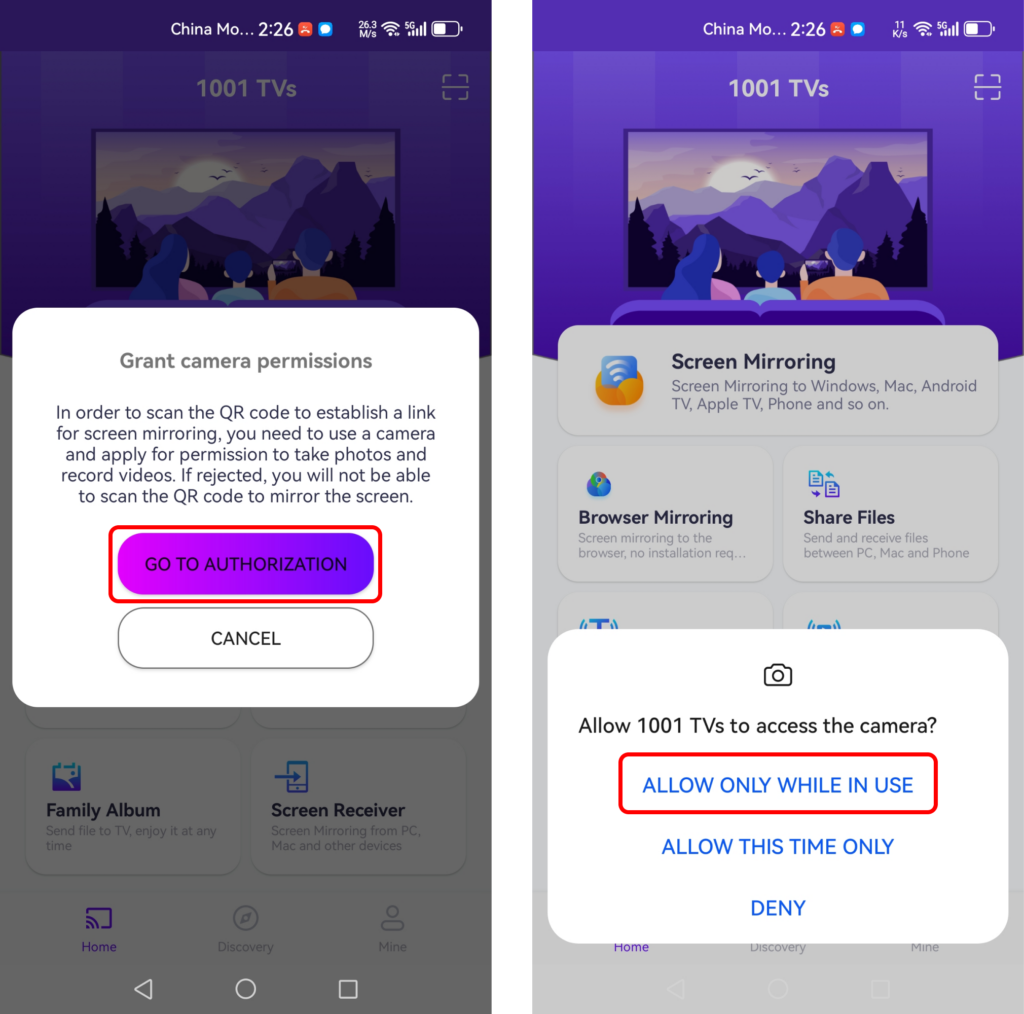
Tarama başarılı olduğunda, ekran yansıtmayı başlatabilirsiniz.
2) Yakındaki Cihazları Seçin
1001 TVs, aynı Wi-Fi ağına bağlı akıllı TV'ler, TV kutuları ve PC'ler gibi cihazları otomatik olarak algılar.
Yayınlamak istediğiniz cihazı seçmeniz yeterlidir.
Not: Cihazın uygulamayı çalıştırdığından emin olun ve gerekirse listeyi yenileyin.
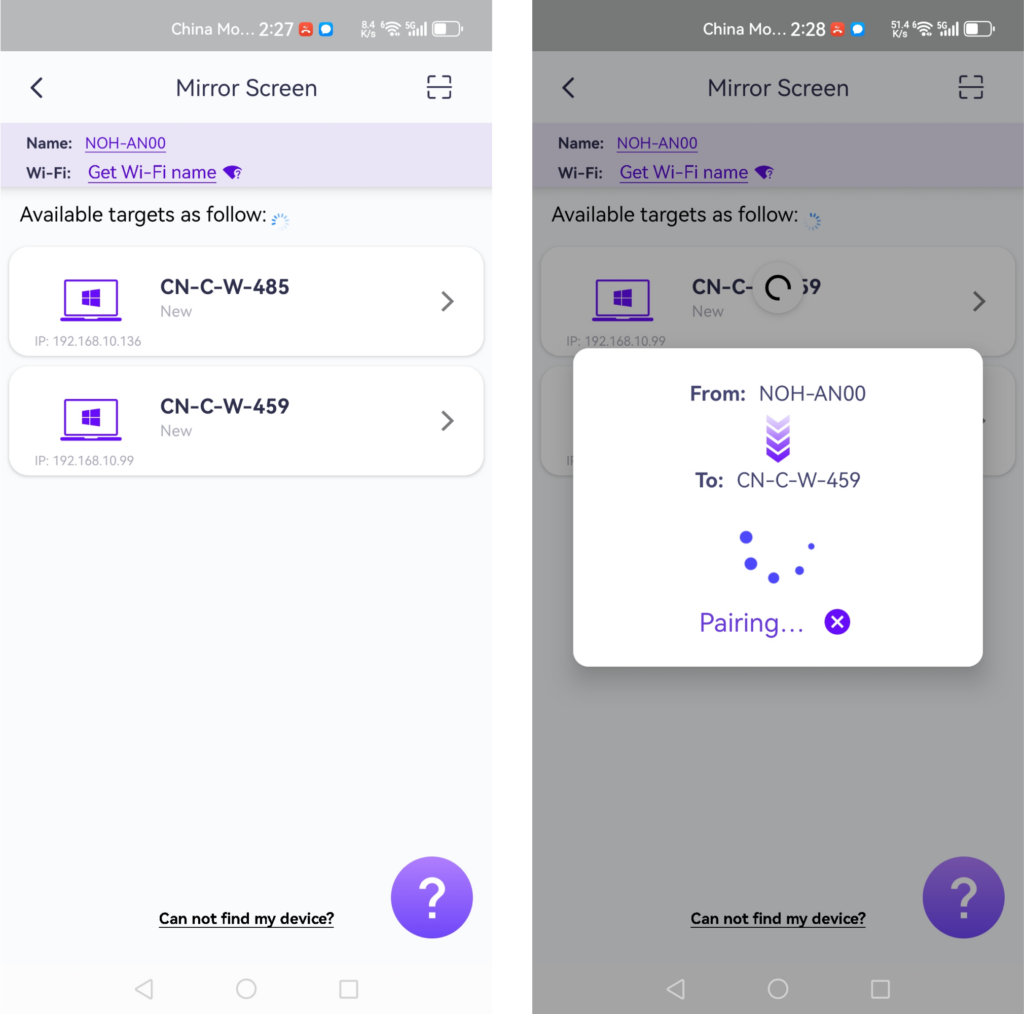
Yansıtmadan önce, bildirim çubuğunda durumu görebilmeniz için bildirim izni verdiğinizden emin olun.
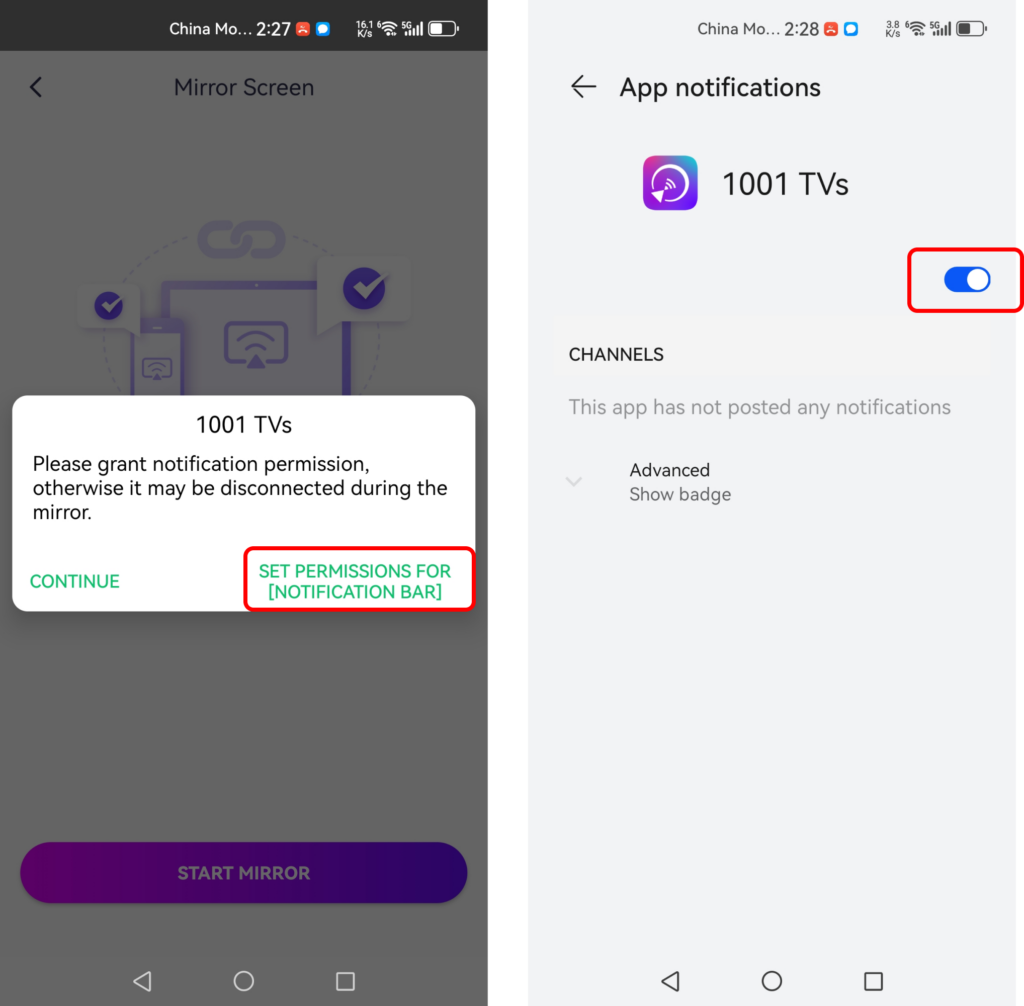
Bu işlev sunumlar, telefon ekranınızı büyük bir toplantı ekranına aktarmak, oyun oynarken canlı yayın yapmak veya e-Kitapları daha büyük bir ekranda okumak için harikadır.
iPhone için:
1.Aynı Wi-Fi'ye Bağlanın:
Hem telefonunuzun hem de yansıtmak istediğiniz cihazın aynı Wi-Fi ağına bağlı olduğundan emin olun. (En iyi performans için 5G bantlı bir Wi-Fi bağlantısı önerilir).
2. 1001 TVs'yi Kurun ve Açın
1001 TVs'yi her iki cihazınıza da yüklediğinizden emin olun. Telefon ve PC.
3. Screnn Yansıtmayı Başlatın
Başlamak için iki yol vardır:
1) QR kodunu tarat
QR kodunu doğrudan ana sayfadan tarayabilir veya "Ekran Yansıtma" seçeneği.
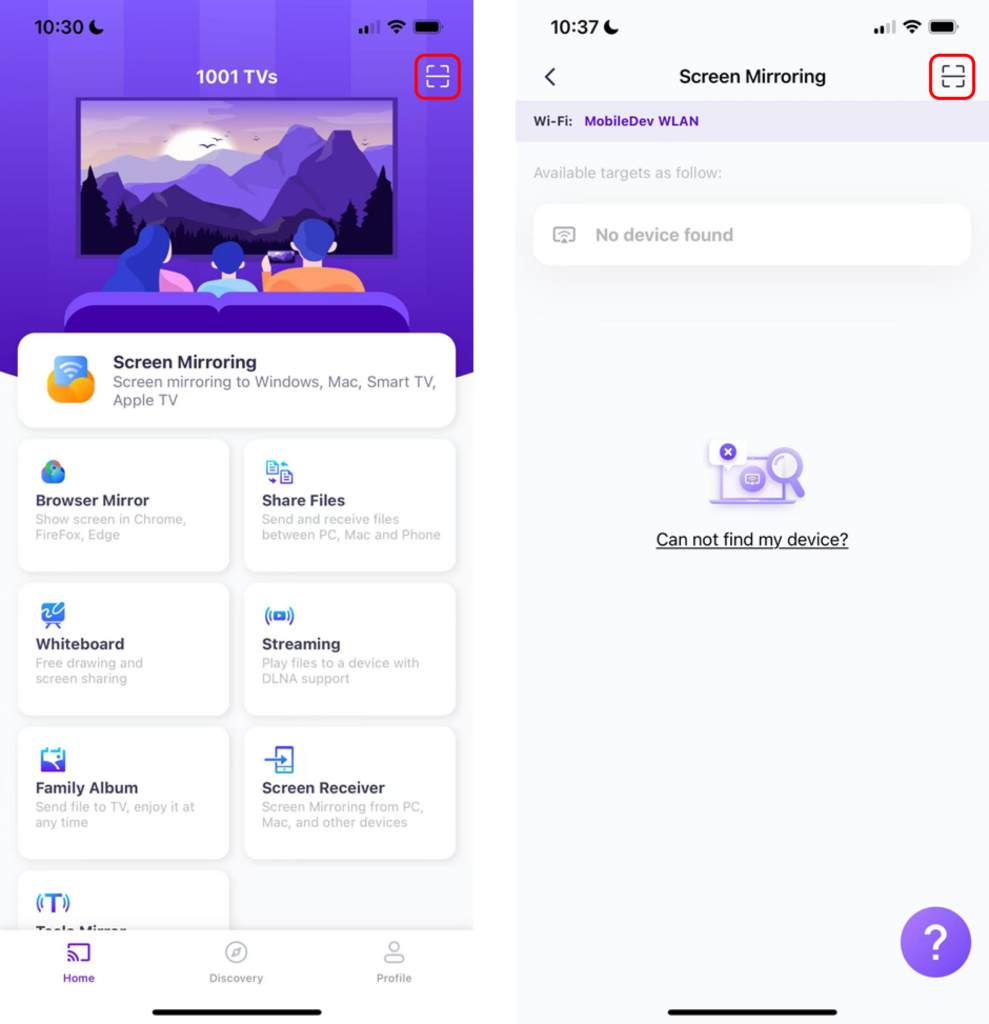
Bağlantı başarısız olursa, aşağıdaki arayüz görünecektir.
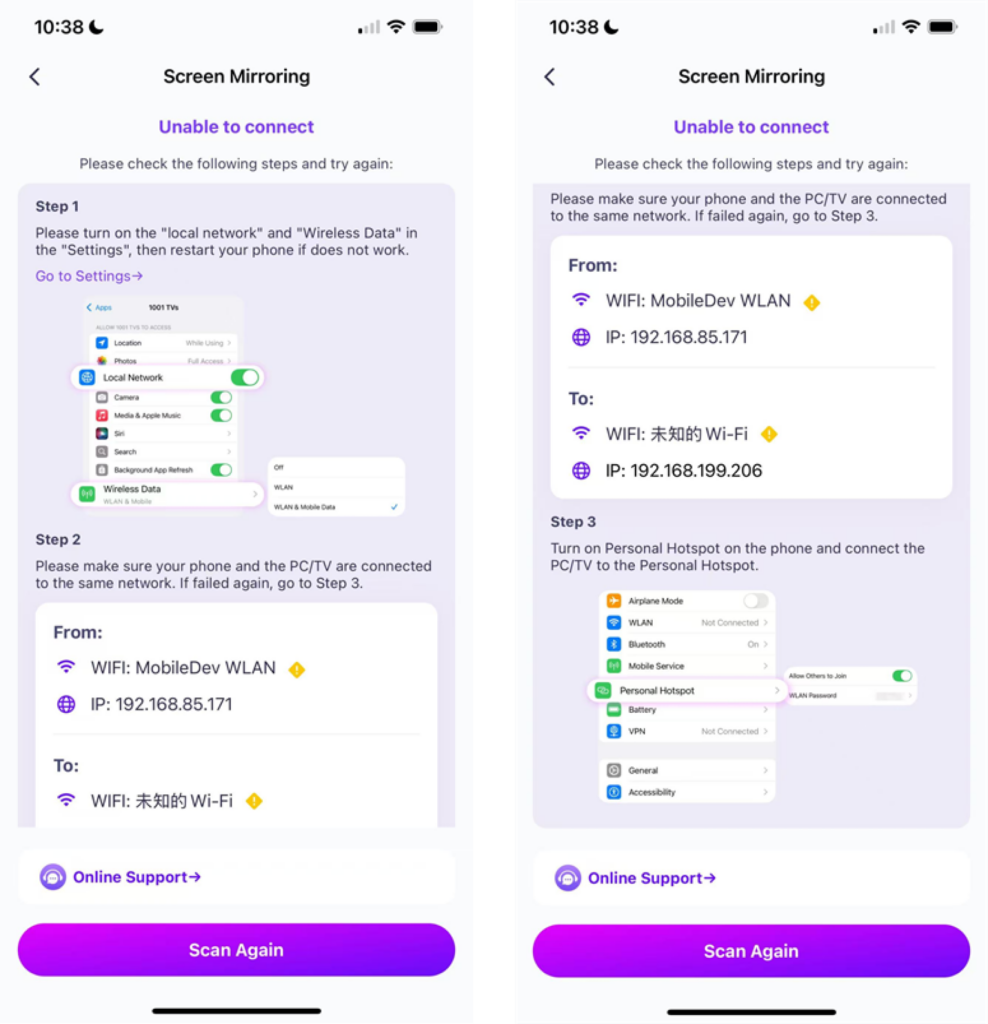
Bağlantı başarılı olursa, yansıtma arayüzünü görürsünüz.
Dokunun"Ayna Başlat" ➜ "Yayını Başlat"

2) Yakındaki Cihazları Seçin
1001 TVs, aynı Wi-Fi ağına bağlı akıllı TV'ler, TV kutuları ve PC'ler gibi cihazları otomatik olarak algılar.
Yayınlamak istediğiniz cihazı seçmeniz yeterlidir.
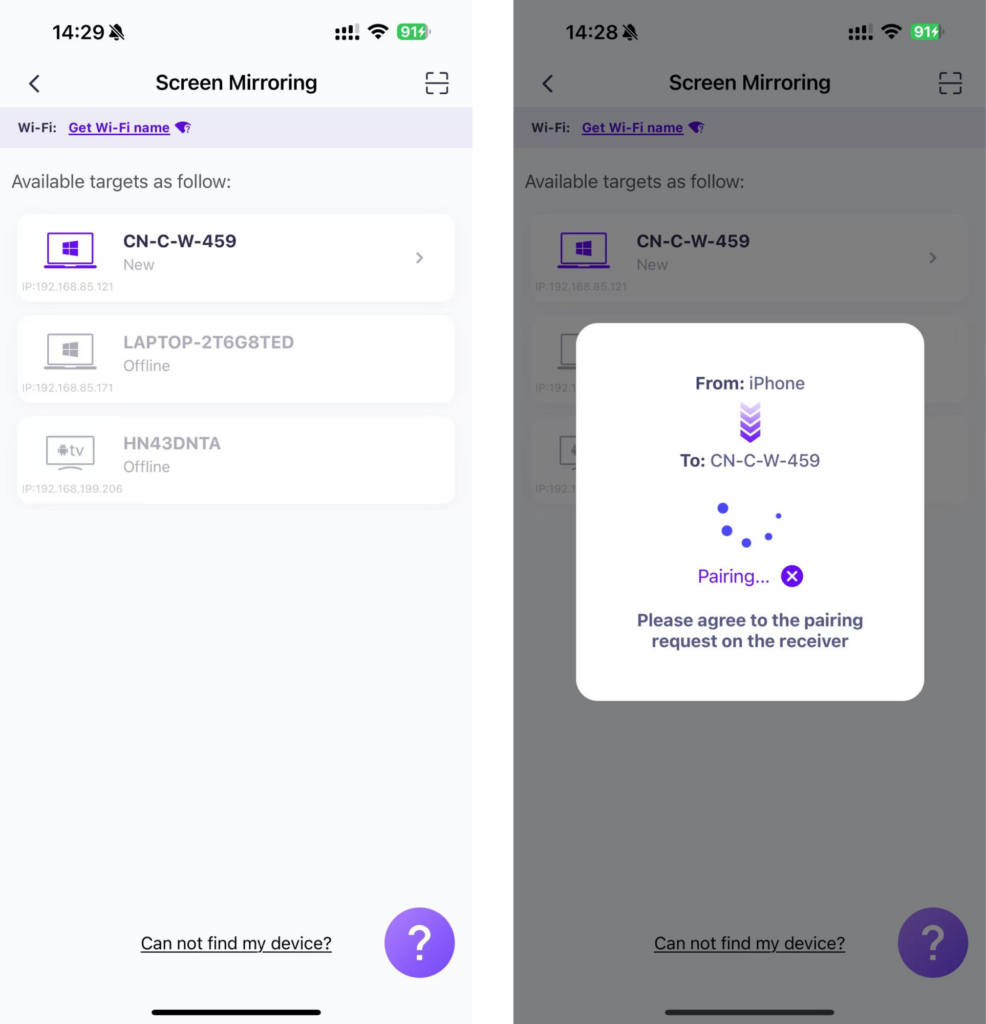
Dokunun"Ayna Başlat" ➜ "Yayını Başlat"

Çoklu Telefon Yansıtma
Artık birden fazla telefonu tek bir bilgisayara kolayca yansıtabilir ve daha büyük, daha net bir ekranın keyfini çıkarabilirsiniz!
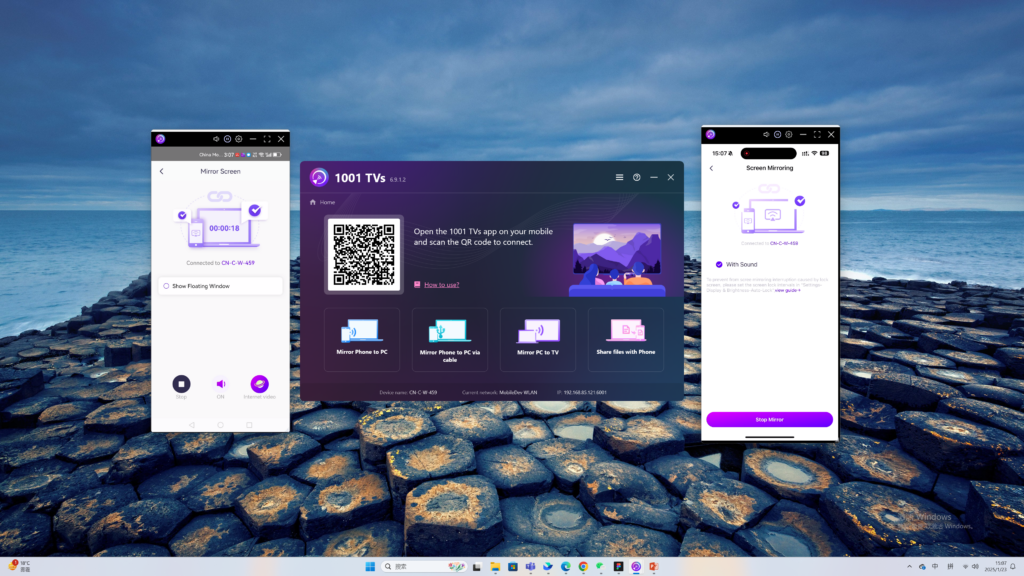
1001 TVs'yi Şimdi İndirin
📥 Mac Sürümü: App Store'dan indirin
📥 PC versiyonu: Windows için İndir
📱 iOS Sürümü: App Store'dan indirin
📱 Android Sürümü: Google Play'den indirin
