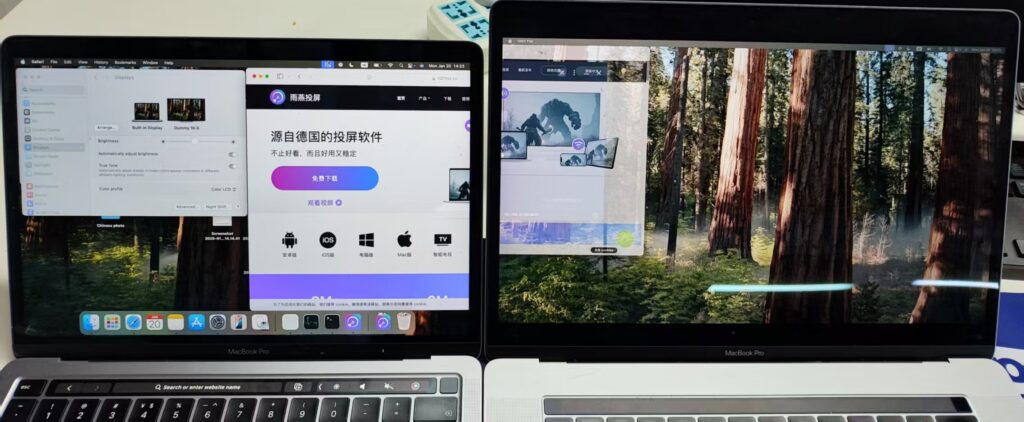How to Use an Old iMac as an Extened Display for Your Macbook
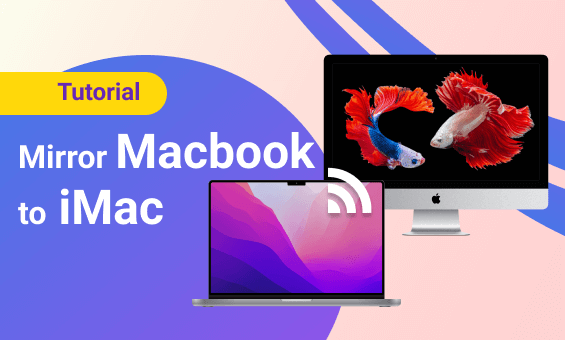
With 1001TVs, you can set up a virtual secondary screen on your Mac and mirror it to an older Mac. This way, you can repurpose your old Mac as an extra monitor.
Due to Apple’s policies, this feature isn’t included in the official online version. You’ll need to download and install it manually.
Download address: Click here to download
Important Notes:
· Install the version from the provided link on the device you’ll use for screen casting.
· The receiving device can simply use the standard online version.
· If SwiftCast is already installed on your casting device, make sure to uninstall it before installing the new version.
How to Complete the Installation and Enable Screen Mirroring
1. Open the Installer
After downloading, click on the installer file to start the process.
· If the following pop-up appears:
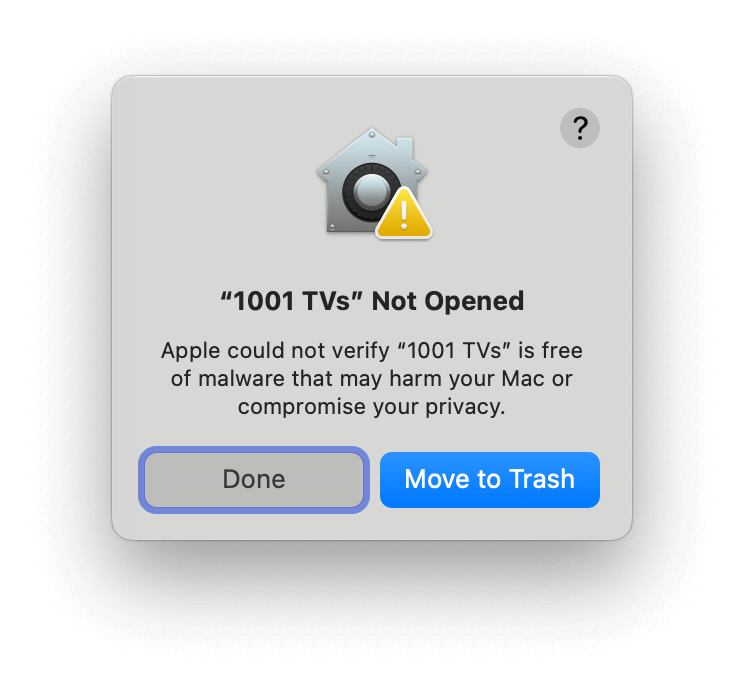
· Go to “Settings > Privacy & Security” and select “Open Anyway” to proceed.
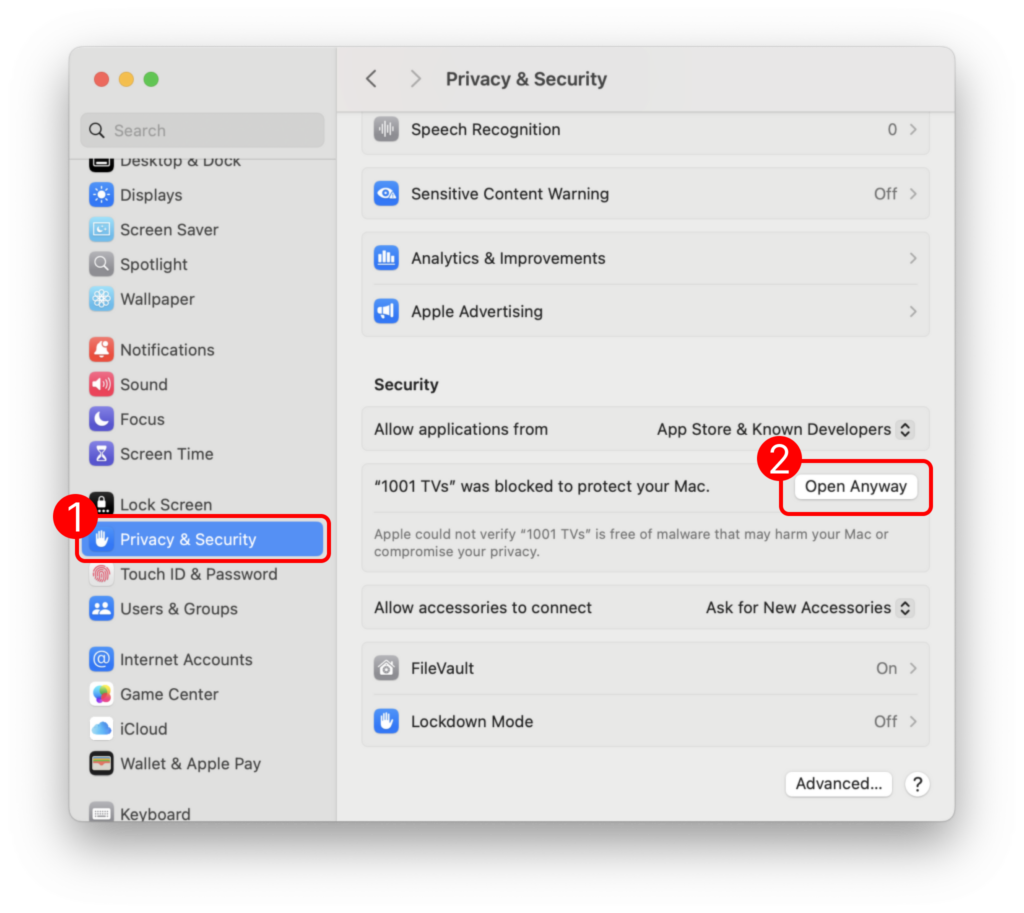
2. Grant Permissions
When prompted for a password, enter your Mac’s login password and select “Always Allow” .
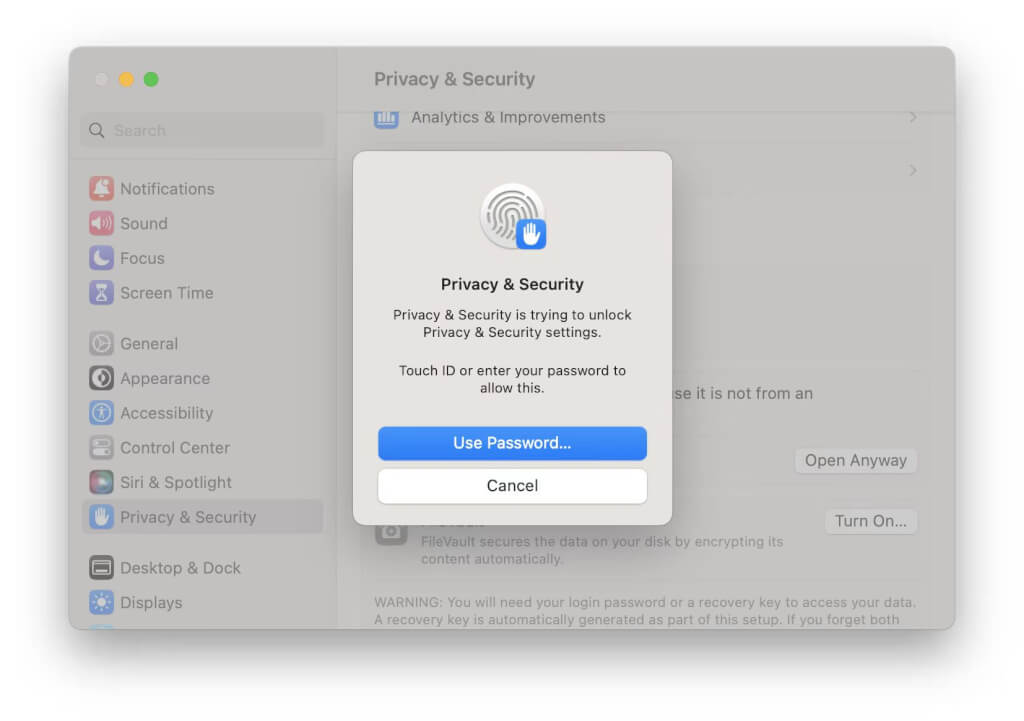
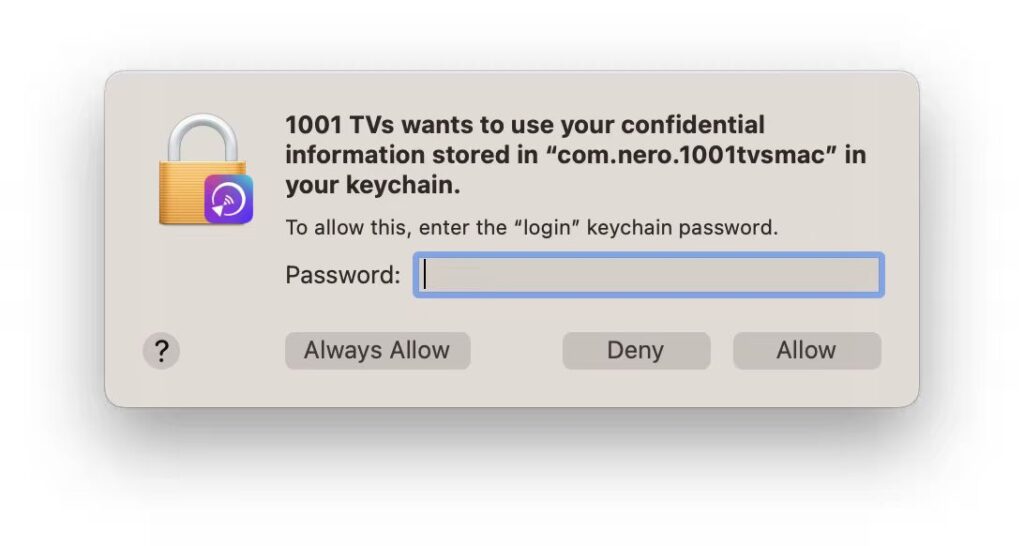
Enable screen recording permissions:
1) Click “Enable Access” > “Open System Settings“.
2) Turn on permissions for 1001 TVs.
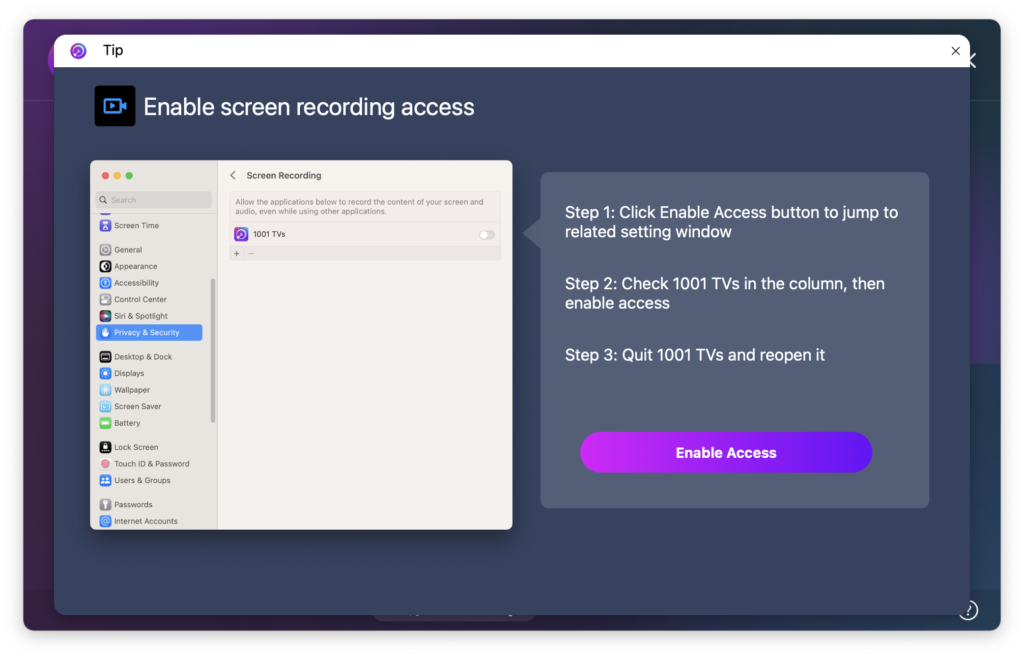
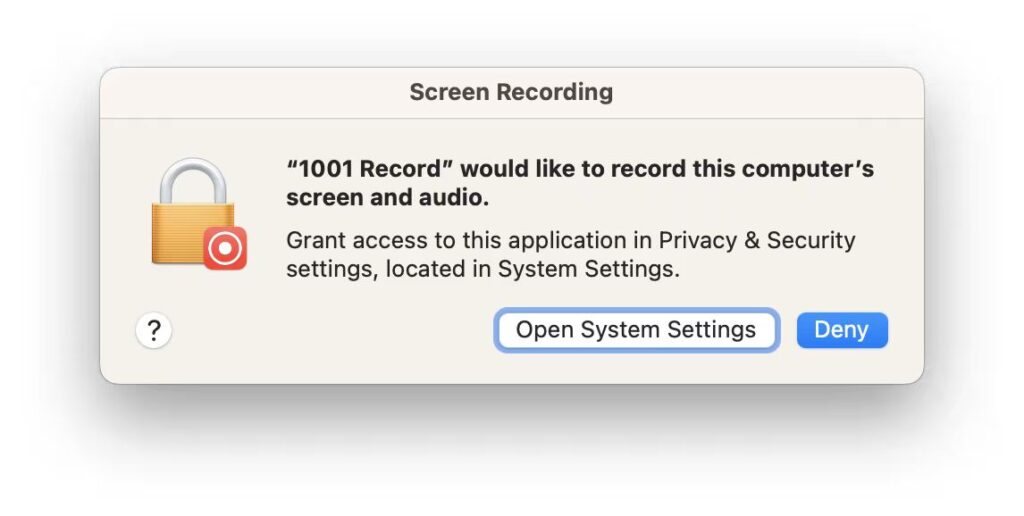
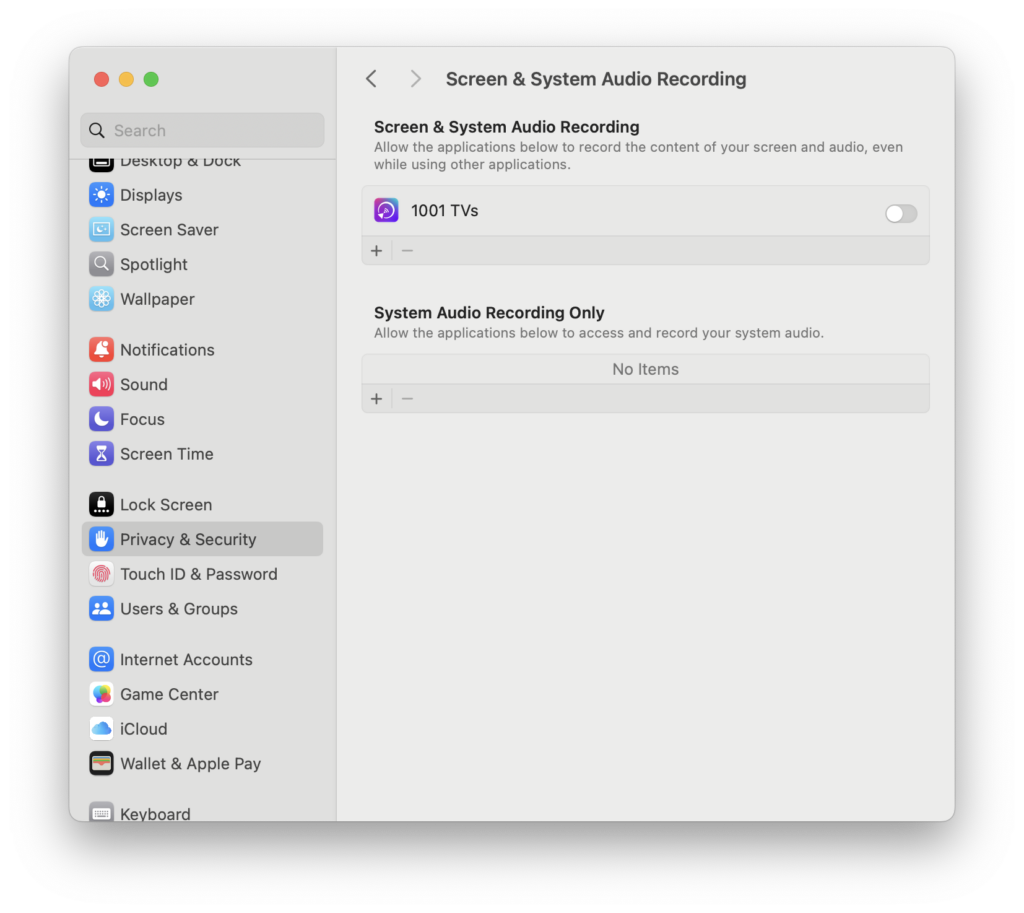
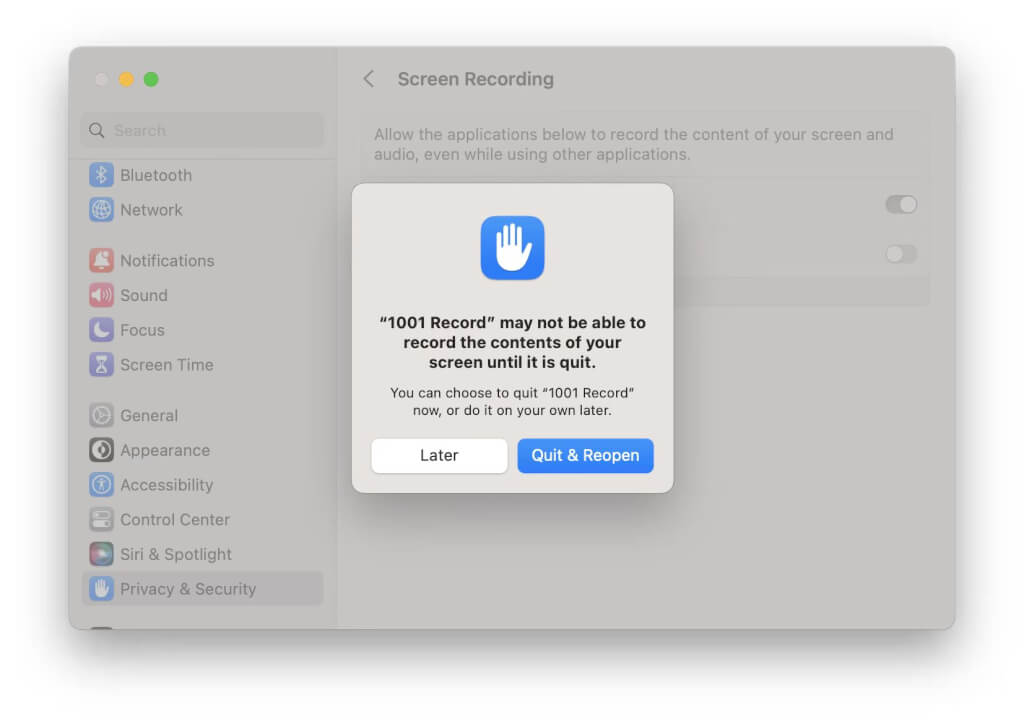
3) Restart the 1001 TVs app.
If permissions are already enabled but the “Enable Screen Recording” pop-up still appears:
1) Remove 1001 TVs from the permissions list by clicking the minus (-) button.
2) Restart the app and re-enable the permissions.
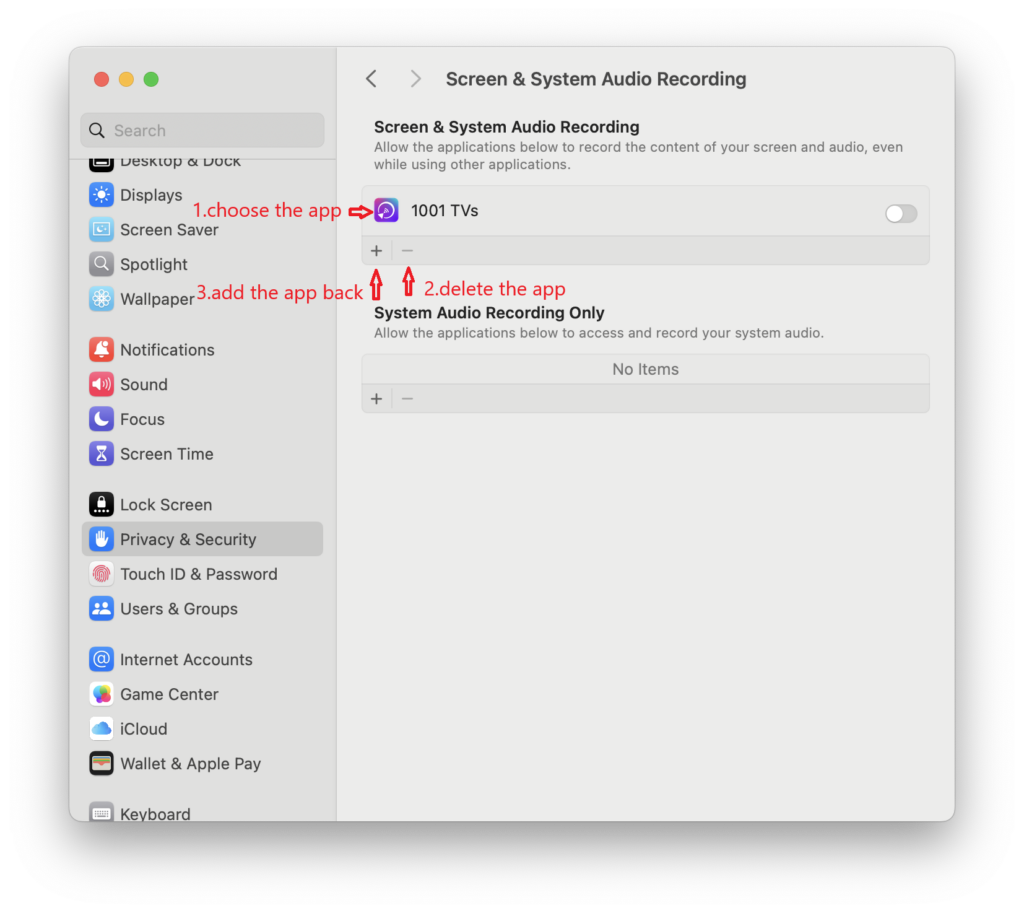
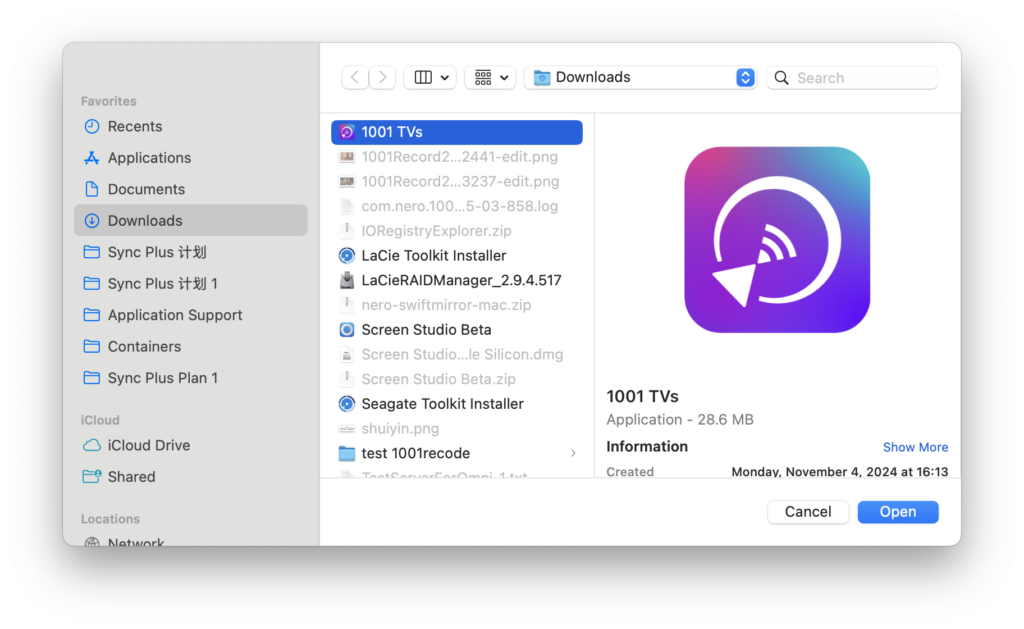
If the minus (-) button is unavailable:
1) Close 1001 TVs.
2) Open Terminal via Launchpad.
3) Enter the following command: tccutil reset All com.nero.1001tvsmac
4) Press Enter to execute, then restart 1001 TVs and set permissions again.
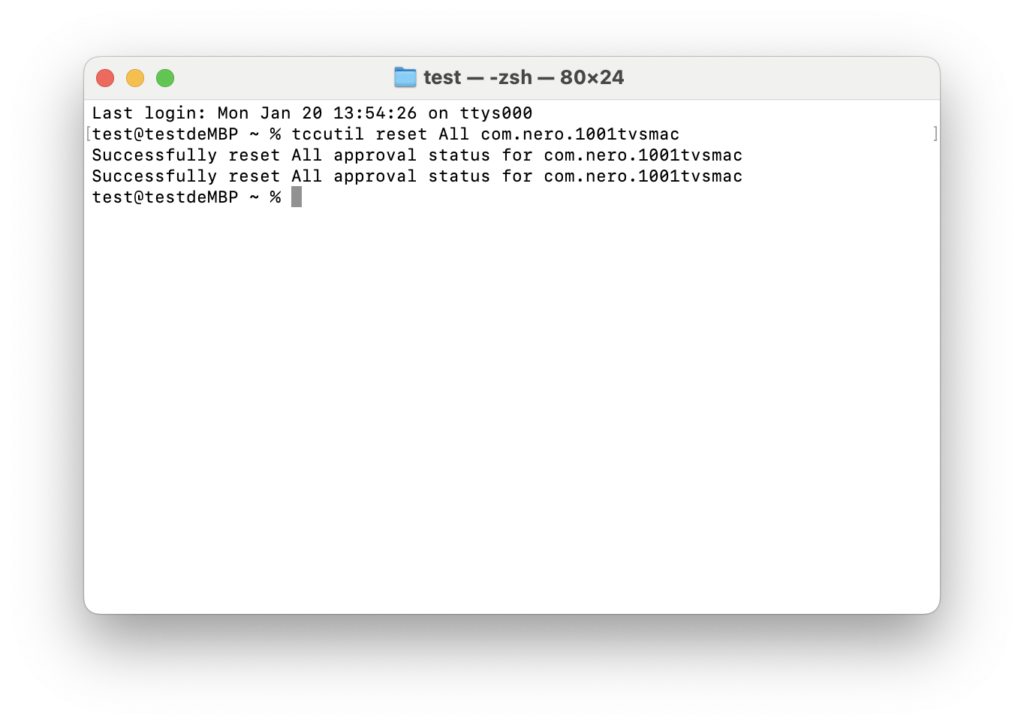
3. Connect and Extend the Display
Open 1001 TVs on both computers.
On the casting device:
1) Select Computer Mirroring > ขยายหน้าจอ.
2) Choose the receiving Mac.
On the receiving device, click Allow to confirm.
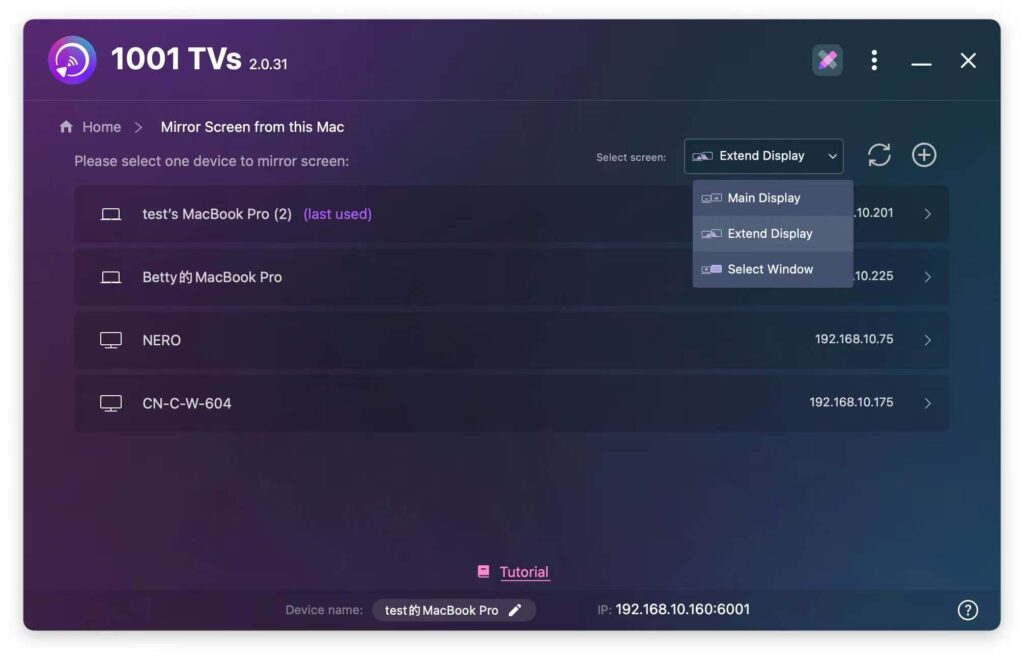
Success! Your screen has now been extended. 🎉