How to Mirror Your iPhone to a Mac: Easy Wired and Wireless Methods
Screen mirroring is a handy tool for sharing content from your iPhone to your Mac, whether you’re presenting ideas, sharing photos, or playing videos on a larger screen.
One standout app for this is 1001 TVs, a versatile mirroring app. In this guide, we’ll compare various methods to mirror your iPhone to your Mac, both wired and wireless, rating each method for its usability, ease, and features.
Mirror iPhone to Mac – With Cable
1. QuickTime Player ⭐ 3.5/5
QuickTime Player provides a built-in solution for mirroring iPhone screens to a Mac using a Lightning cable.
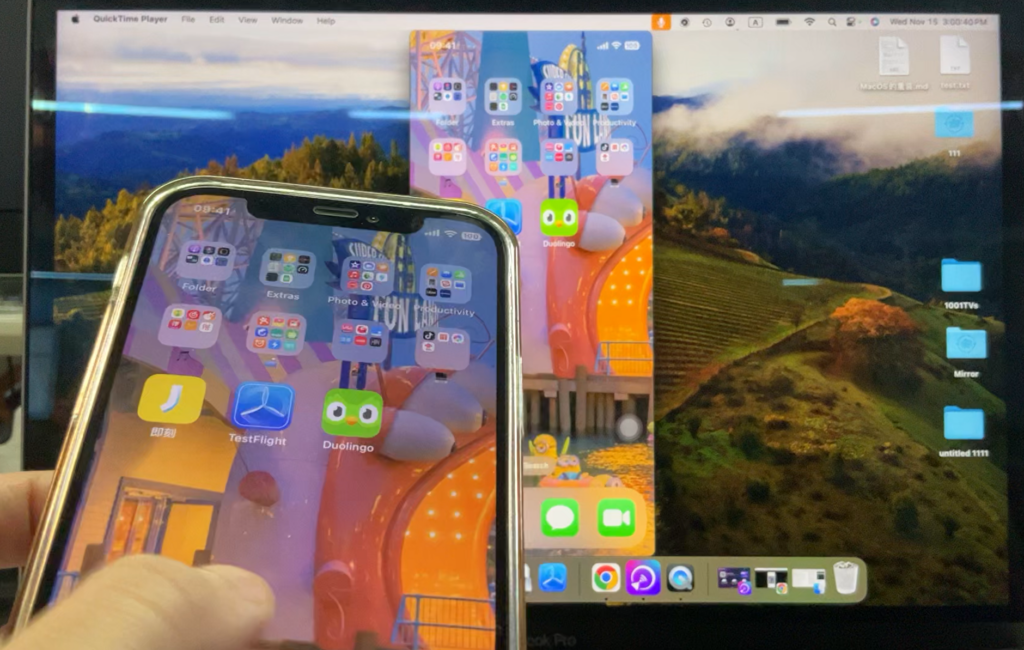
Steps:
- Connect your iPhone to your Mac via a Lightning cable.
- Open QuickTime Player on the Mac.
- Navigate to
File > New Movie Recording. - Click the dropdown menu next to the record button and select your iPhone as the input source.
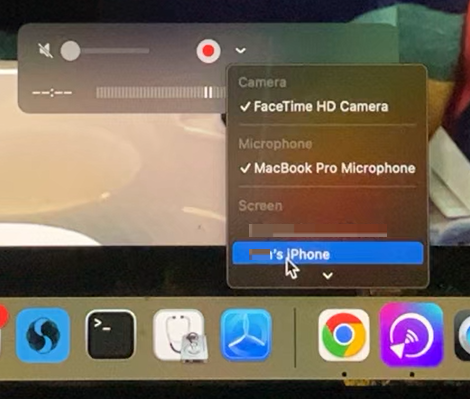
👍Pros:
- Native macOS App
👎Cons:
- Complex Setup
- Potential Connection Issues
2. iOS 18 Mirroring ⭐ 4/5
Apple’s latest iOS 18 introduces iPhone Mirroring, seamlessly integrated with macOS Sequoia when connected via cable. This new feature enhances cross-platform interactions, allowing you to control your iPhone directly from your Mac by mirroring the iPhone’s display onto your Mac.

Steps:
- Open the iPhone Mirroring app from your Mac’s Dock.
- Click Continue when the info screen appears.
- Choose your iPhone if you have more than one.
- Unlock your iPhone with your passcode.
- Click Get Started.
- Authenticate with Touch ID on your Mac or enter your password.
👍Pros:
- Counter Control: You can control the iPhone from the Mac.
- Native Program
- Easy Setup
👎Cons:
- System Requirement: Works only with iOS 18.0 and macOS Sequoia and later.
- Screen-Off Limitation: Stops mirroring when the iPhone screen turns off.
- Window View Only: This does not support full-screen or rotated views.
3. 1001 TVs USB Mirroring ⭐ 4.5/5
Compared to other options, the 1001 TVs app provides seamless USB mirroring for iPhone users without needing advanced operating systems or complicated settings.

Steps:
- Install 1001 TVs on your Mac and launch it.
- Select the USB mirroring icon as shown below.
- Connect your iPhone to the Mac using a Lightning cable.
- Trust the device on your iPhone when prompted.
- If the connection doesn’t initiate immediately, unplug and reconnect the cable.
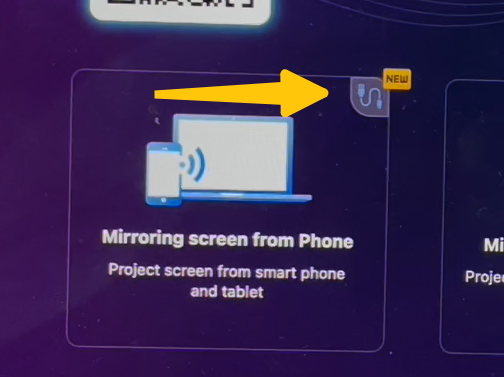
👍Pros:
- Flexible Views: Supports full-screen, windowed, and rotated displays.
- Ease of Use
👎Cons:
- App Requirement: Requires downloading and installing the 1001 TVs app.
Mirror iPhone to Mac – Wirelessly
1. AirPlay ⭐ 4/5
Apple’s AirPlay enables wireless mirroring from an iPhone to a Mac over the same WiFi network.
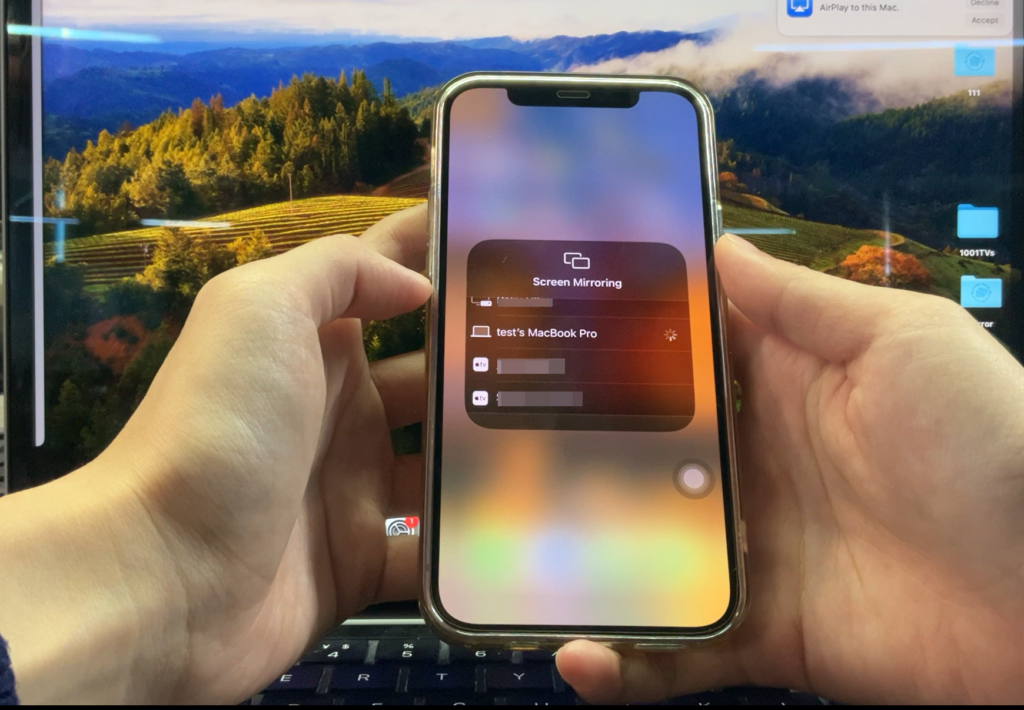
Steps:
- Connect both your iPhone and Mac to the same WiFi network.
- On your iPhone, open the Control Center and tap the Screen Mirroring icon.
- Select your Mac from the list of available devices.
👍Pros:
- No Installation Needed: Leverages built-in AirPlay functionality.
- Simplicity: Requires minimal configuration.
👎Cons:
- Limited Display Options: Only supports full-screen mirroring.
- Occasional Lag: Performance may vary based on WiFi stability.
2. 1001 TVs Wireless Mirroring ⭐ 5/5
1001 TVs is another good choice which provides a wireless mirroring option with added compatibility across devices.
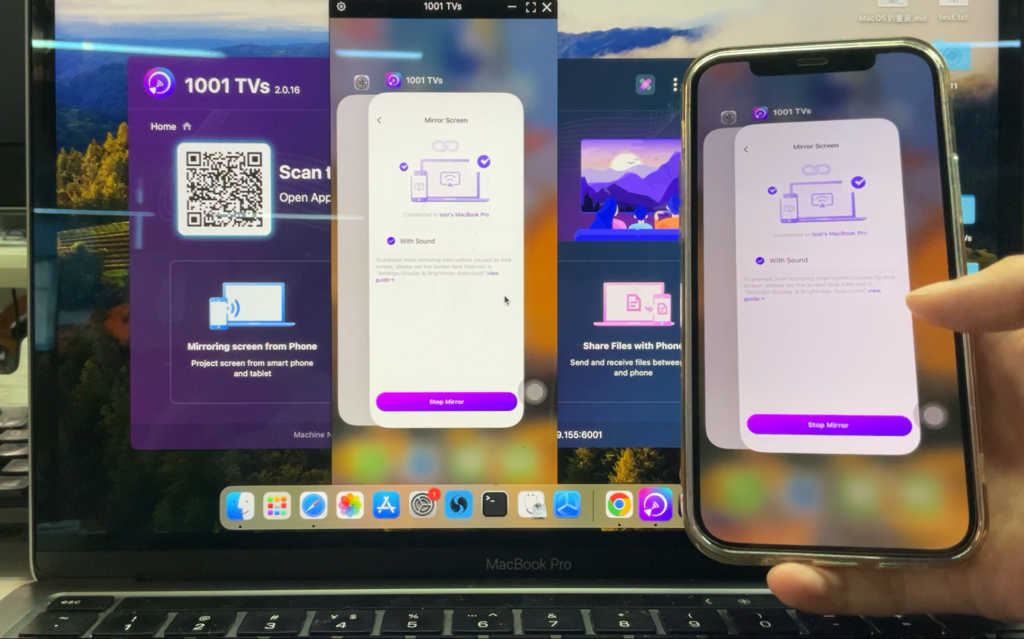
Steps:
- Install and open 1001 TVs on both your iPhone and Mac.
- Ensure both devices are connected to the same WiFi network.
- On your iPhone, use the in-app scanner to scan the QR code displayed on the 1001 TVs app on your Mac.
👍Pros:
- Versatility: Supports multiple device types, including Android and Windows.
- Stability: Offers a reliable connection with minimal lag.
- Enhanced Features: Allows both full-screen and windowed displays.
👎Cons:
- App Requirement: Requires installation of 1001 TVs on both devices.
Conclusion
Mirroring your iPhone to your Mac has never been easier with the variety of tools available. For a completely native experience, iOS 18 Mirroring and AirPlay are excellent choices, albeit with some limitations.
For added flexibility, reliability, and advanced display options, 1001 TVs is the top solution for wired and wireless mirroring. Its USB mirroring feature combines simplicity with robust functionality, while the wireless option shines with its versatility and ease of use.
Recommendations:
- Best Overall👑: 1001 TVs Wireless Mirroring (⭐ 5/5)
- Best Native Option📱: iOS 18 Mirroring (⭐ 4/5)
- Best for Basic Needs💡: AirPlay (⭐ 4/5)
