How to Mirror to Apple TV from iPhone/Android/Mac/Windows PC Using 1001 TVs App
Apple TV is known for its smooth interface, seamless integration with Apple devices, and outstanding viewing experience. While AirPlay makes it easy for Apple users to mirror content, those using Android, Windows, and other platforms often struggle to find a reliable solution.
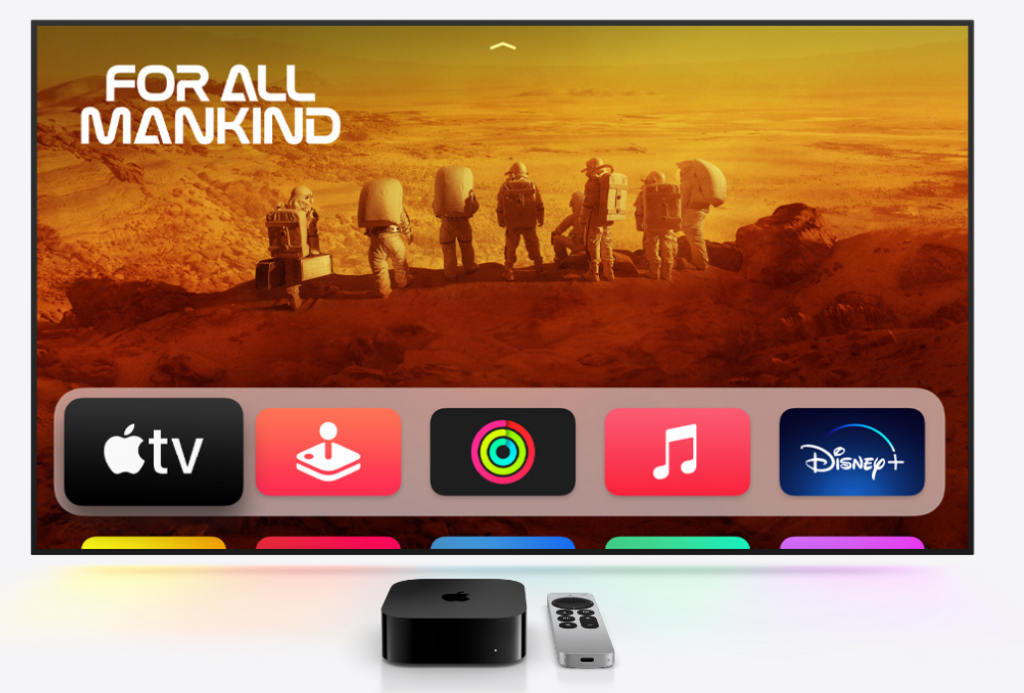
That’s where the 1001 TVs app comes in — a powerful screen mirroring app lets you cast from any device to Apple TV, making the process simple and hassle-free.
Why Choose 1001 TVs for Screen Mirroring?
✔ Works on Any Device – Mirror from iPhone, iPad, Android, Mac, or Windows PC
✔ Easy Setup – Connect wirelessly in just a few taps
✔ Smooth & Clear – Low-latency, high-quality mirroring, ideal for gaming, streaming, or presentations
✔ User-Friendly Interface – Simple and intuitive for everyone
How to Mirror Screen to Apple TV Using 1001 TVs
1. Mirror from iPhone or iPad
1)Make sure both devices are connected to the same Wi-Fi network.
2)Install and open 1001 TVs on both your iPhone/iPad and Apple TV (search for “1001 TVs” in the App Store).
📱 iOS Version: Download from App Store
3)Scan to connect your Apple TV.
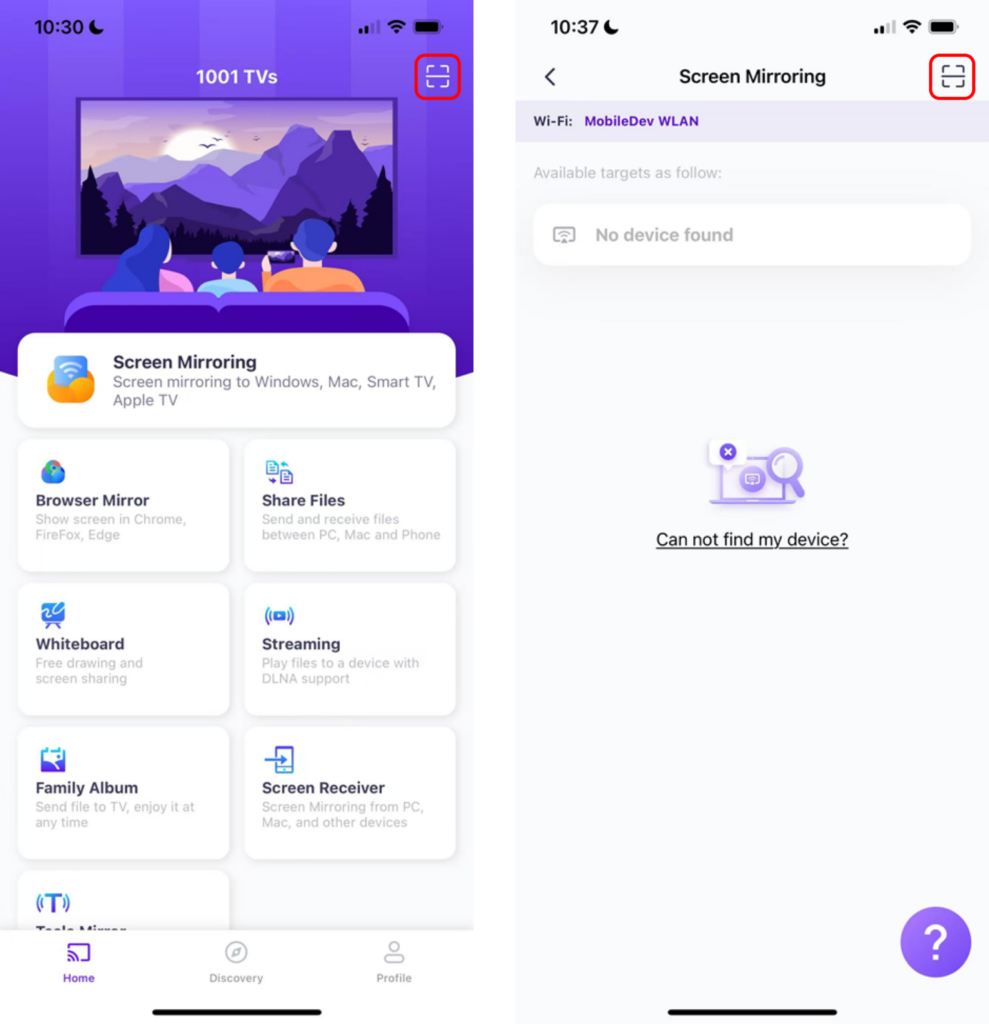
4)Tap “Start Mirror” ➜ “Start Broadcast”
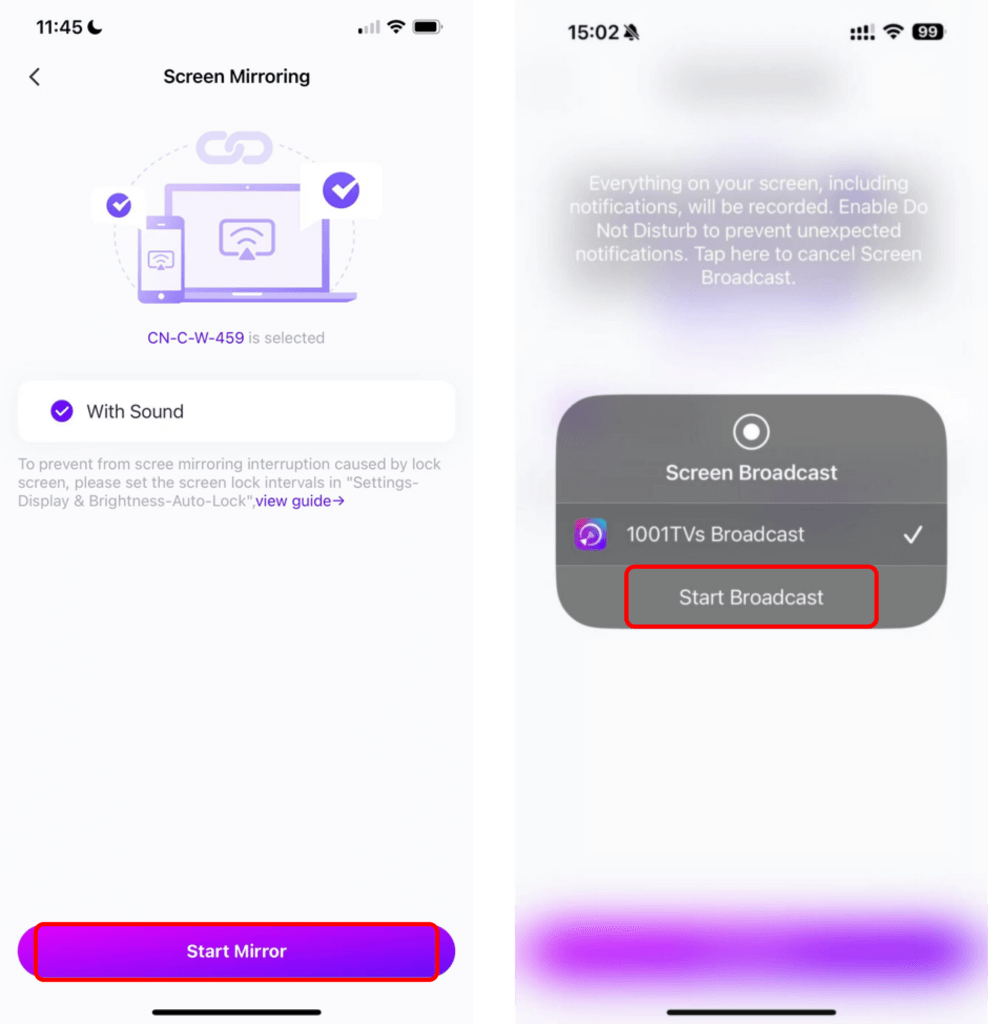
Note: This method ensures ultra-low latency—perfect for streaming videos, live events, or presenting slideshows.
2. Mirror from Android
1)Make sure both devices are connected to the same Wi-Fi network.
2)Install and open 1001 TVs on both your Android and Apple TV (search for “1001 TVs” in the Google Play Store).
📱 Android Version: Download from Google Play
3)Tap “การมิเรอร์หน้าจอ” on your Android.
4)Choose your Apple TV from the available devices.
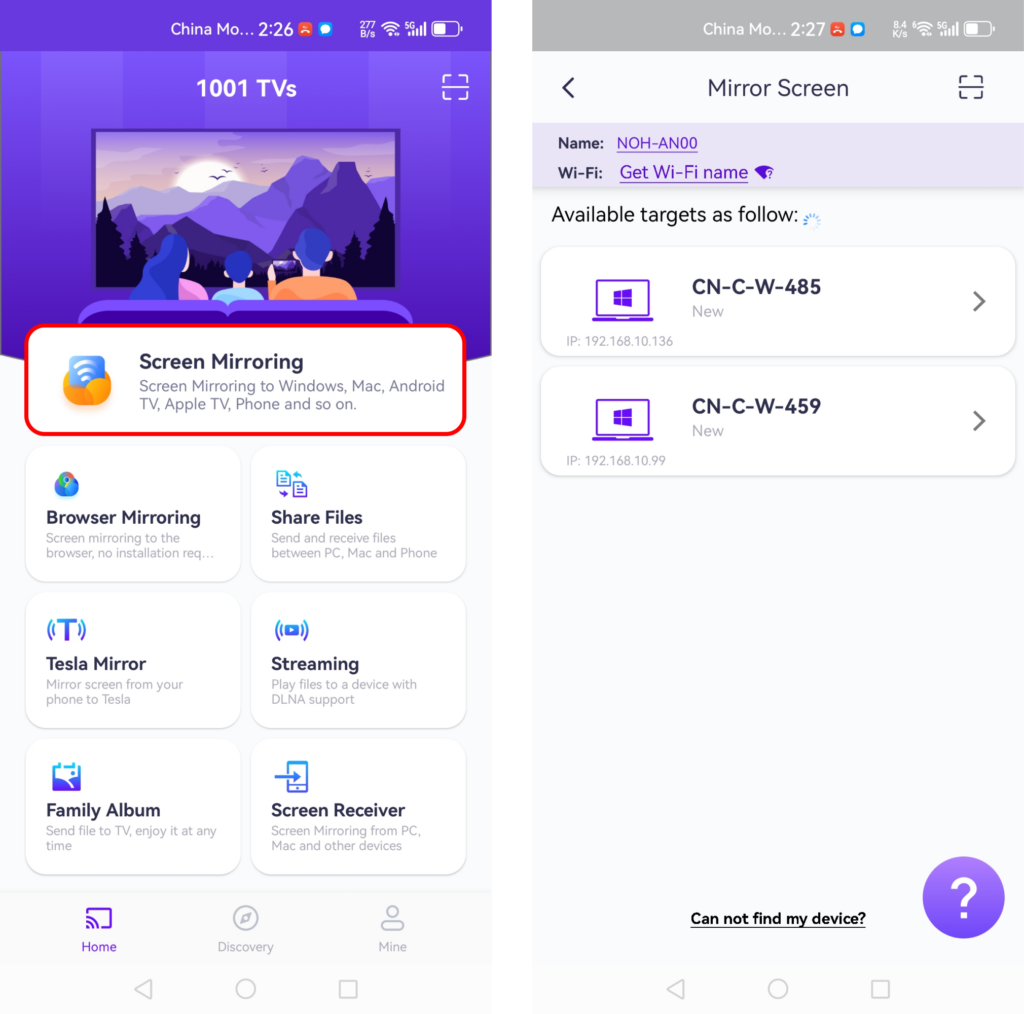
5)Before mirroring, make sure to grant notification permission so you can see the status in the notification bar.
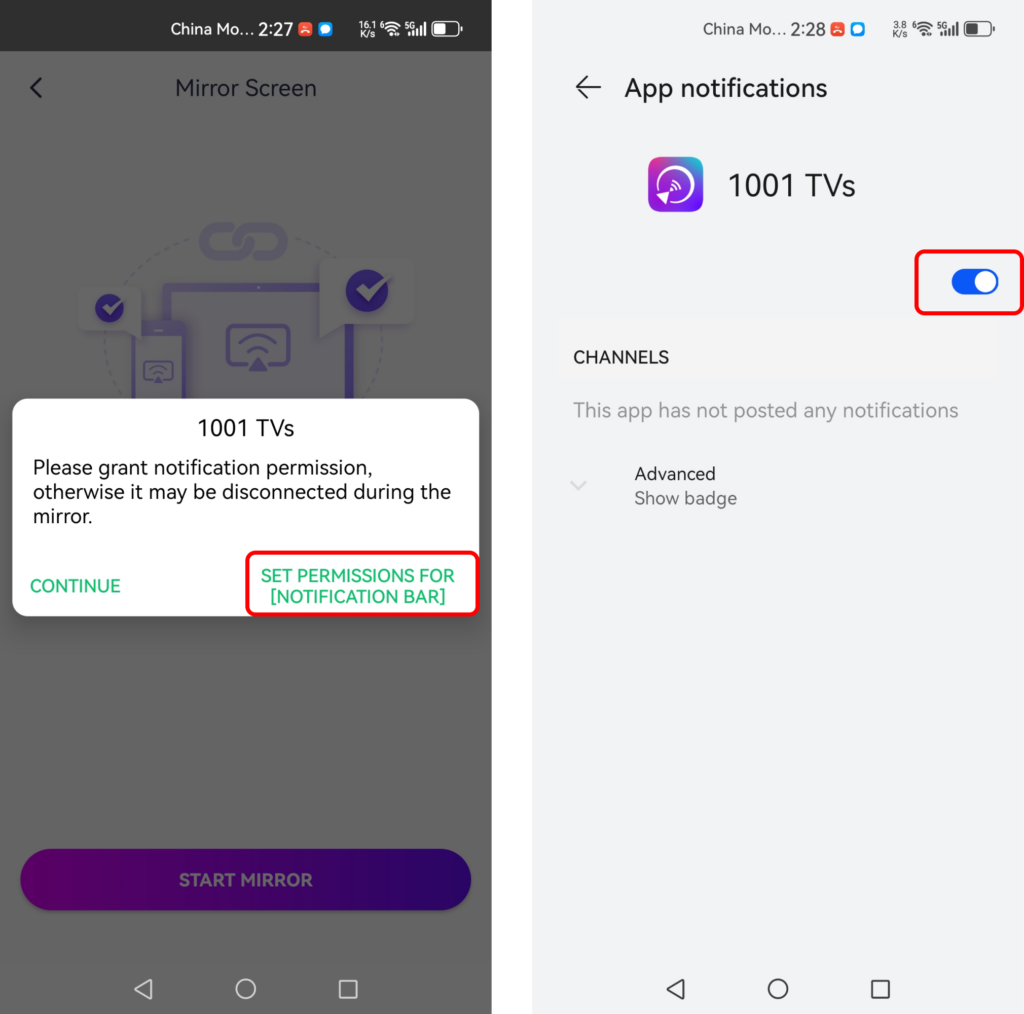
Note: 1001 TVs support audio and video casting for Android devices, offering a seamless experience for both vertical screen and horizontal orientations.
3. Mirror from Windows PC
1)Make sure both devices are connected to the same Wi-Fi network.
2)Install and open 1001 TVs on both your คอมพิวเตอร์ Windows and Apple TV.
📥 Windows Version: Download for Windows
3)Click “Mirror PC to TV“ on your คอมพิวเตอร์ Windows and select your Apple TV.
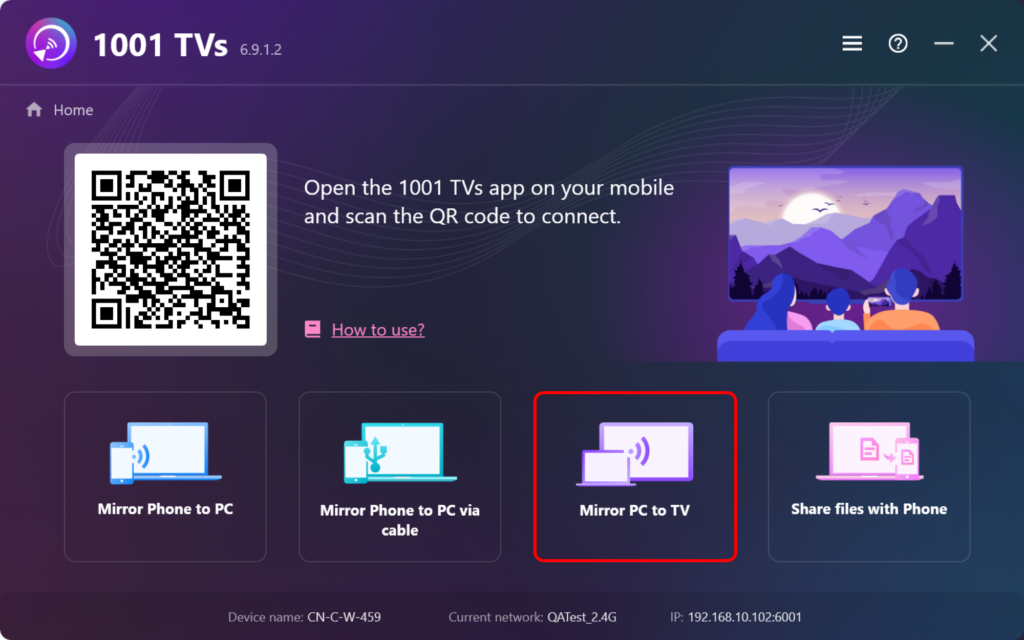
Why It’s Unique: Unlike most apps, 1001 TVs allows Windows users to mirror to Apple TV, even enabling browser mirroring for an enhanced web experience on a bigger screen.
4. Mirror from Mac
1)Make sure both devices are connected to the same Wi-Fi network.
2)Install and open 1001 TVs on both your Mac and Apple TV.
📥 Mac Version: Download from App Store
3)Click “Mirror Mac to TV“ on your Mac and select your Apple TV.
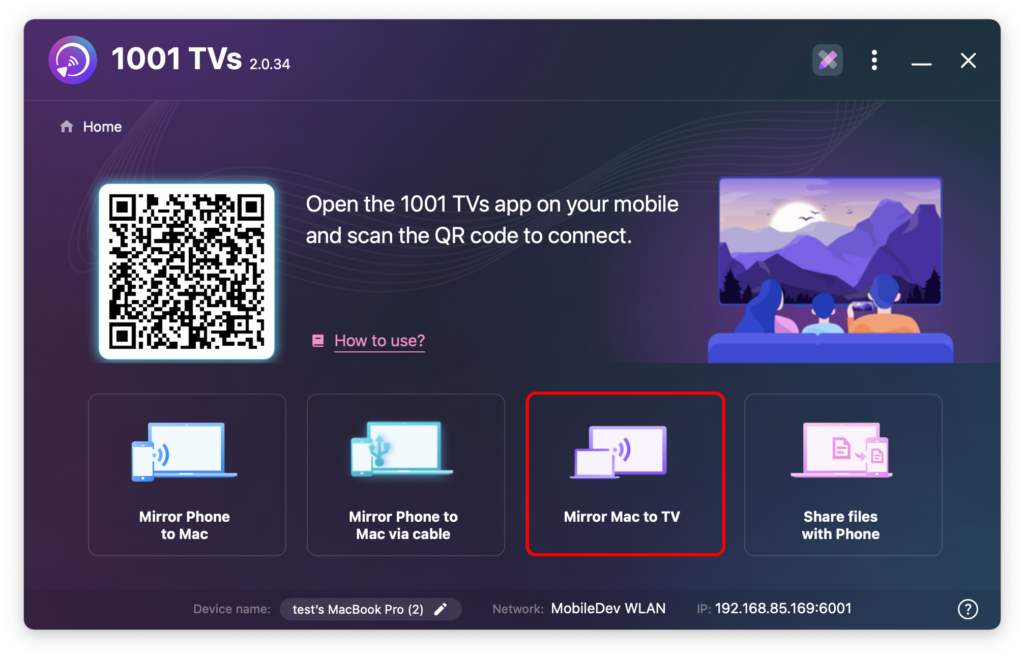
Additional Features of 1001 TVs
- DLNA Support: Stream photos, music, and videos to Apple TV effortlessly.
- Works Everywhere: Compatible with many TVs and streaming devices.
- Ad-Free: Enjoy seamless casting without interruptions.
- YouTube Casting: Cast YouTube videos to your TV in seconds.
- Multi-Device Support: Connect and manage multiple devices at the same time.
- Whiteboard Mode: Perfect for presentations, meetings, and brainstorming sessions—easily share your notes on the big screen.
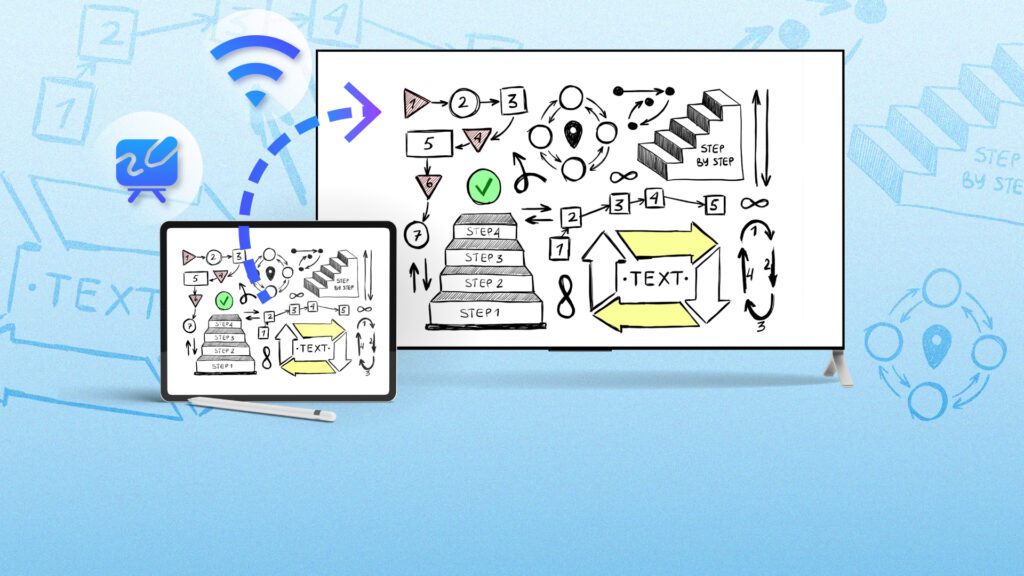
Final Thoughts
1001 TVs makes screen mirroring to Apple TV effortless, no matter what device you’re using. With its updated interface, reliable performance, and multi-device support, it’s the perfect tool for seamless casting and mirroring.
Start your 1001 TVs journey today and enjoy a smoother Apple TV experience. Download the app now and discover how easy it is to mirror from iOS, Android, or your computer!
Get started today with 1001 TVs and make your Apple TV experience seamless!
Download 1001 TVs Now
📥 Mac Version: Download from App Store
📥 Windows Version: Download for Windows
📱 iOS Version: Download from App Store
📱 Android Version: Download from Google Play
