[1001 TVs] วิธีมิเรอร์หน้าจอไปยัง Mi Box S
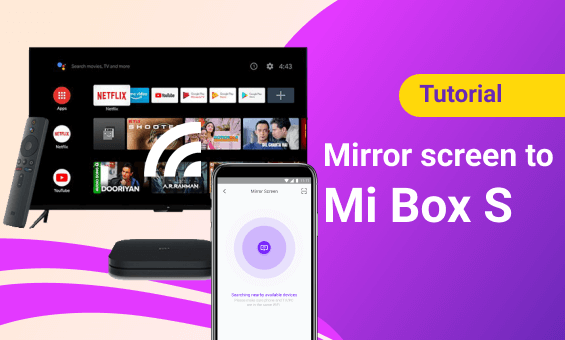
Mi Box S is powered by Android 8.1, making it easy to use and supporting Voice search and Chromecast. It delivers a world of content that the whole family can enjoy. The following is a tutorial for downloading, installing, and using 1001 TVs on Mi Box S.
1. Download and Install
📥 TV Version: Download from Google Play Store
📥 Mac Version: Download from App Store
📥 PC Version: Download for Windows
📱 iOS Version: Download from App Store
📱 Android Version: Download from Google Play
2. Open 1001 TVs
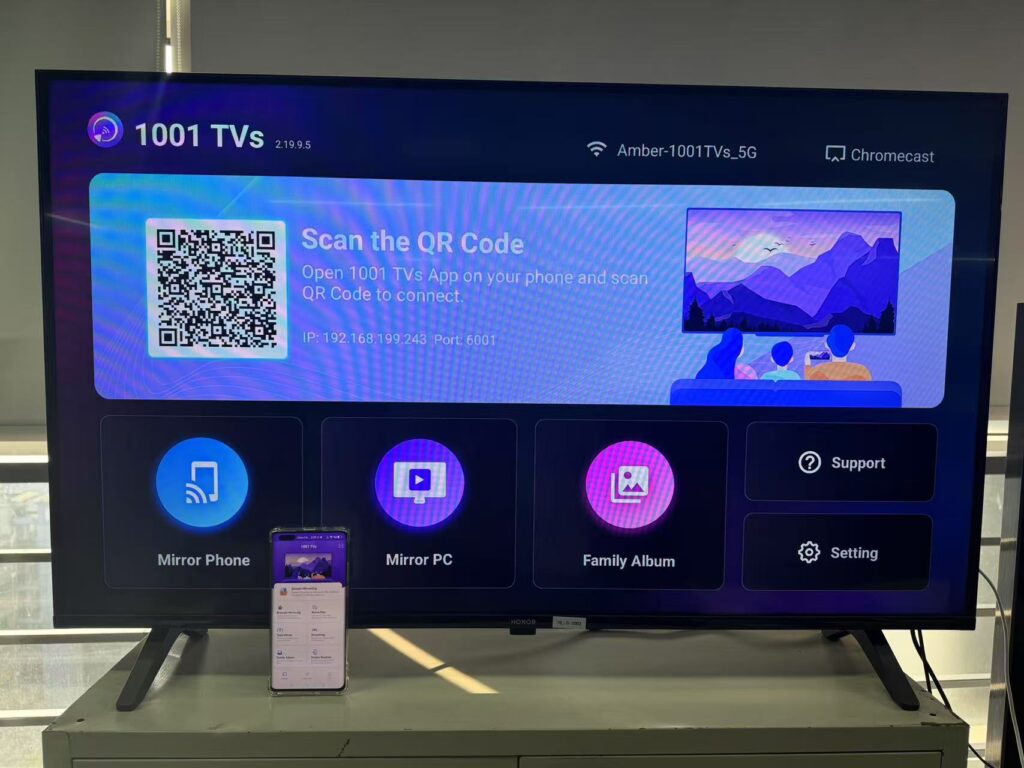
3. Connect Same Wi-Fi:
Make sure both your phone and TV are connected to the same Wi-Fi network. (A 5G band Wi-Fi connection is recommended for the best performance.)
4. Connect the device
There are two ways to start casting:
1) Scan QR code
You can scan the QR code to start mirroring.
(Note: You’ll need to grant camera permission the first time you scan.)
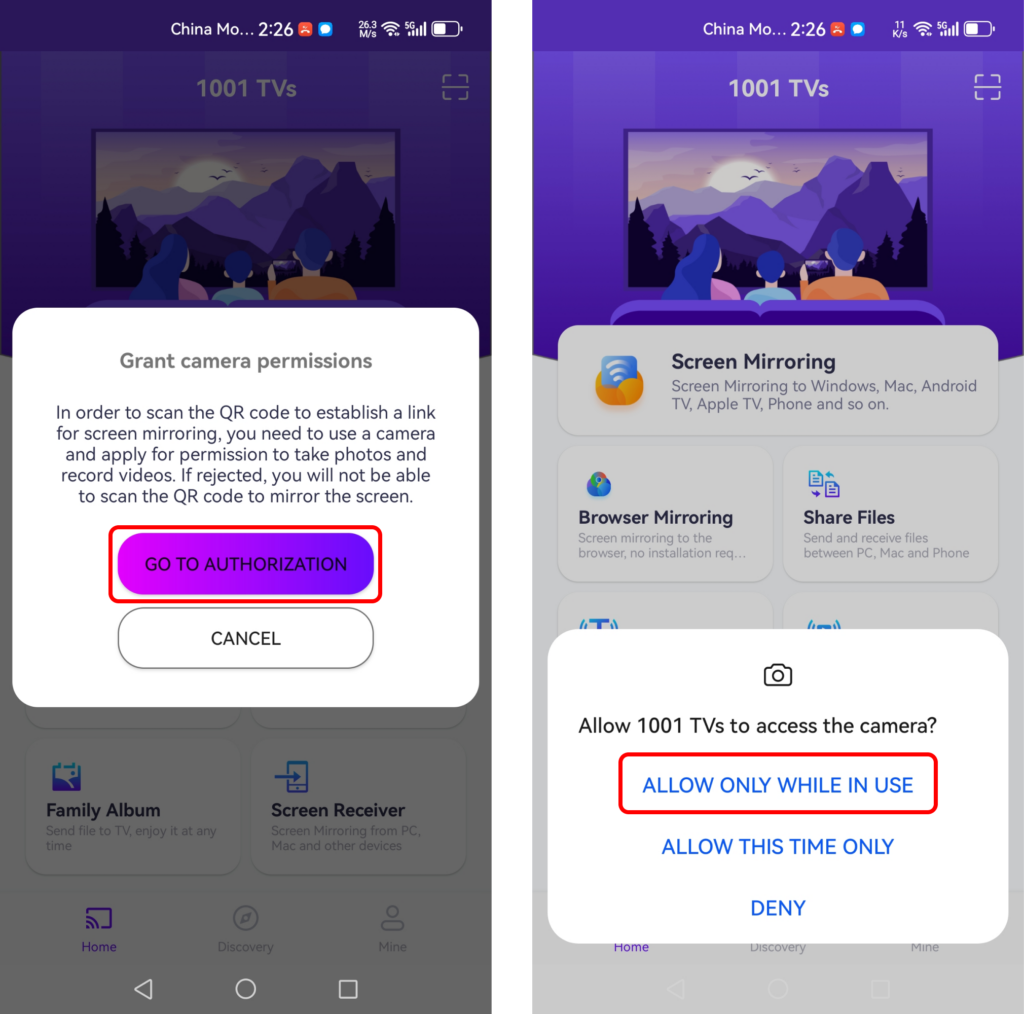
Once the scanning is successful, you can start screen mirroring.
2) Select Nearby Deviceas
1001 TVs will automatically detect devices such as smart TVs, TV boxes, and PCs connected to the same Wi-Fi network.
Simply choose the device you want to cast to.
Note: Ensure the device is running the app, and refresh the list if needed.
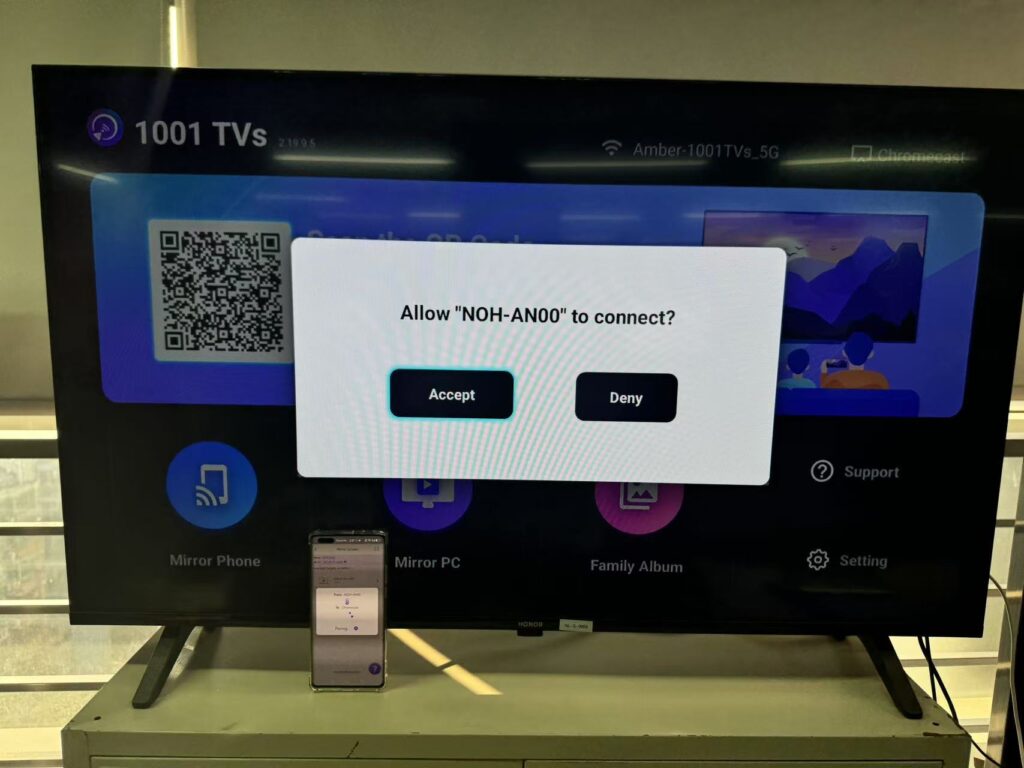
5. Start mirroring
Before mirroring, make sure to grant notification permission so you can see the status in the notification bar.
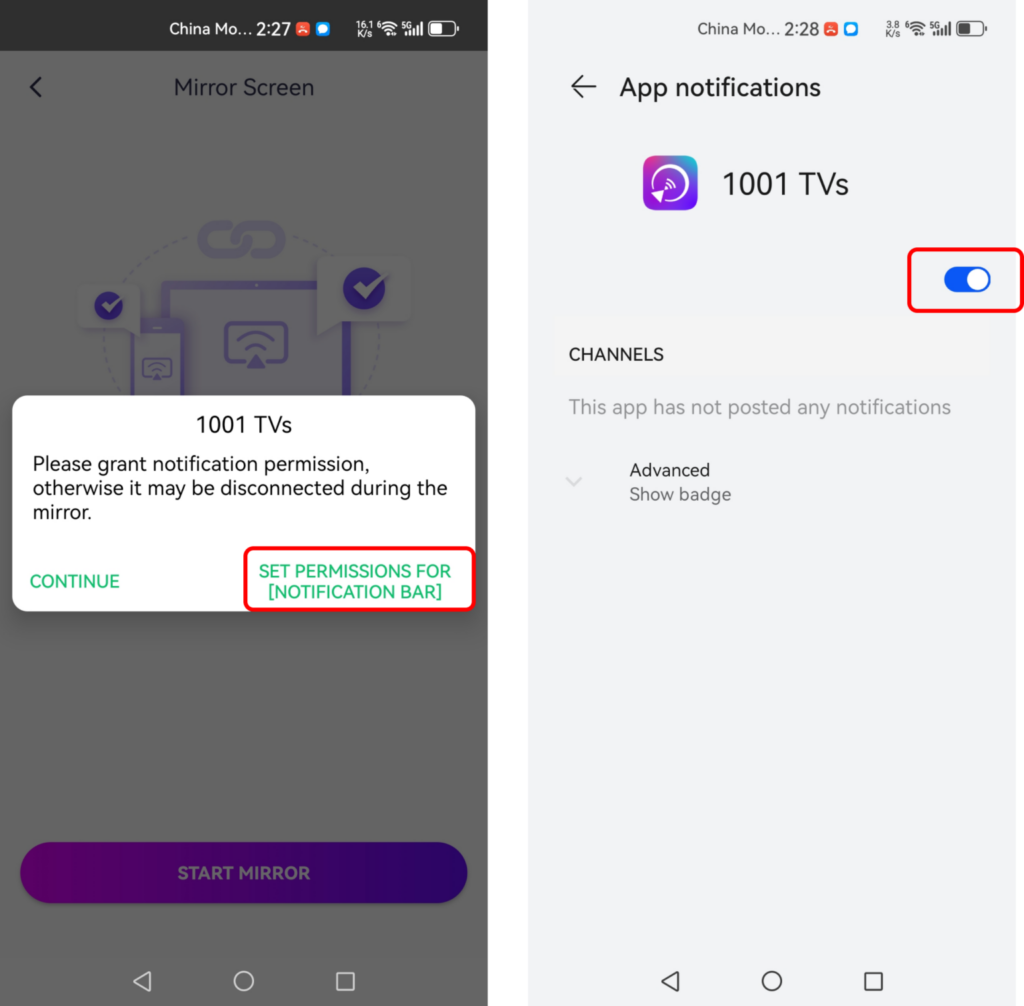
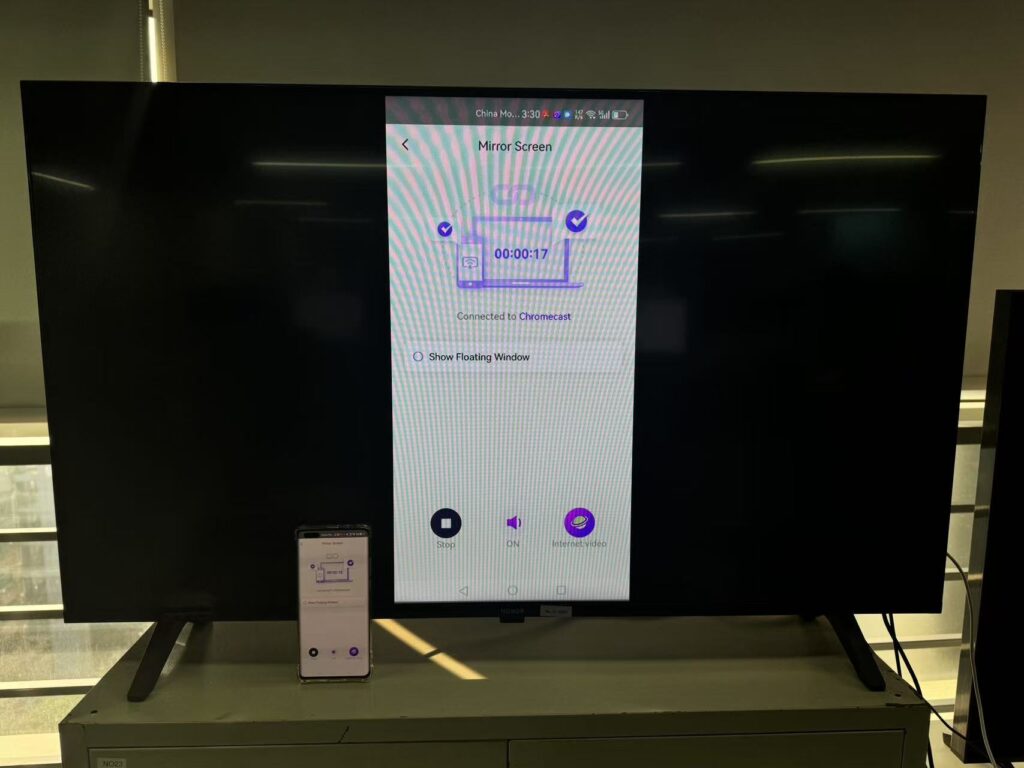
Whether it’s software or videos, you can effortlessly mirror your mobile phone screen to the TV, experiencing the pleasure of a larger screen, richer colors, more detailed viewing, and sharing it with everyone.
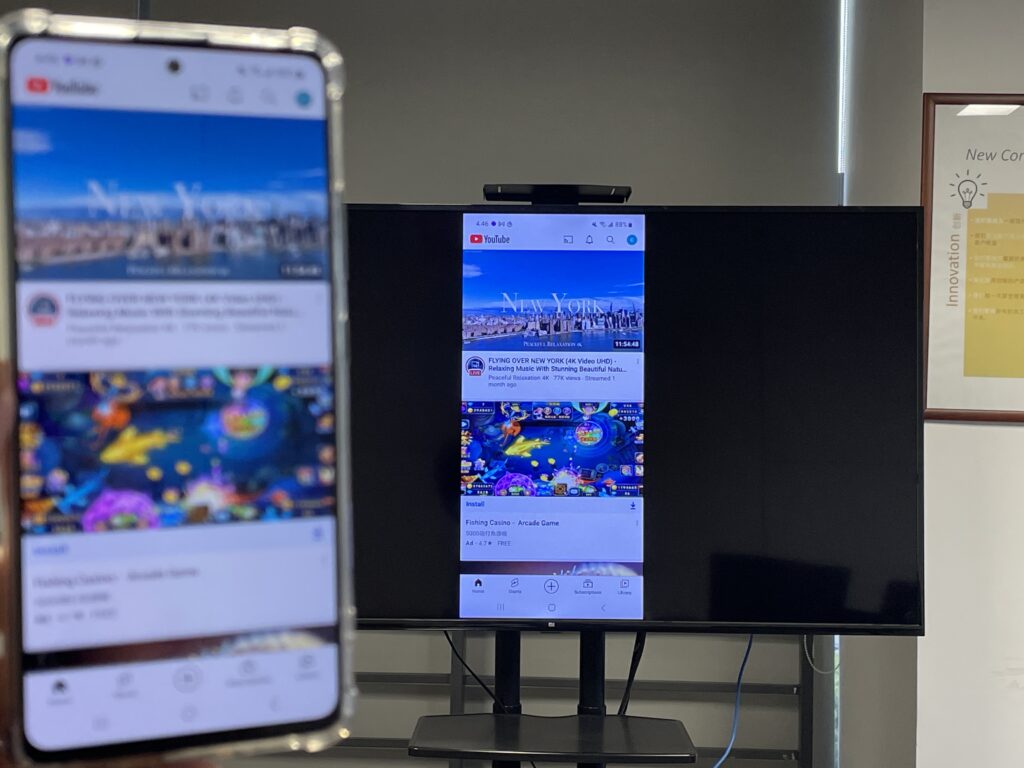
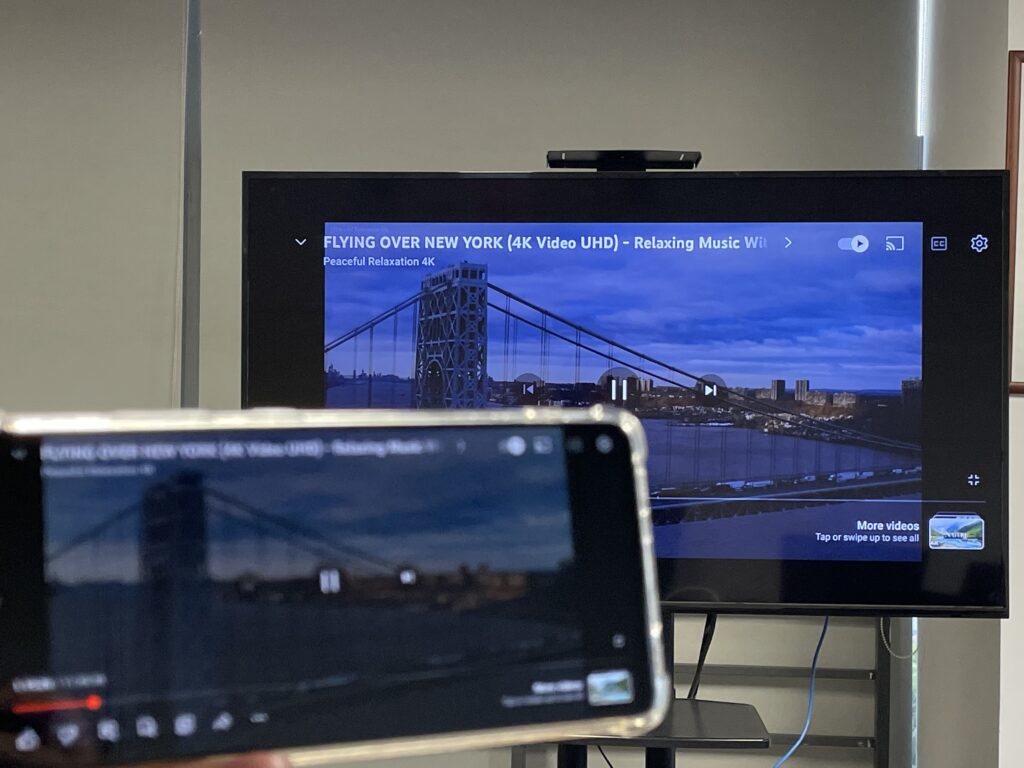

Download 1001 TVs Now
📥 TV Version: Download from Google Play Store
📥 Mac Version: Download from App Store
📥 PC Version: Download for Windows
📱 iOS Version: Download from App Store
📱 Android Version: Download from Google Play
