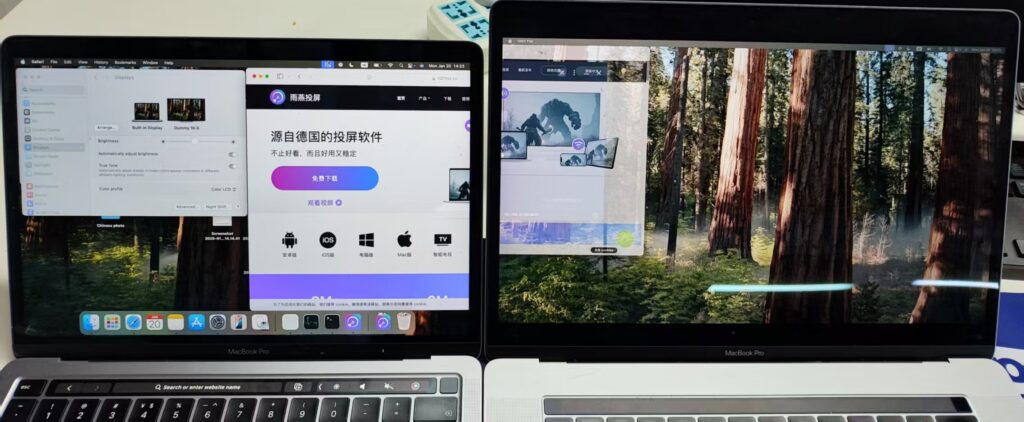Как использовать старый iMac в качестве расширенного дисплея для Macbook
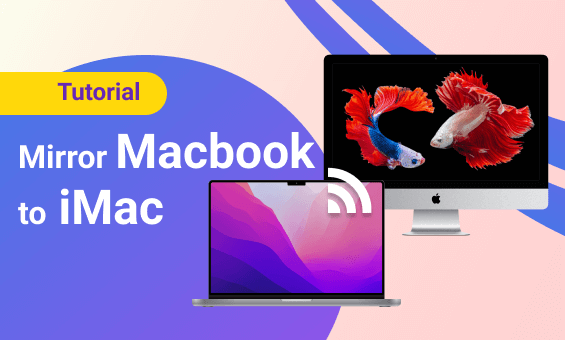
С помощью 1001TVs вы можете установить виртуальный дополнительный экран на свой Mac и зеркально отобразить его на старом Mac. Таким образом, вы можете использовать свой старый Mac в качестве дополнительного монитора.
В соответствии с политикой Apple, эта функция не включена в официальную онлайн-версию. Вам придется загрузить и установить ее вручную.
Адрес для скачивания: Нажмите здесь, чтобы скачать
Важные замечания:
- Установите версию по указанной ссылке на устройство, которое вы будете использовать для кастинга экрана.
- Принимающее устройство может просто использовать стандартную онлайн-версию.
- Если SwiftCast уже установлен на вашем устройстве кастинга, обязательно удалите его перед установкой новой версии.
Как завершить установку и включить зеркалирование экрана
1. Откройте программу установки
После загрузки щелкните на установочном файле, чтобы начать процесс.
- Если появится следующее всплывающее окно:
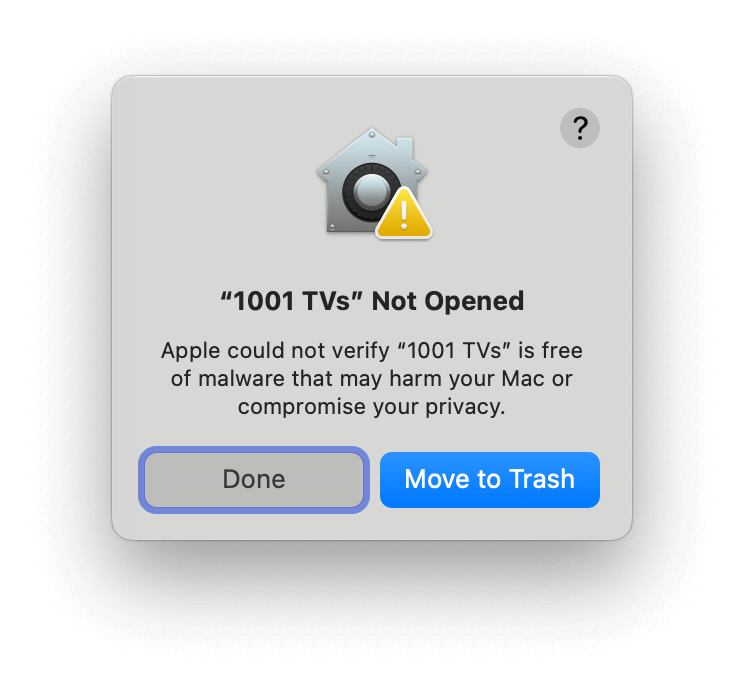
- Перейти к "Настройки > Конфиденциальность и безопасность" и выберите "Открыть в любом случае", чтобы продолжить.
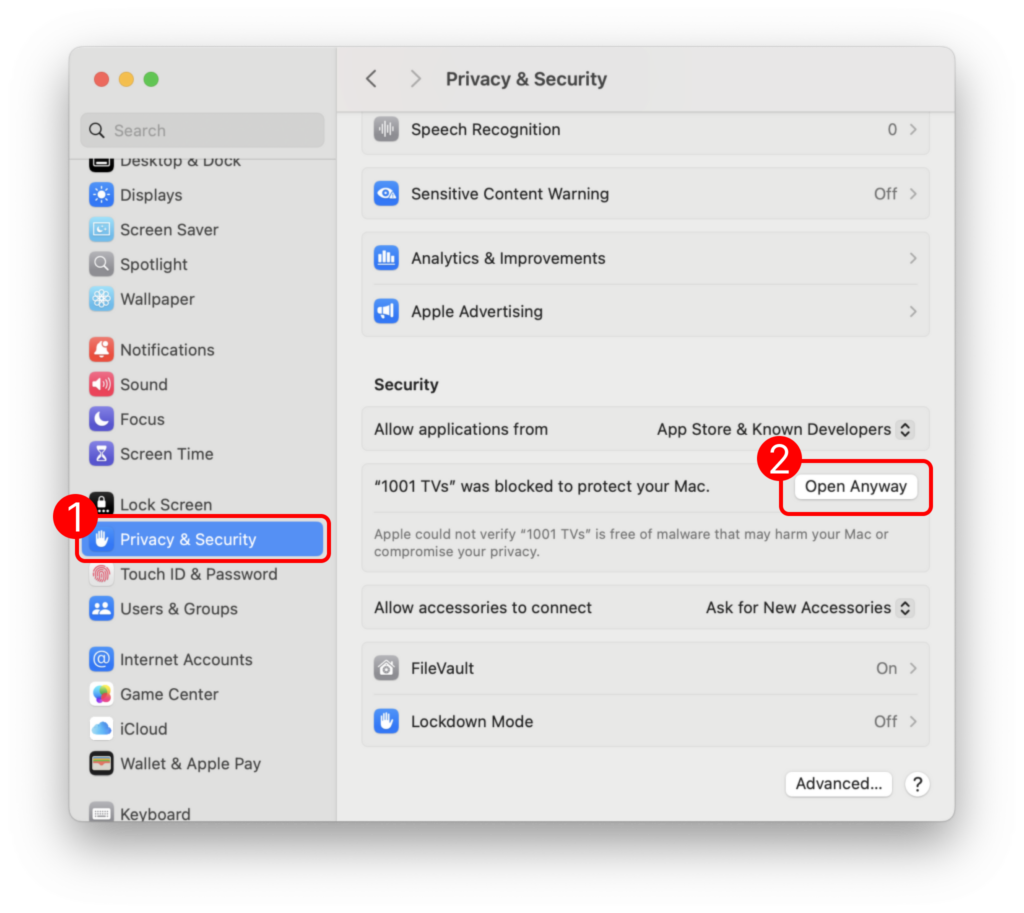
2. Предоставление разрешений
Когда появится запрос на ввод пароля, введите пароль вашего Mac пароль для входа и выберите "Всегда разрешайте” .
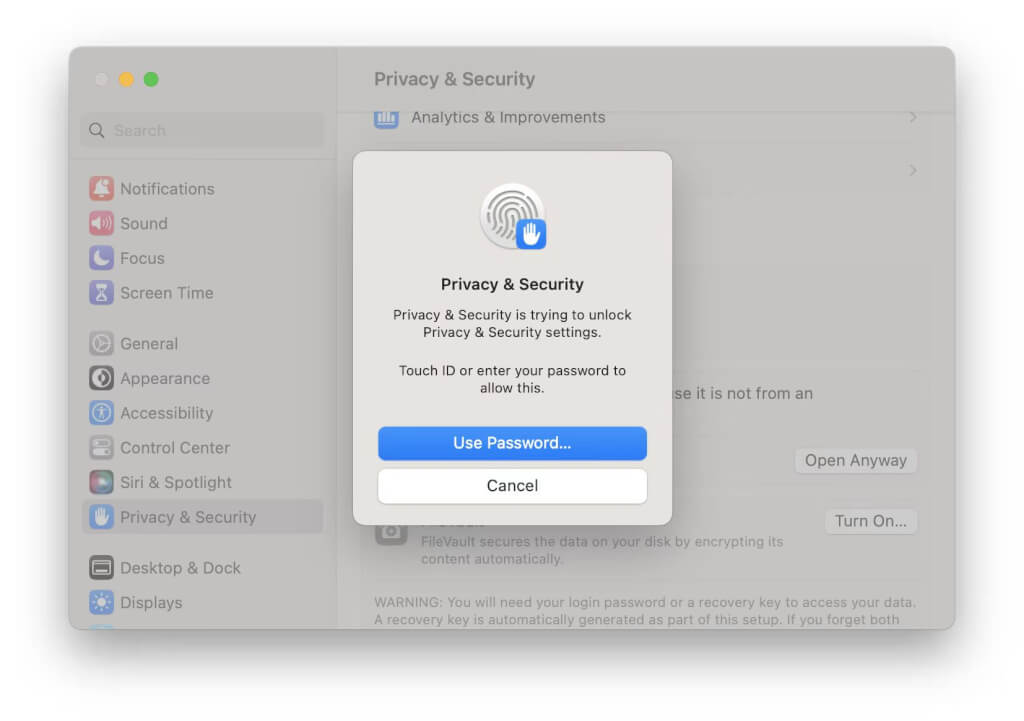
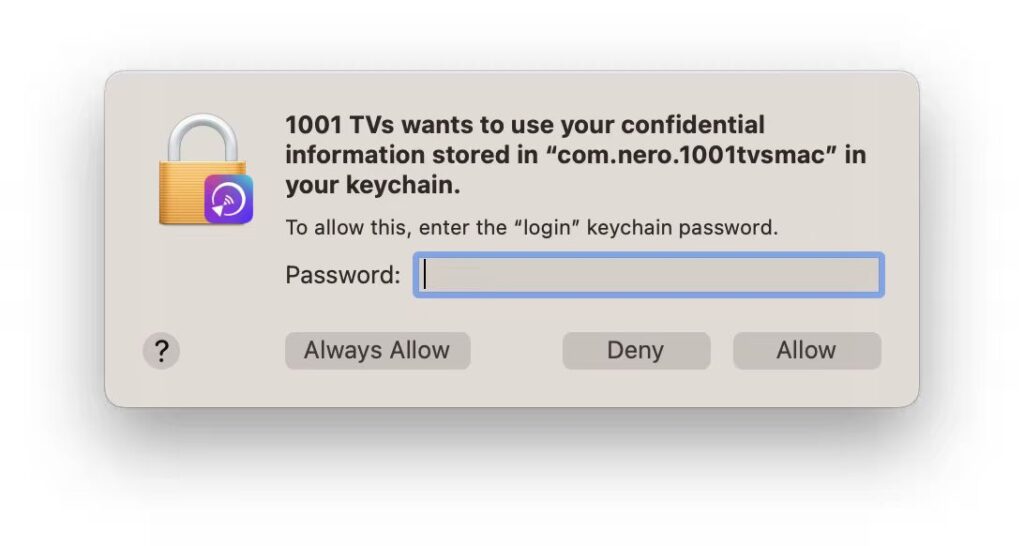
Включите разрешение на запись экрана:
1) Нажмите "Включить доступ" > "Откройте Системные настройки“.
2) Включите разрешения для 1001 TVs.
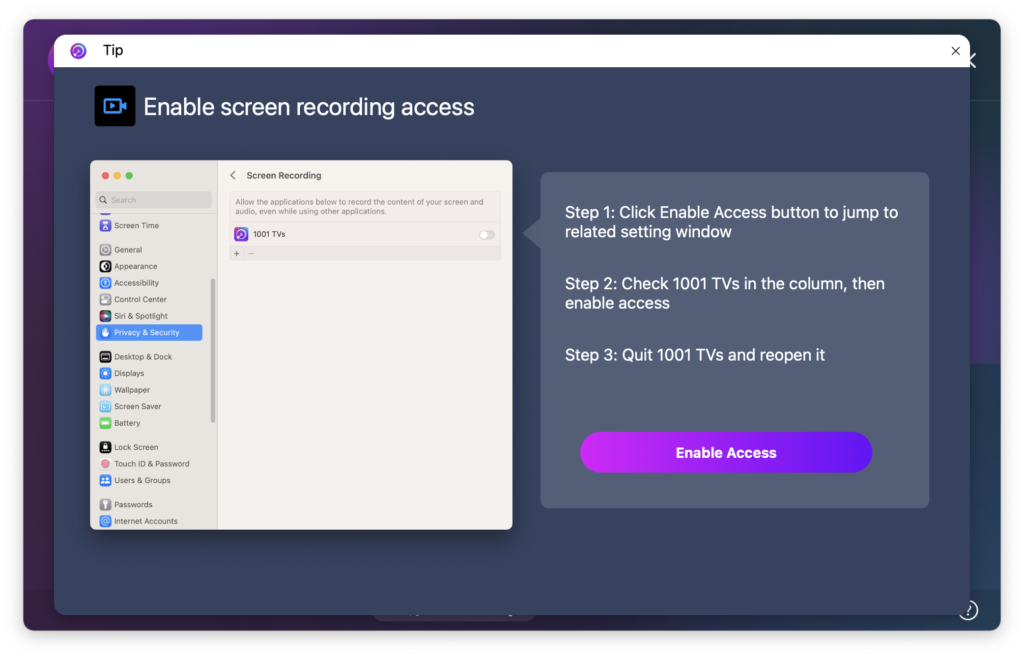
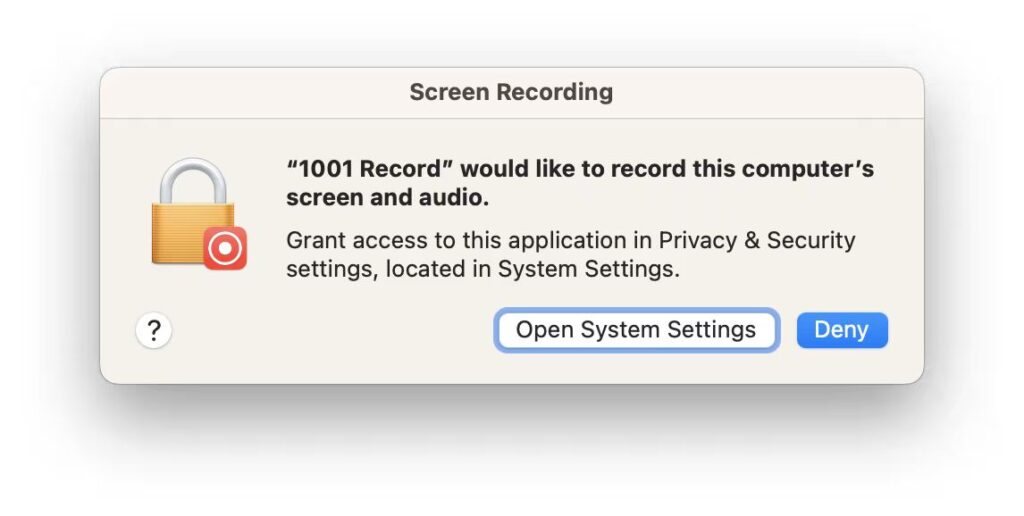
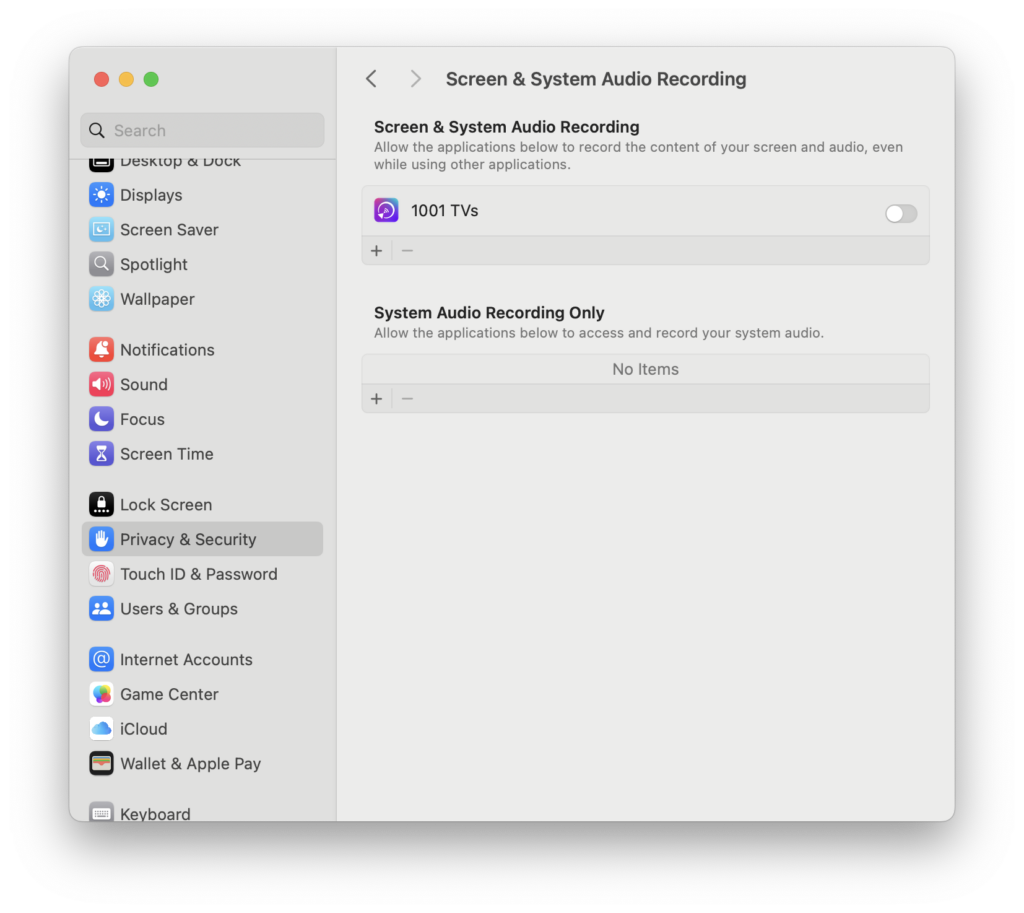
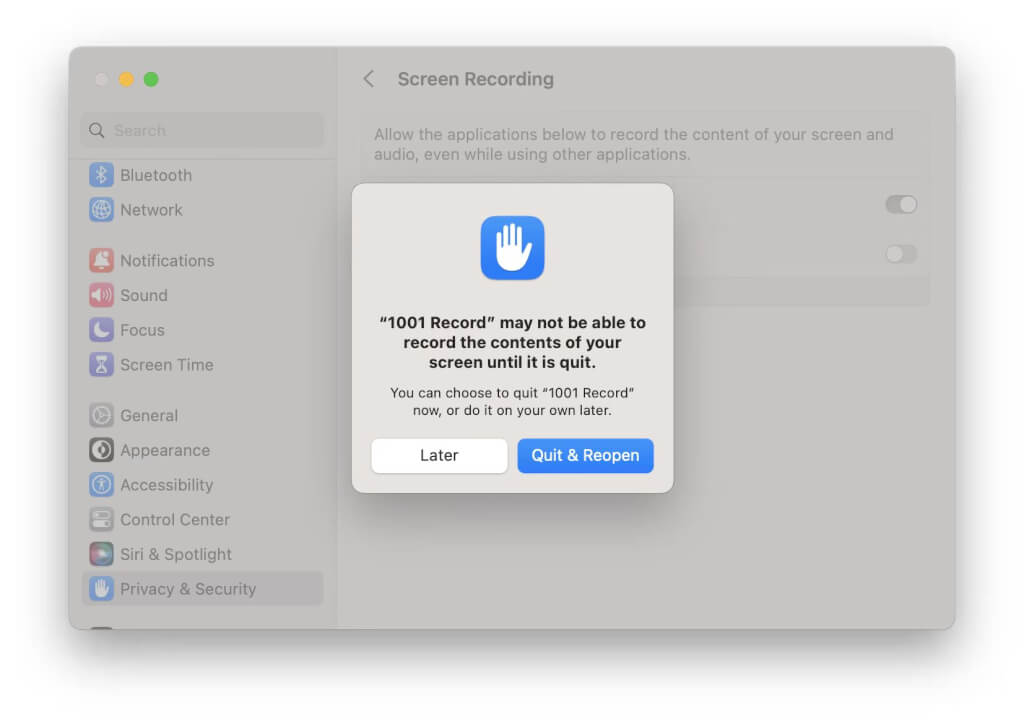
3) Перезапустите 1001 TVs Приложение.
Если разрешения уже включены, но всплывающее окно "Включить запись экрана" все еще появляется:
1) Снимите 1001 TVs из списка разрешений, нажав на кнопку минус (-) кнопка.
2) Перезапустите приложение и снова включите разрешения.
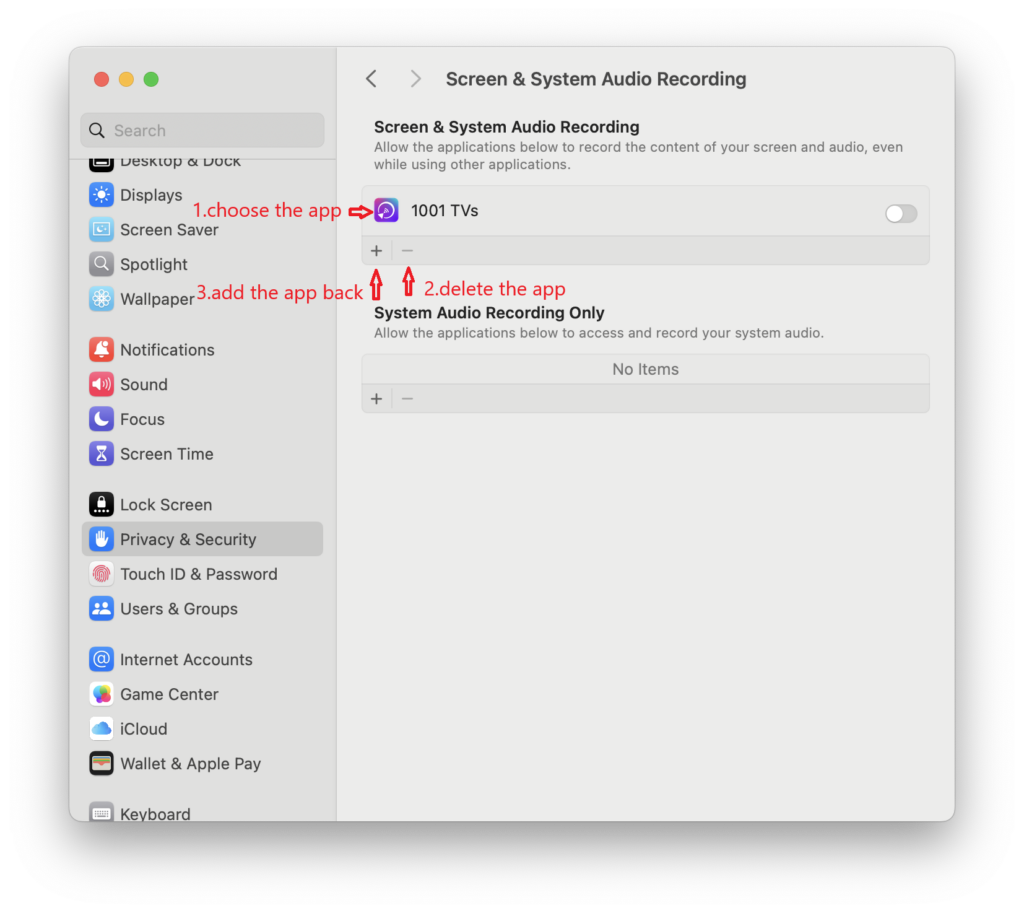
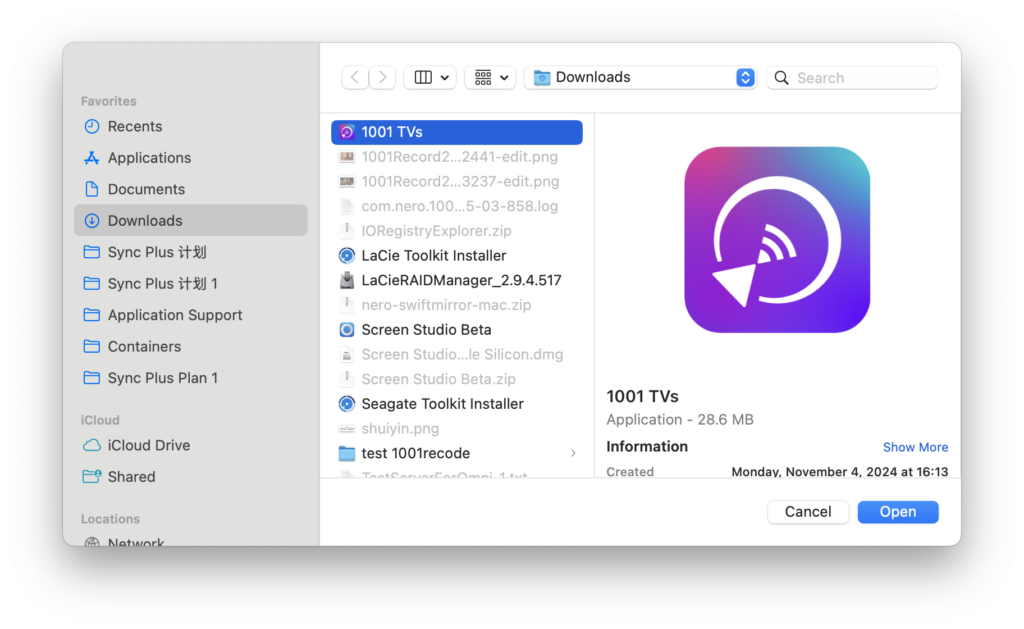
Если кнопка "минус" (-) недоступна:
1) Закрыть 1001 TVs.
2) Открыть Терминал Через Launchpad.
3) Введите следующую команду: tccutil reset All com.nero.1001tvsmac
4) Нажмите Заходите на для выполнения, затем перезапустите 1001 TVs и снова установите разрешения.
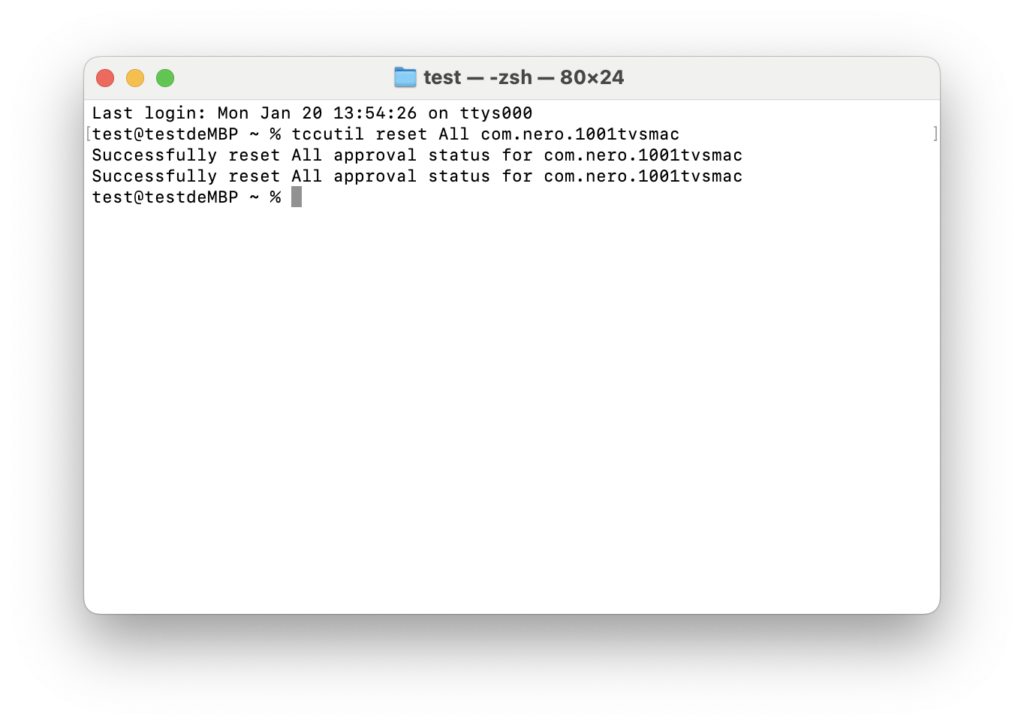
3. Подключение и удлинение дисплея
Откройте 1001 TVs на обоих компьютерах.
На устройстве для литья:
1) Выберите Зеркалирование компьютера > Расширить экран.
2) Выберите принимающий Mac.
На принимающем устройстве нажмите Разрешить чтобы подтвердить.
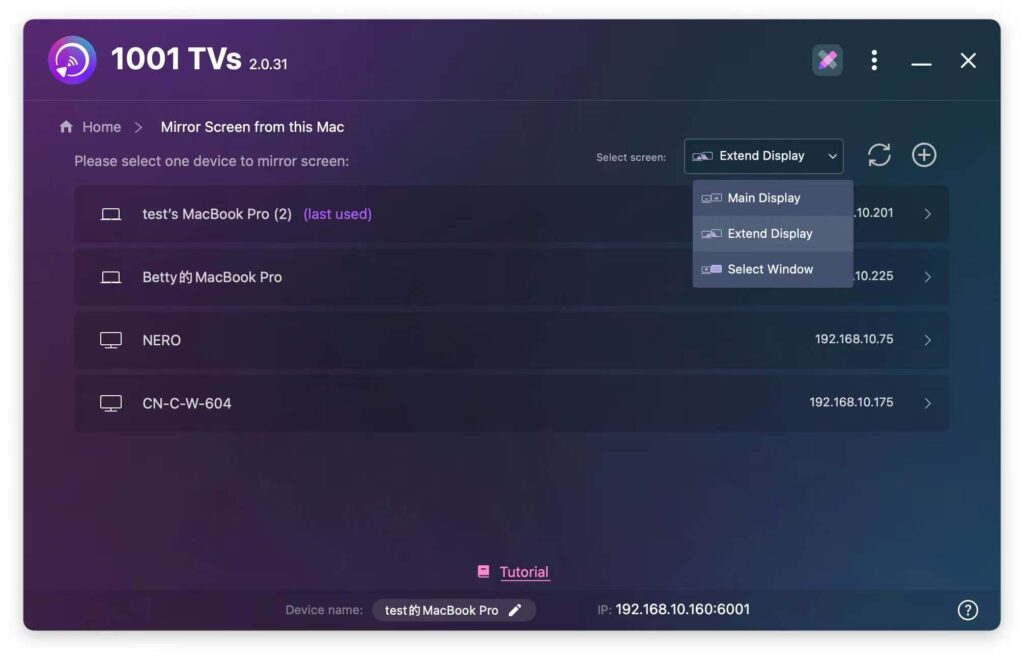
Успех! Ваш экран теперь расширен. 🎉