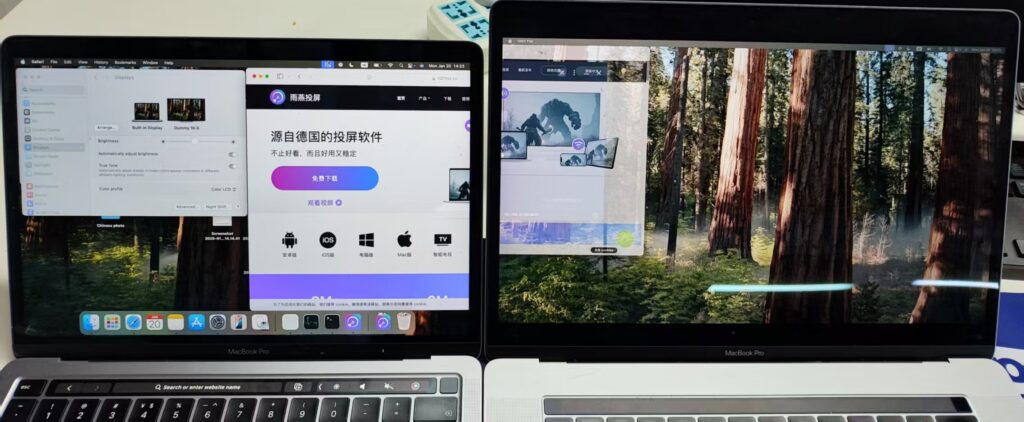Como utilizar um iMac antigo como ecrã expandido para o seu Macbook
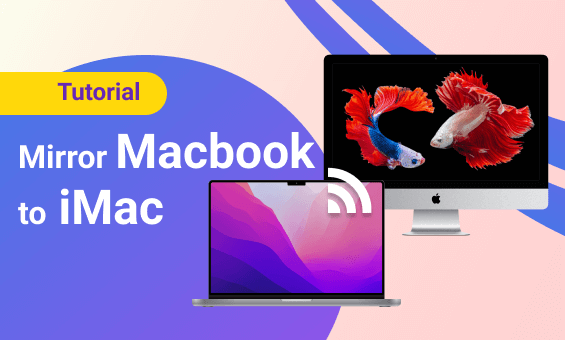
Com o 1001TVs, pode configurar um ecrã secundário virtual no seu Mac e espelhá-lo para um Mac mais antigo. Desta forma, pode reutilizar o seu Mac antigo como um monitor extra.
Devido às políticas da Apple, esta funcionalidade não está incluída na versão online oficial. Terá de a descarregar e instalar manualmente.
Endereço para descarregar: Clique aqui para descarregar
Notas importantes:
- Instale a versão a partir da ligação fornecida no dispositivo que vai utilizar para a transmissão de ecrã.
- O dispositivo recetor pode simplesmente utilizar a versão em linha normalizada.
- Se o SwiftCast já estiver instalado no seu dispositivo de fundição, certifique-se de que o desinstala antes de instalar a nova versão.
Como concluir a instalação e ativar o Screen Mirroring
1. Abrir o Instalador
Após a transferência, clique no ficheiro de instalação para iniciar o processo.
- Se aparecer a seguinte janela de contexto:
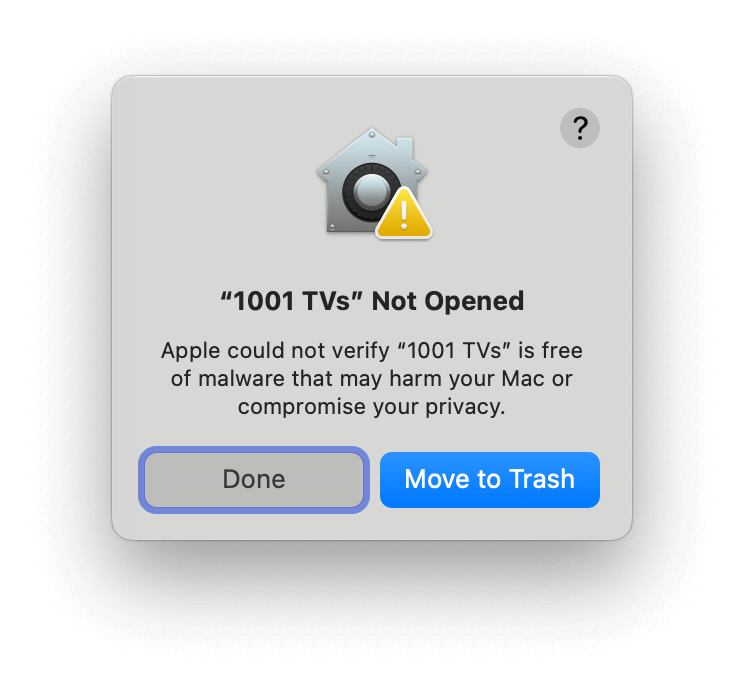
- Ir para "Definições > Privacidade e segurança" e selecionar "Abrir de qualquer forma" para prosseguir.
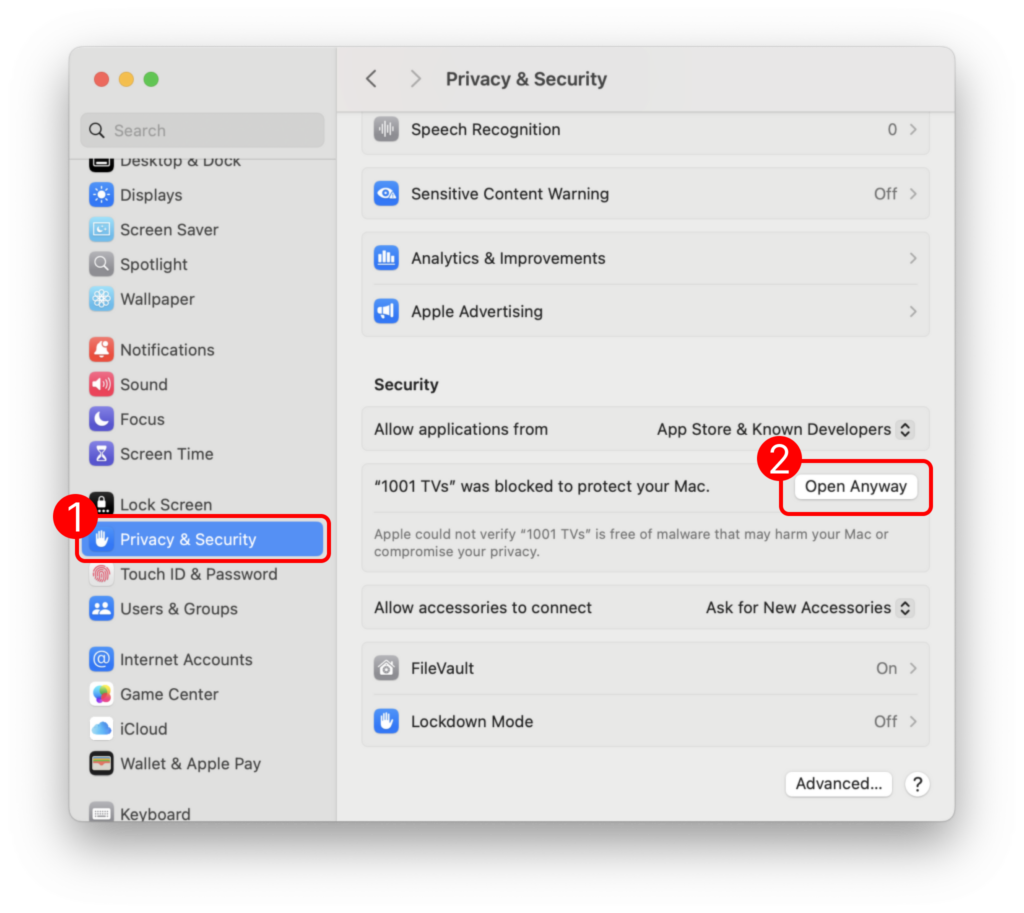
2. Conceder permissões
Quando lhe for pedida uma palavra-passe, introduza a palavra-passe do seu Mac palavra-passe de início de sessão e selecionar "Permitir sempre” .
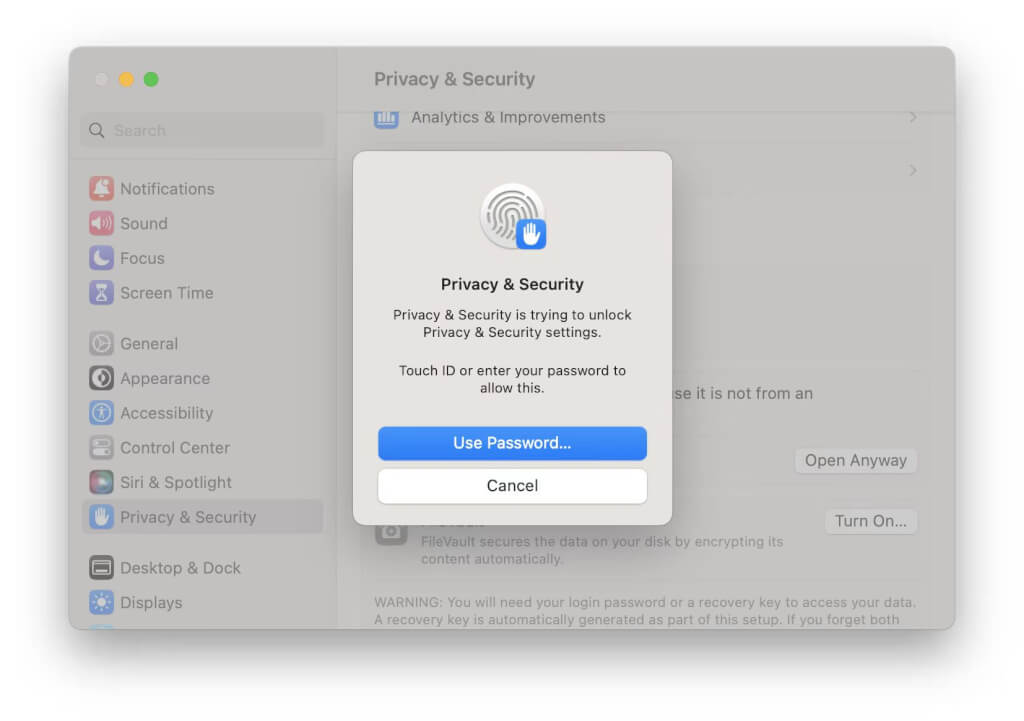
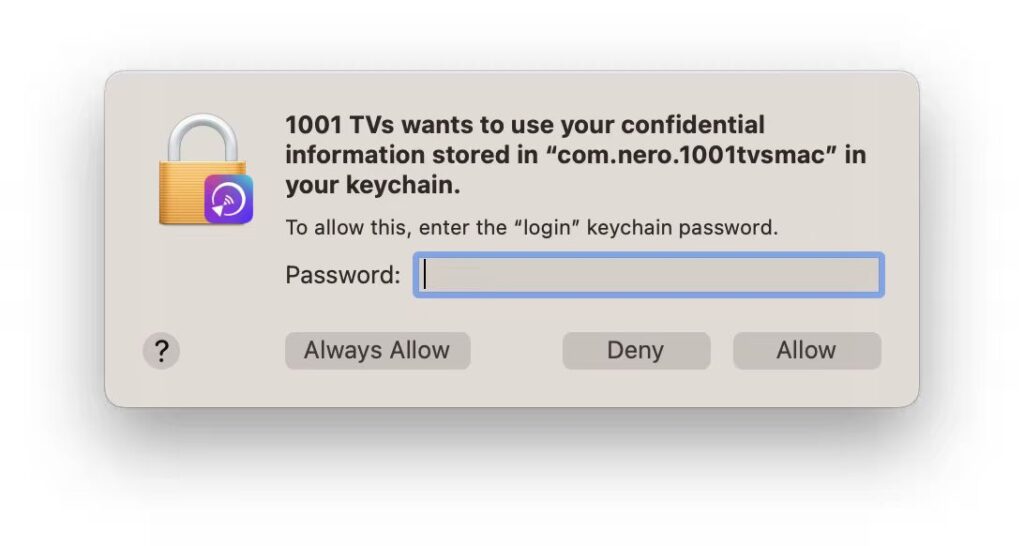
Ativar as permissões de gravação de ecrã:
1) Clique em "Ativar o acesso" > "Abrir definições do sistema“.
2) Ativar as permissões para 1001 TVs.
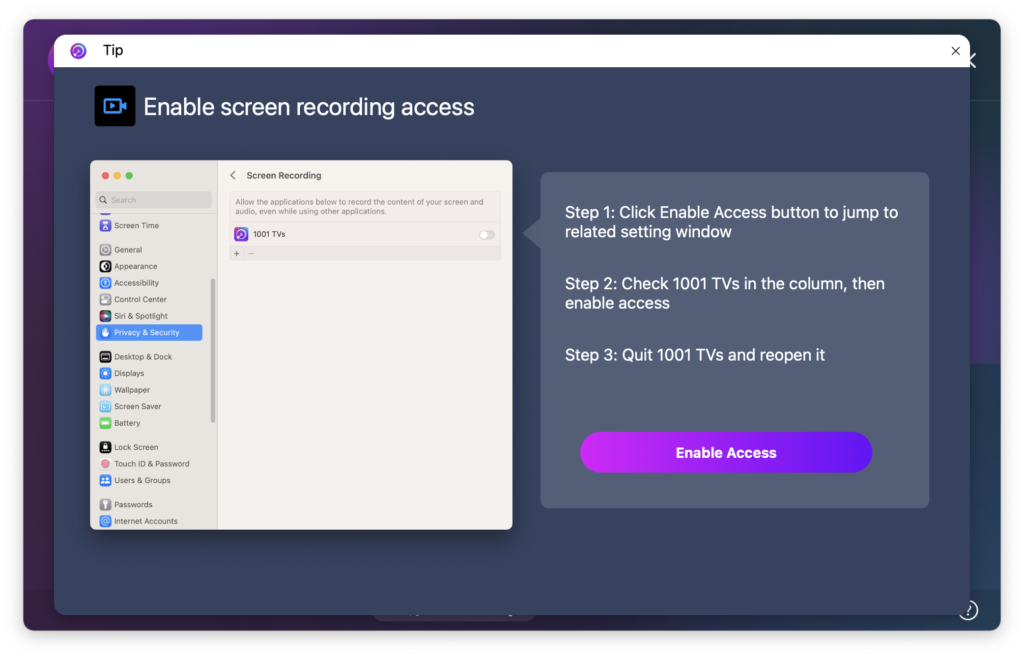
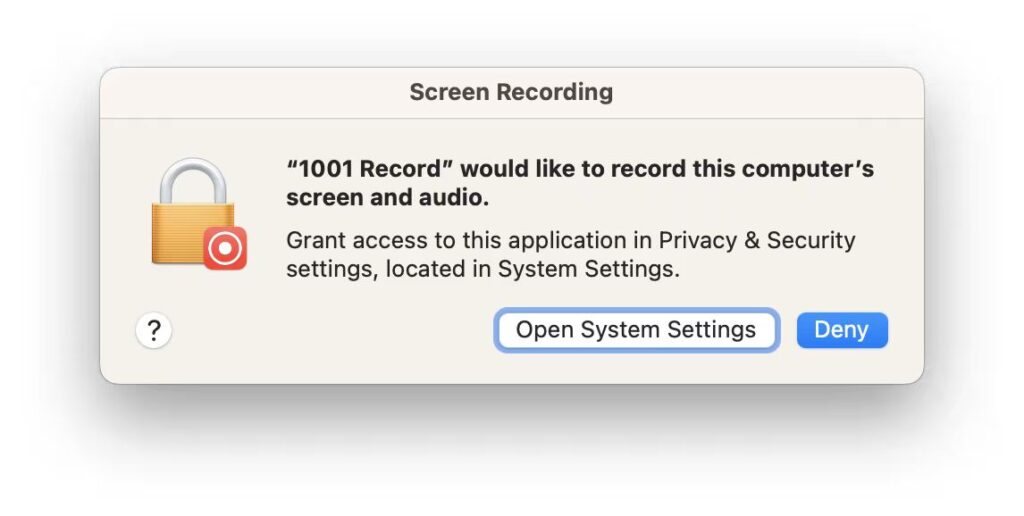
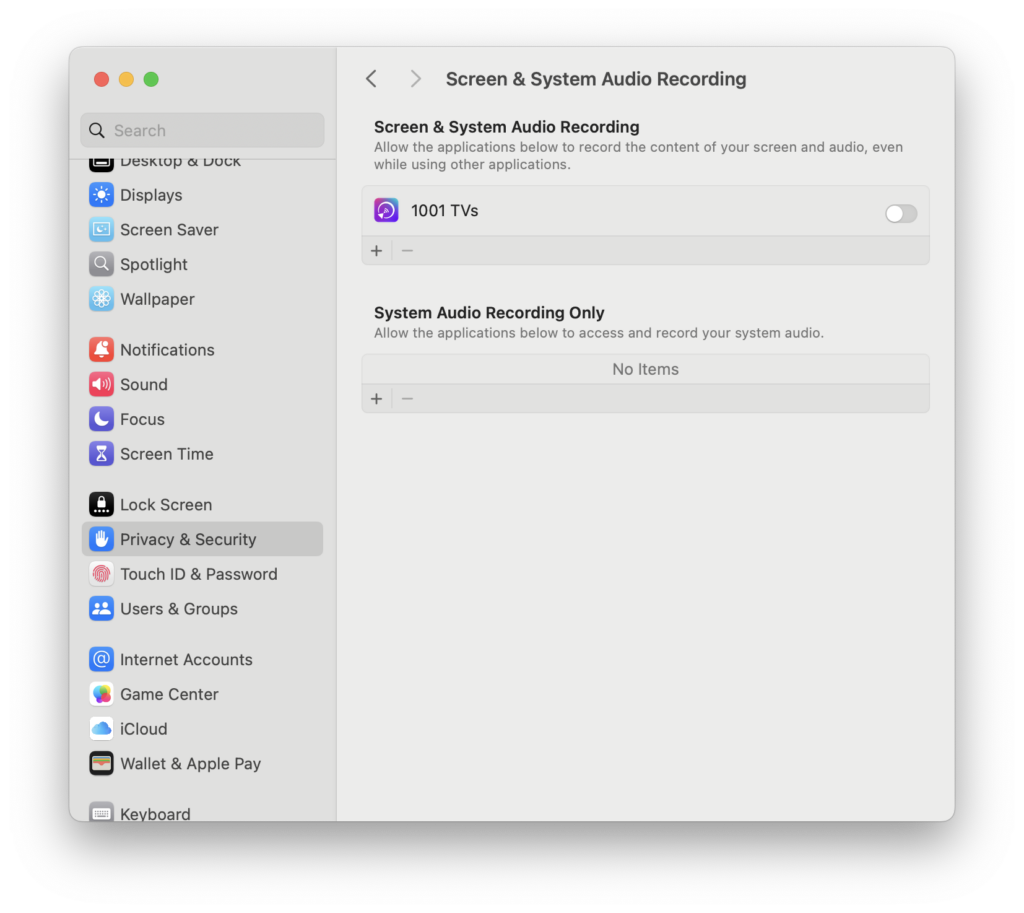
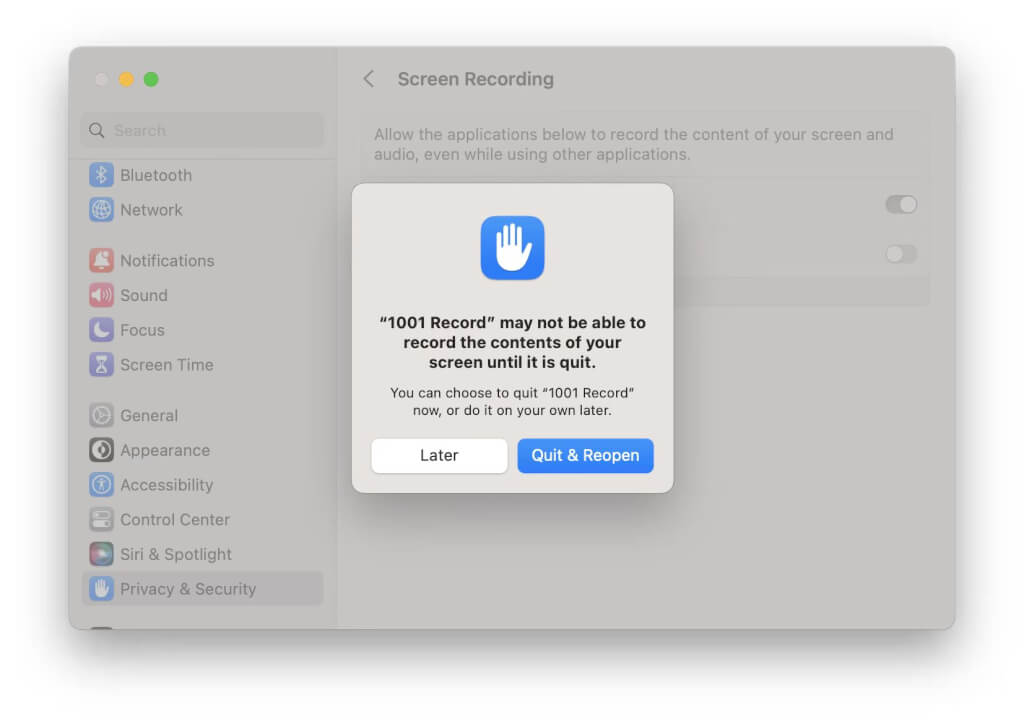
3) Reiniciar o 1001 TVs app.
Se as permissões já estiverem activadas, mas o pop-up "Ativar gravação de ecrã" continuar a aparecer:
1) Retirar 1001 TVs da lista de permissões, clicando no botão menos (-) botão.
2) Reinicie a aplicação e volte a ativar as permissões.
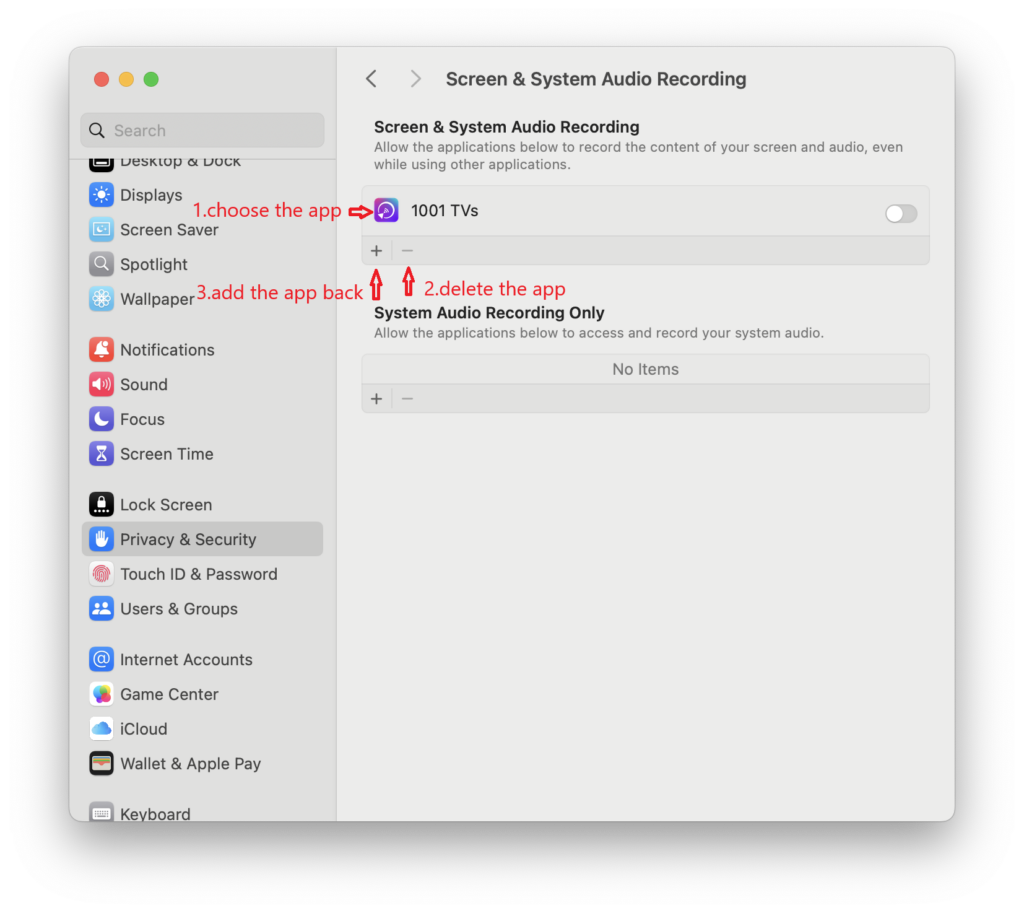
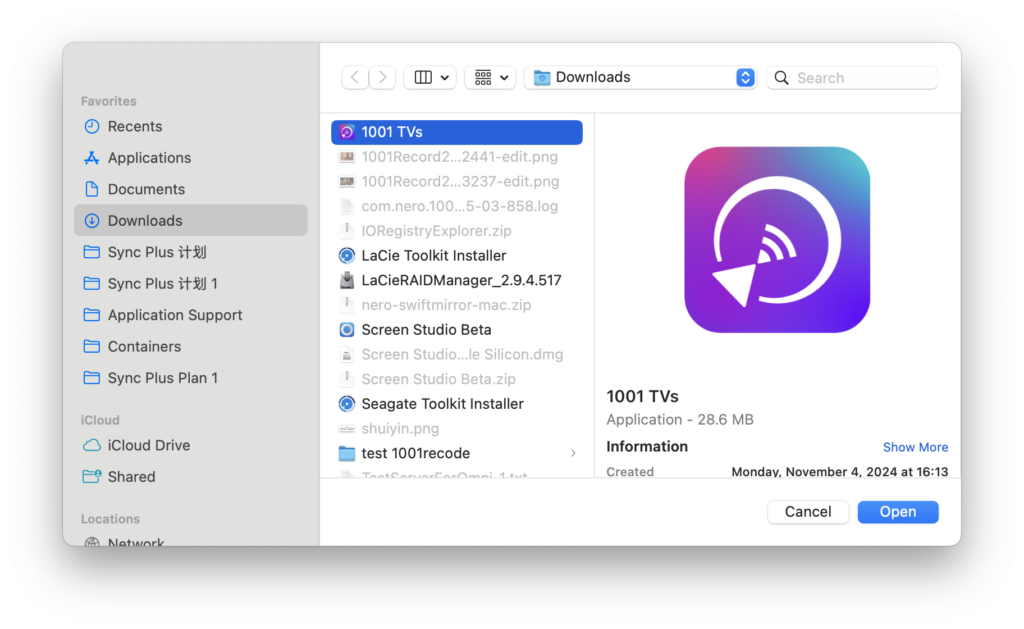
Se o botão menos (-) não estiver disponível:
1) Fechar 1001 TVs.
2) Abrir Terminal via Launchpad.
3) Introduza o seguinte comando: tccutil reset All com.nero.1001tvsmac
4) Prima Entrar para executar e, em seguida, reiniciar 1001 TVs e definir novamente as permissões.
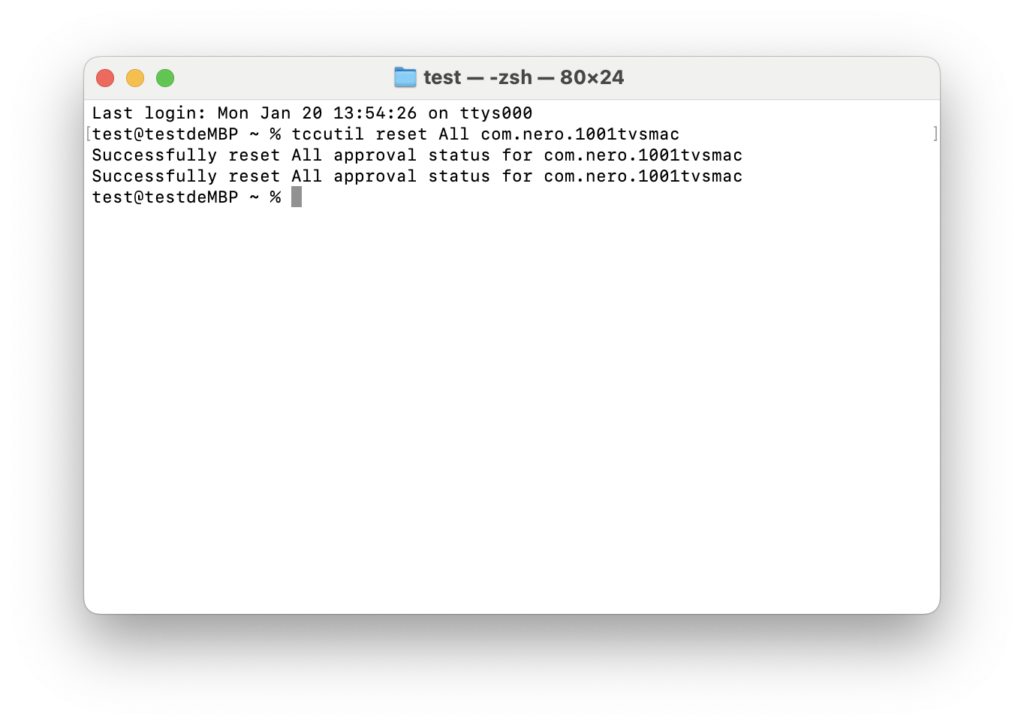
3. Ligar e prolongar o ecrã
Abrir o 1001 TVs em ambos os computadores.
No aparelho de fundição:
1) Selecionar Espelhamento de computador > Expandir ecrã.
2) Selecionar o Mac de receção.
No dispositivo recetor, clique em Permitir para confirmar.
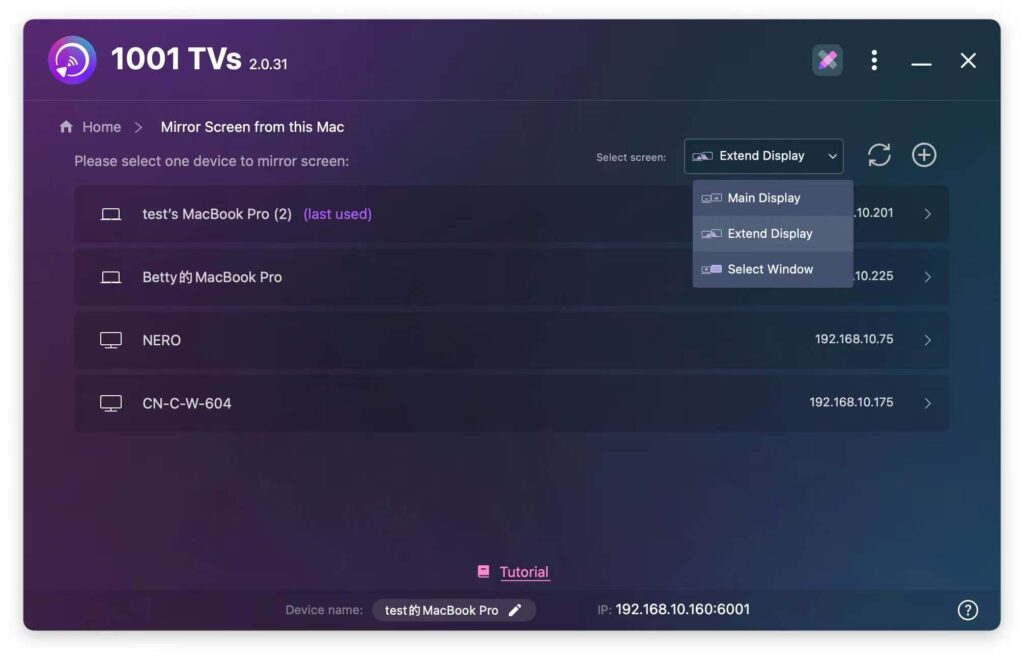
Sucesso! O seu ecrã foi agora ampliado. 🎉