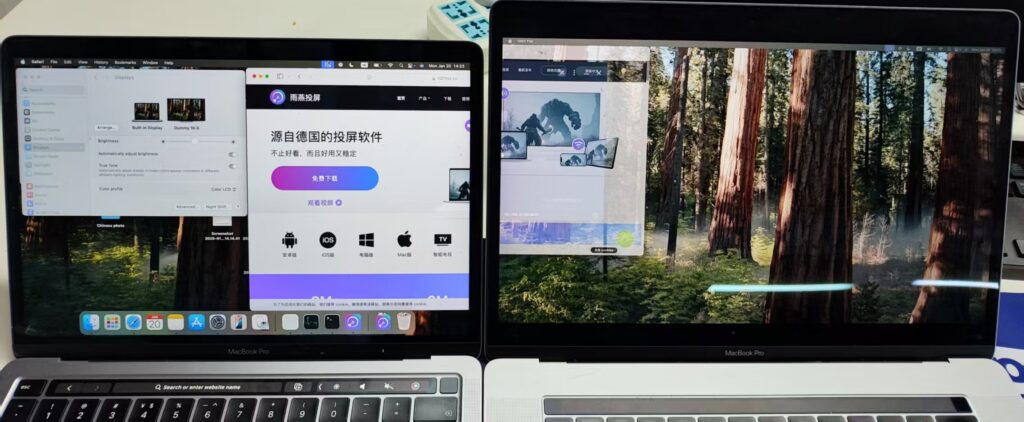Jak używać starego iMaca jako rozszerzonego wyświetlacza dla Macbooka?
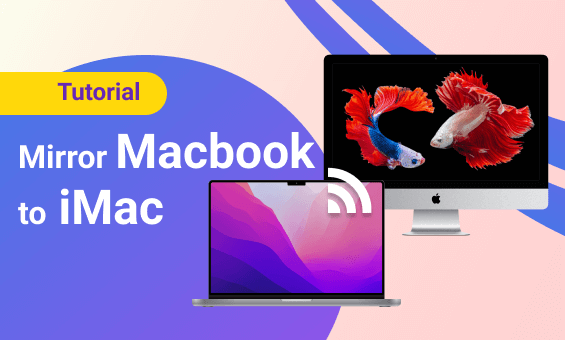
Dzięki 1001TVs można skonfigurować wirtualny dodatkowy ekran na komputerze Mac i wykonać jego kopię lustrzaną na starszym komputerze Mac. W ten sposób można zmienić przeznaczenie starego komputera Mac jako dodatkowego monitora.
Ze względu na politykę Apple, funkcja ta nie jest dostępna w oficjalnej wersji online. Należy ją pobrać i zainstalować ręcznie.
Adres pobierania: Kliknij tutaj, aby pobrać
Ważne uwagi:
- Zainstaluj wersję z podanego linku na urządzeniu, którego będziesz używać do przesyłania ekranu.
- Urządzenie odbierające może po prostu korzystać ze standardowej wersji online.
- Jeśli aplikacja SwiftCast jest już zainstalowana na urządzeniu, należy ją odinstalować przed zainstalowaniem nowej wersji.
Jak ukończyć instalację i włączyć dublowanie ekranu?
1. Otwórz instalator
Po pobraniu kliknij plik instalatora, aby rozpocząć proces.
- Jeśli pojawi się następujące wyskakujące okienko:
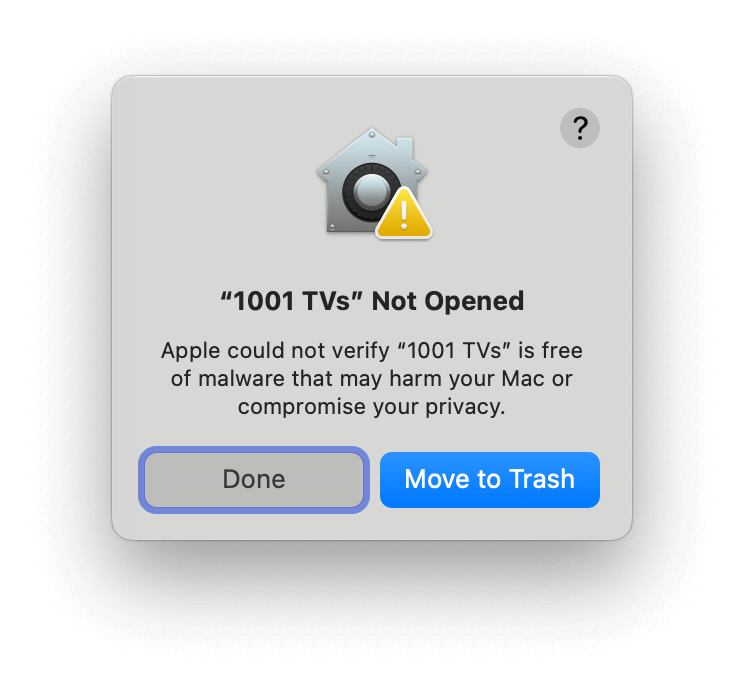
- Przejdź do "Ustawienia > Prywatność i bezpieczeństwo" i wybierz "Otwórz mimo wszystko", aby kontynuować.
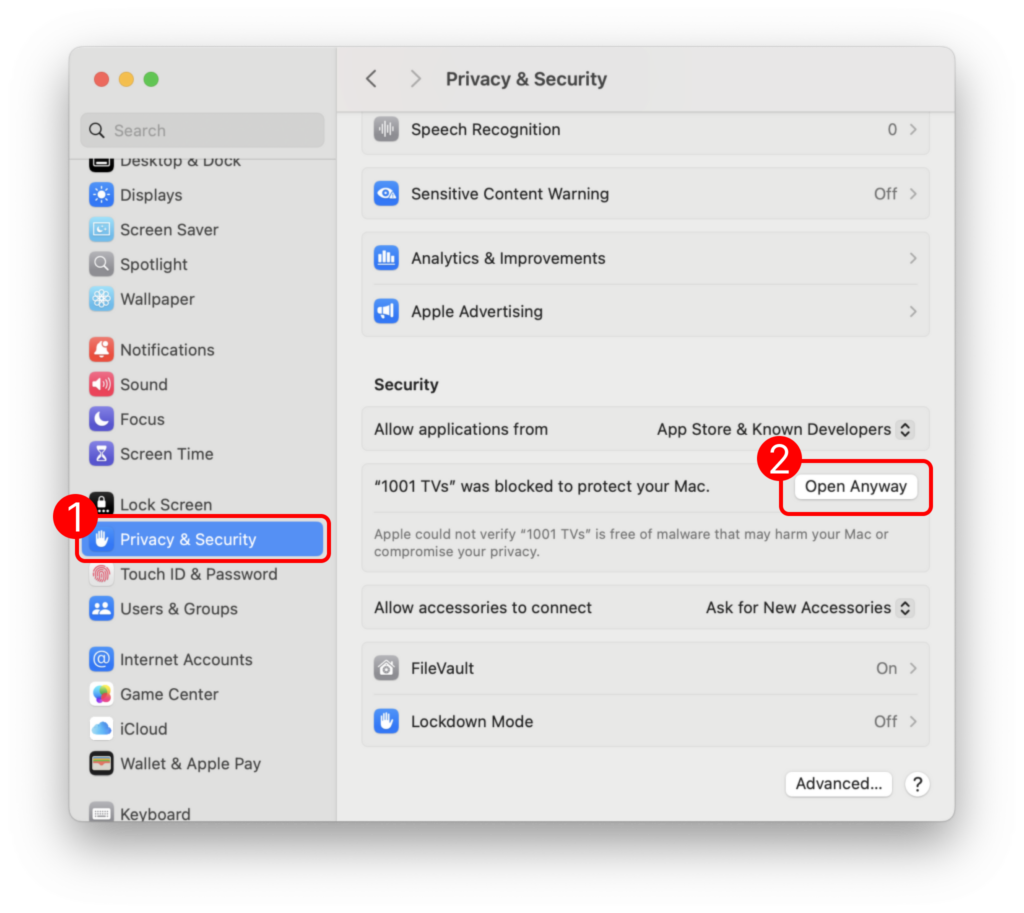
2. Udzielanie uprawnień
Po wyświetleniu monitu o hasło wprowadź hasło komputera Mac hasło logowania i wybierz "Zawsze zezwalaj” .
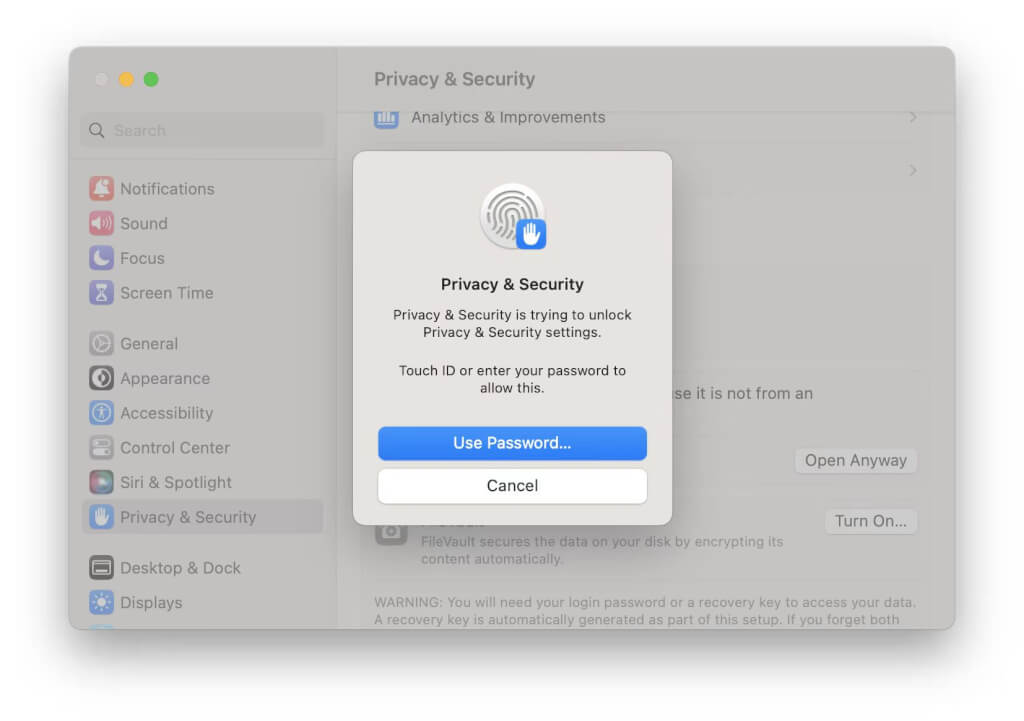
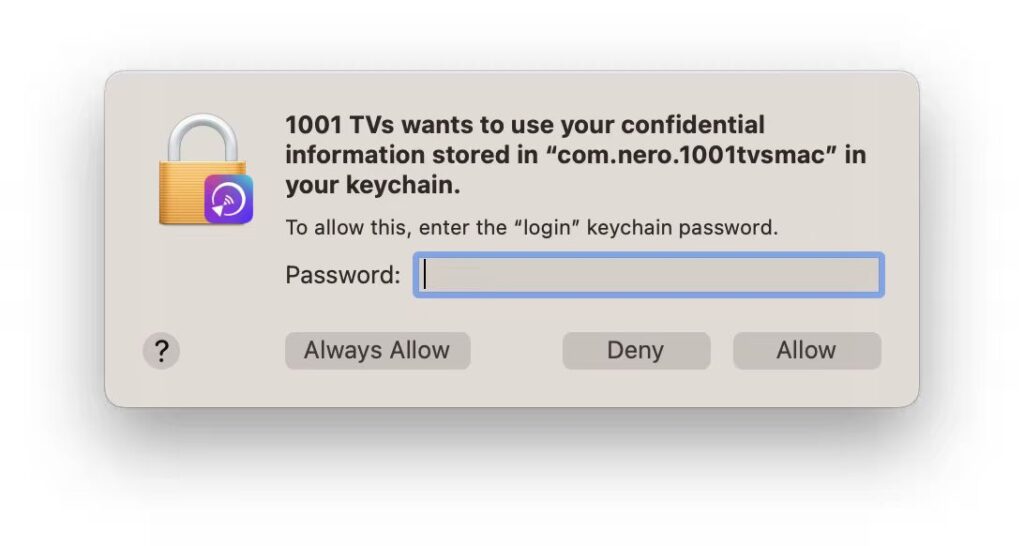
Włącz uprawnienia do nagrywania ekranu:
1) Kliknij "Włącz dostęp" > "Otwórz Ustawienia systemowe“.
2) Włącz uprawnienia dla 1001 TVs.
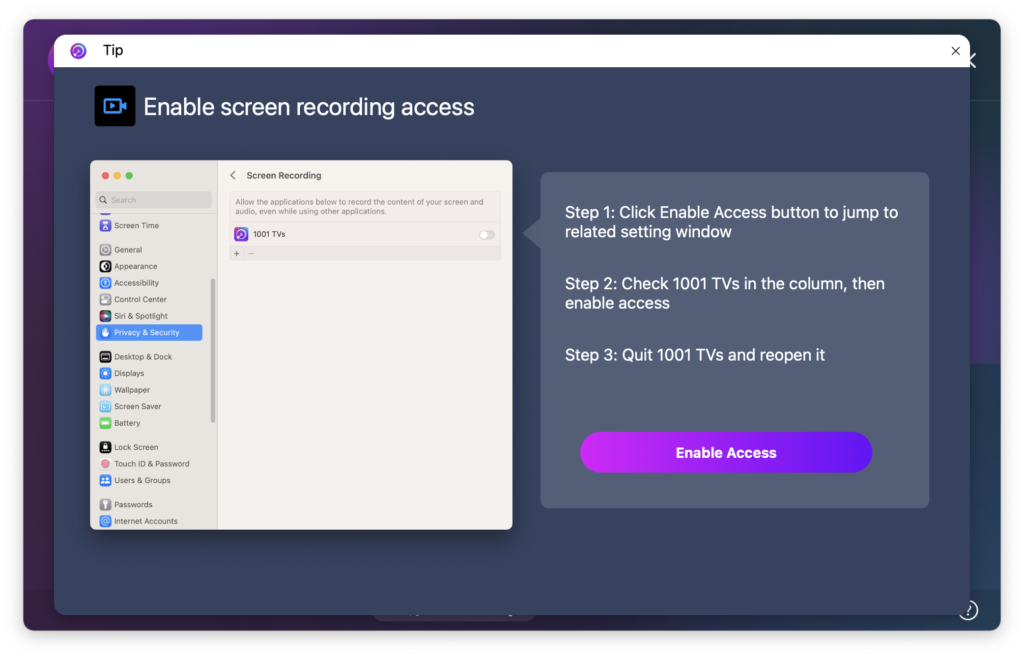
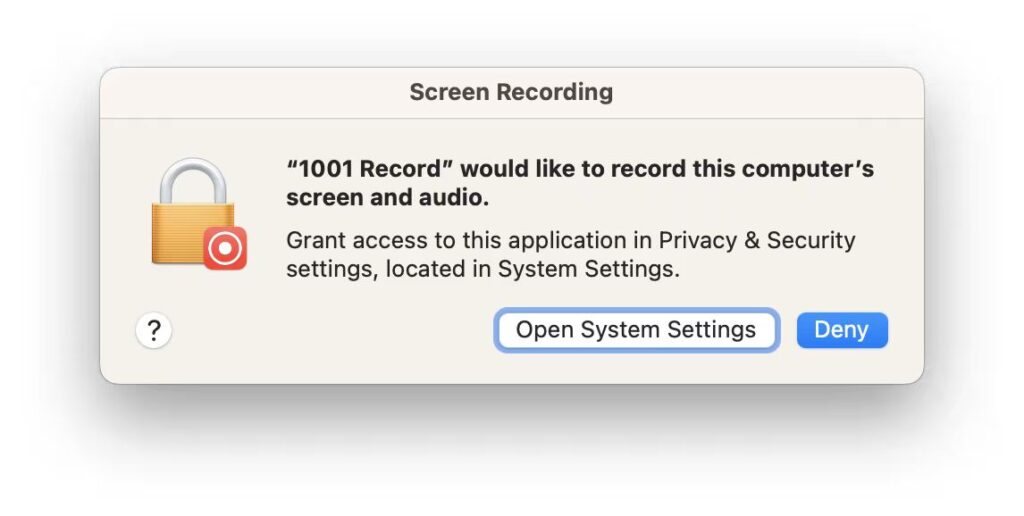
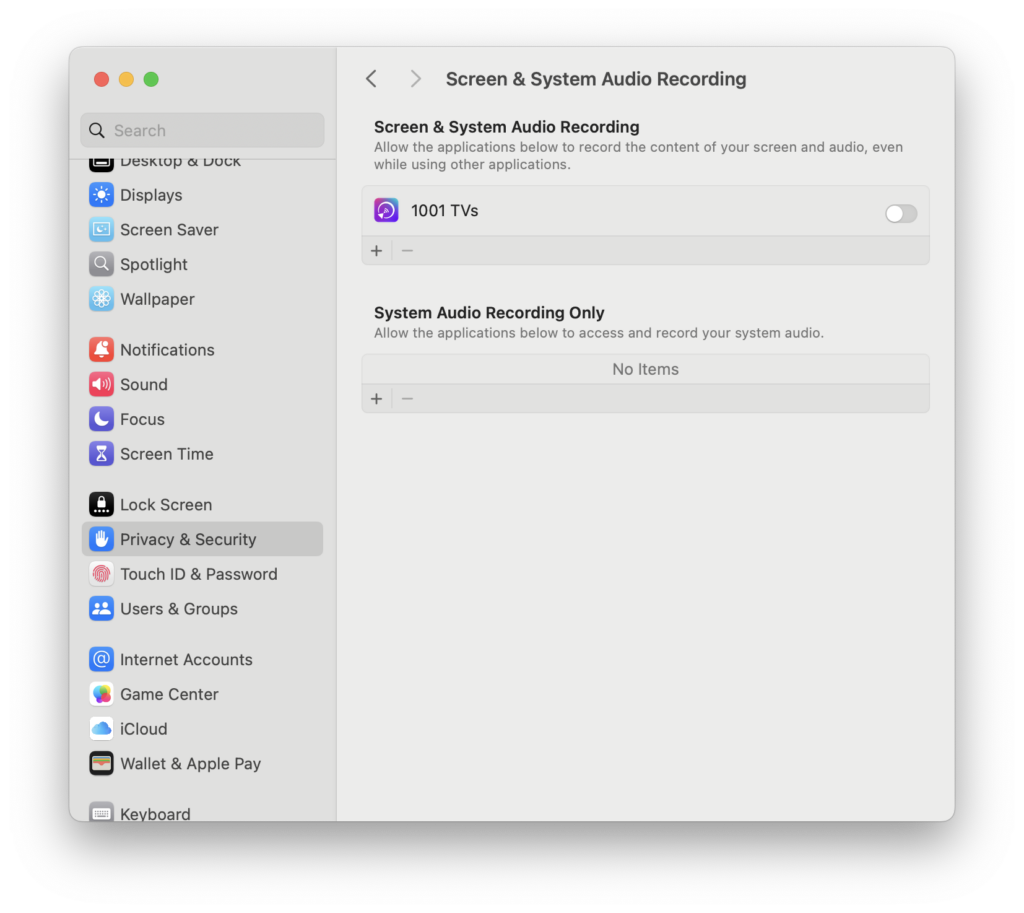
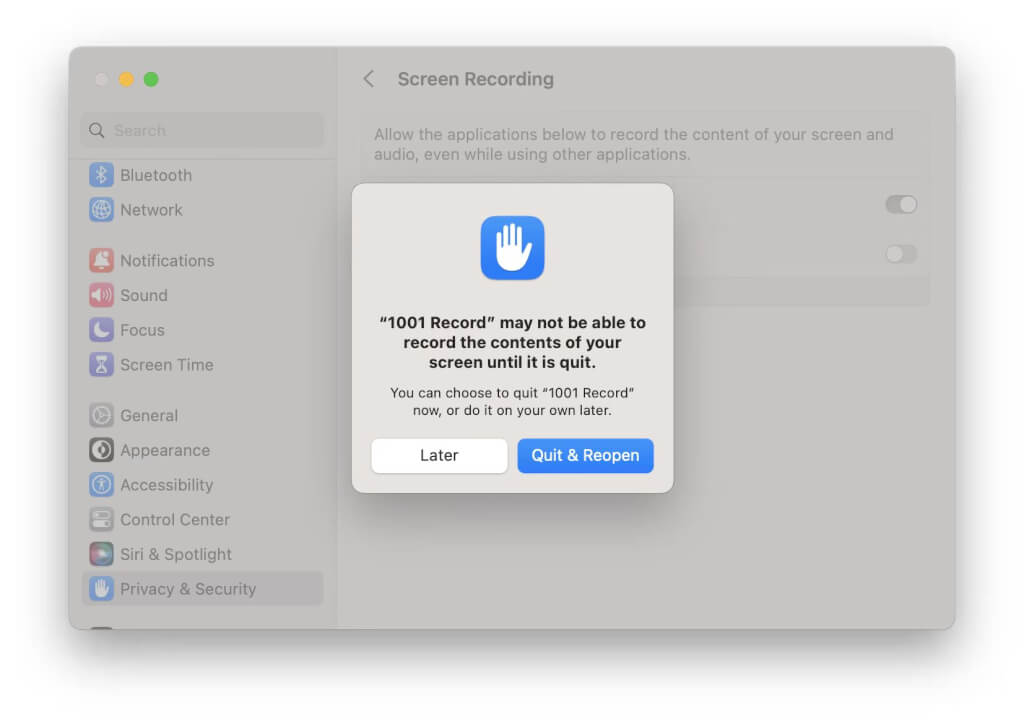
3) Uruchom ponownie 1001 TVs aplikacja.
Jeśli uprawnienia są już włączone, ale wyskakujące okienko "Włącz nagrywanie ekranu" nadal się pojawia:
1) Usunąć 1001 TVs z listy uprawnień, klikając przycisk minus (-) przycisk.
2) Uruchom ponownie aplikację i ponownie włącz uprawnienia.
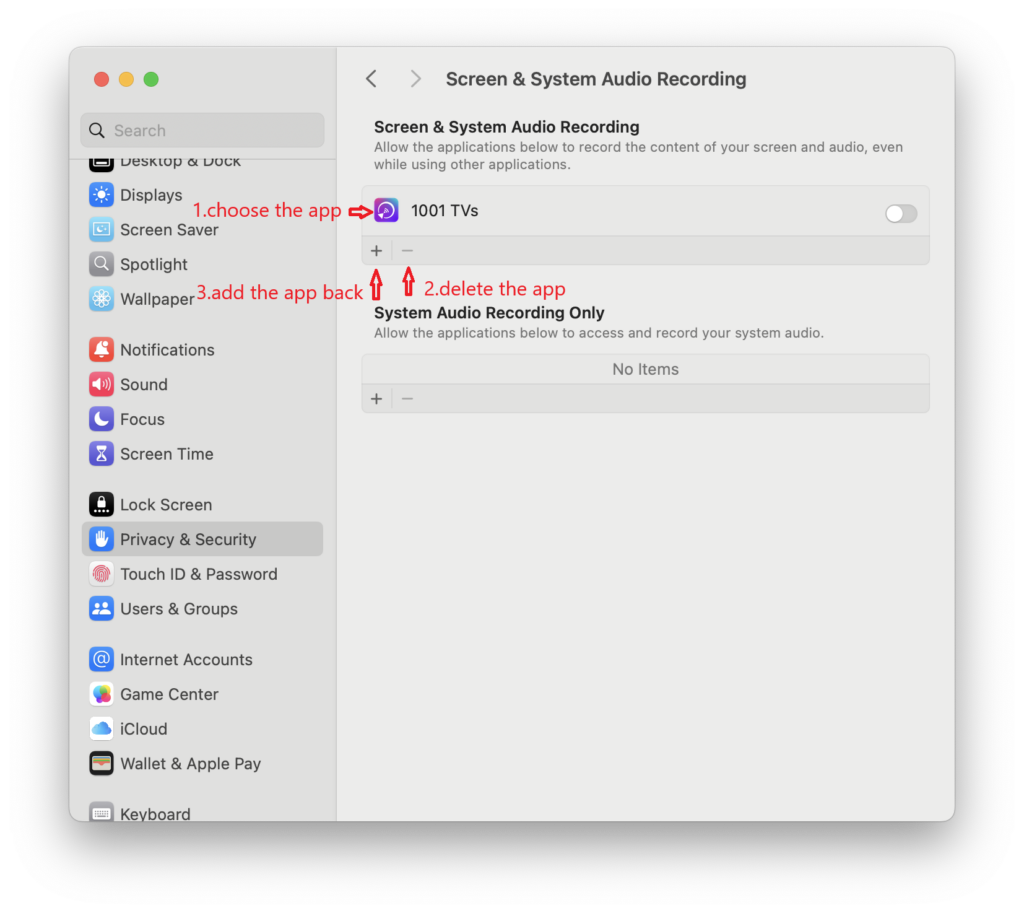
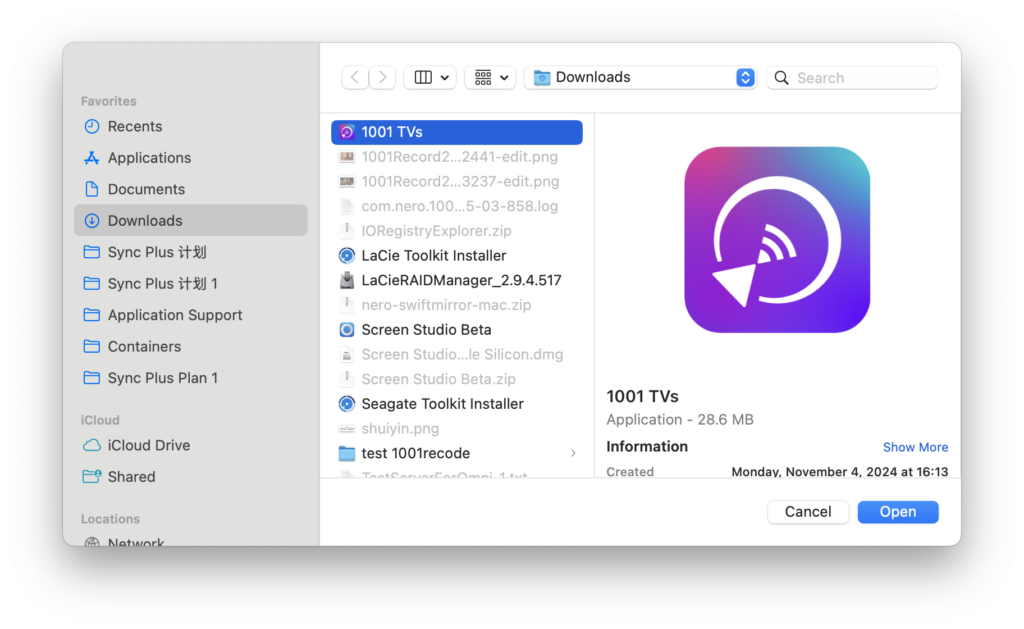
Jeśli przycisk minus (-) jest niedostępny:
1) Zamknij 1001 TVs.
2) Otwarty Terminal przez Launchpad.
3) Wprowadź następujące polecenie: tccutil reset All com.nero.1001tvsmac
4) Naciśnij Enter do wykonania, a następnie uruchom ponownie 1001 TVs i ponownie ustawić uprawnienia.
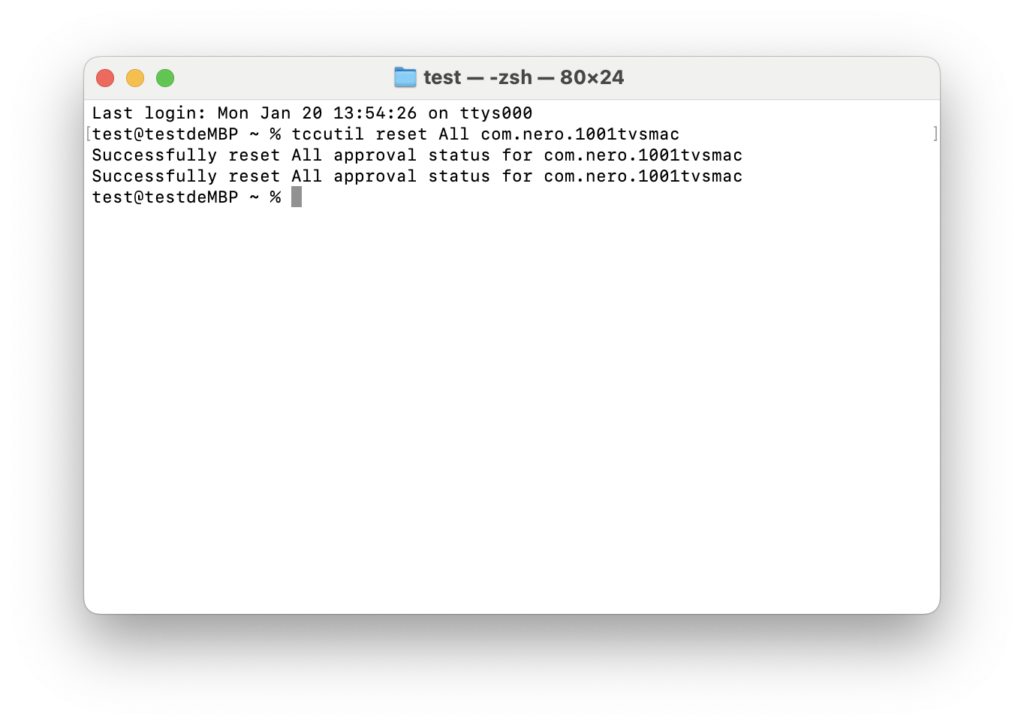
3. Podłączanie i przedłużanie wyświetlacza
Otwórz 1001 TVs na obu komputerach.
Na urządzeniu odlewającym:
1) Wybierz Mirroring komputera > Rozszerz ekran.
2) Wybierz odbierający komputer Mac.
Na urządzeniu odbierającym kliknij przycisk Zezwalaj aby potwierdzić.
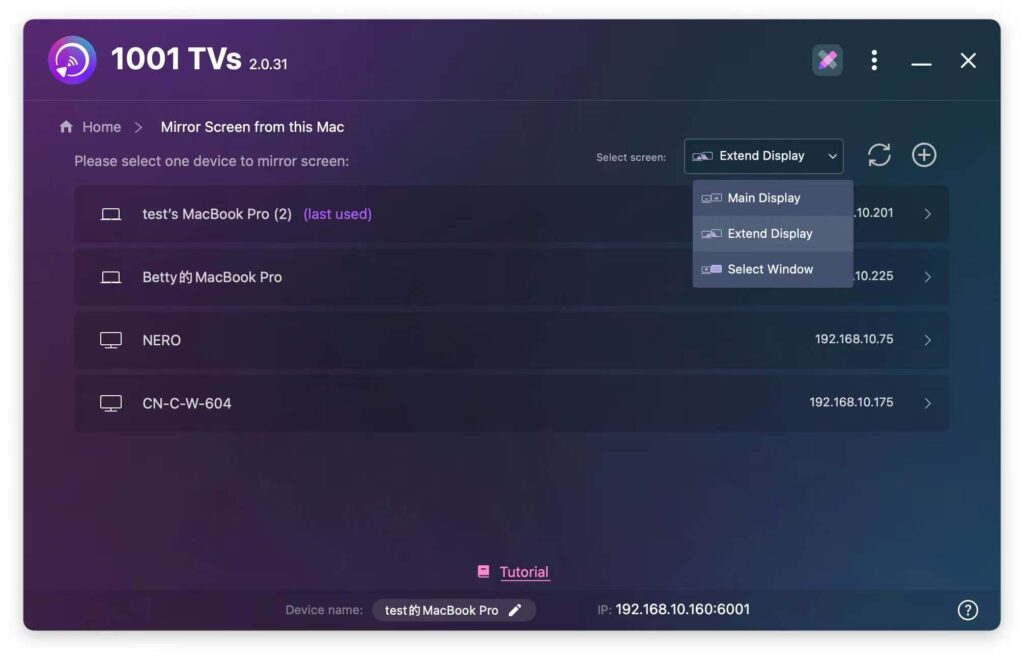
Sukces! Ekran został rozszerzony. 🎉