[Mac/Windows] How to Send Files to Android/iOS Phone
1.Connect Same Wi-Fi:
Make sure both your phone and iPad are connected to the same Wi-Fi network. (A 5G band Wi-Fi connection is recommended for the best performance.)
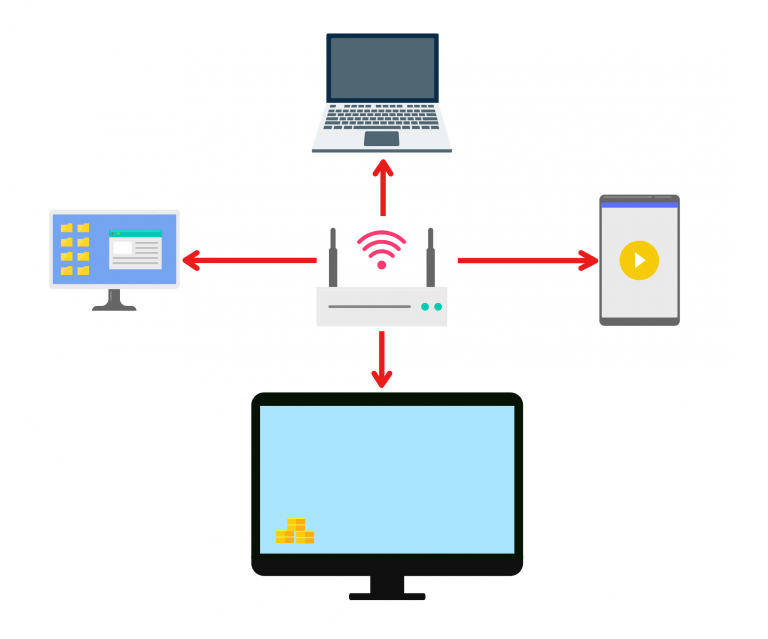
2. Install 1001 TVs on Phone and Mac/PC
You can download app from App Store or Google Play
📥 Mac Version: Download from App Store
📥 PC Version: Download for Windows
📱 iOS Version: Download from App Store
📱 Android Version: Download from Google Play
3. Launch 1001 TVs on Mac/PC and click “Share files with Phone”.
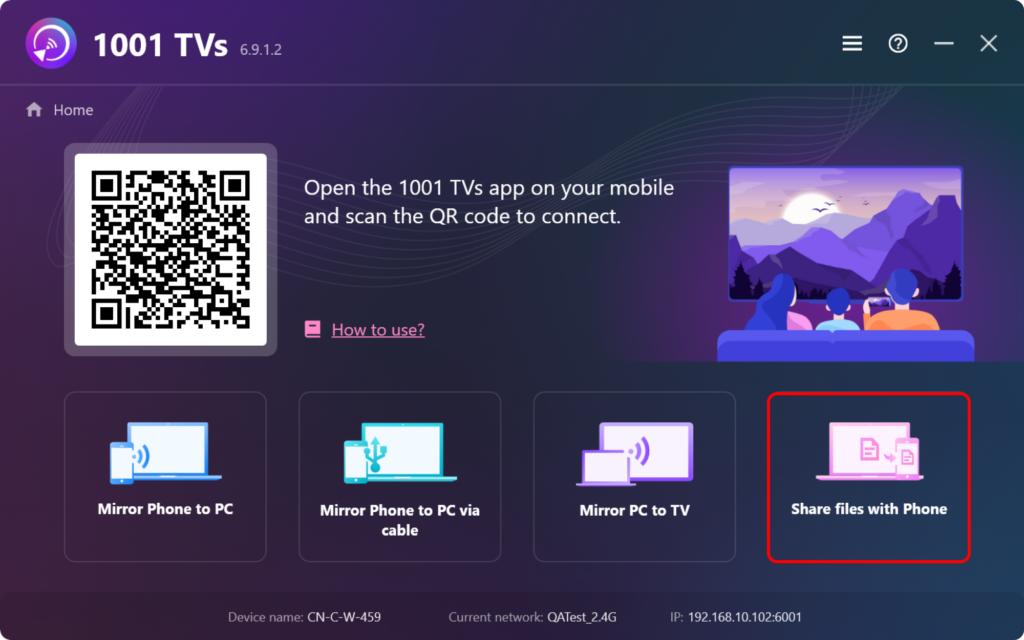
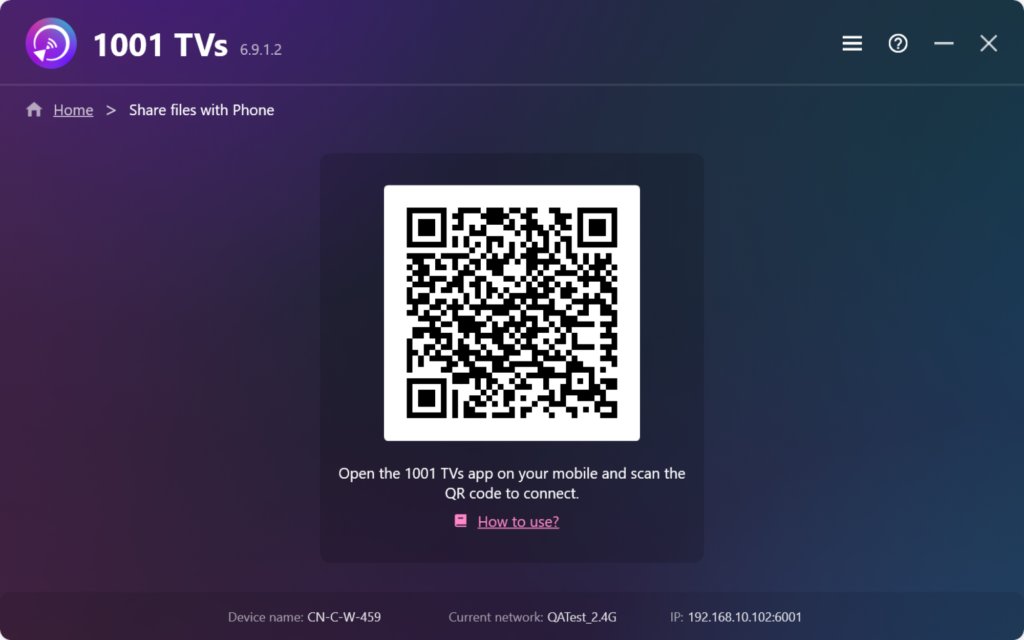
4. Launch 1001 TVs on your phone and tap “Share Files”.
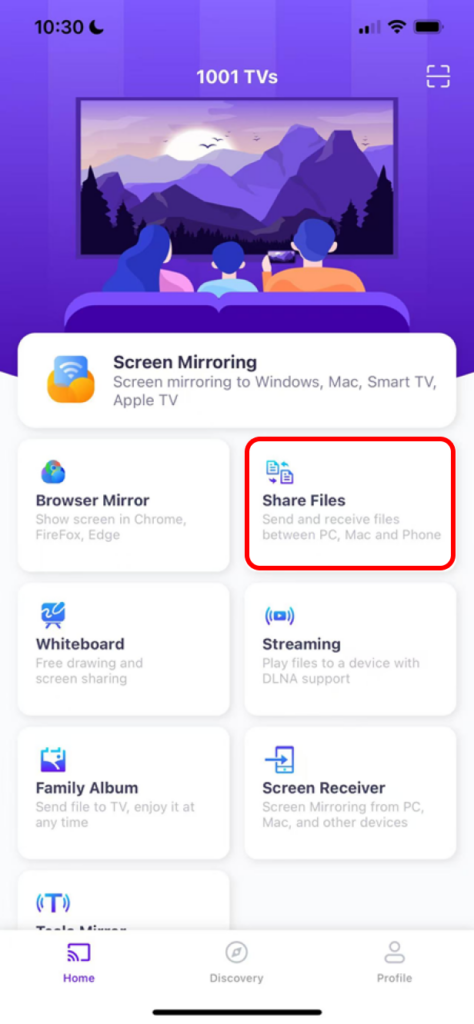
5. Search nearby devices
· If the last connected device is available, file transfer can start immediately.
· For paired devices, you can transfer files directly.
· For new devices, tap on the device name to pair.
· If the target device is offline, check your network. You can still view received files.
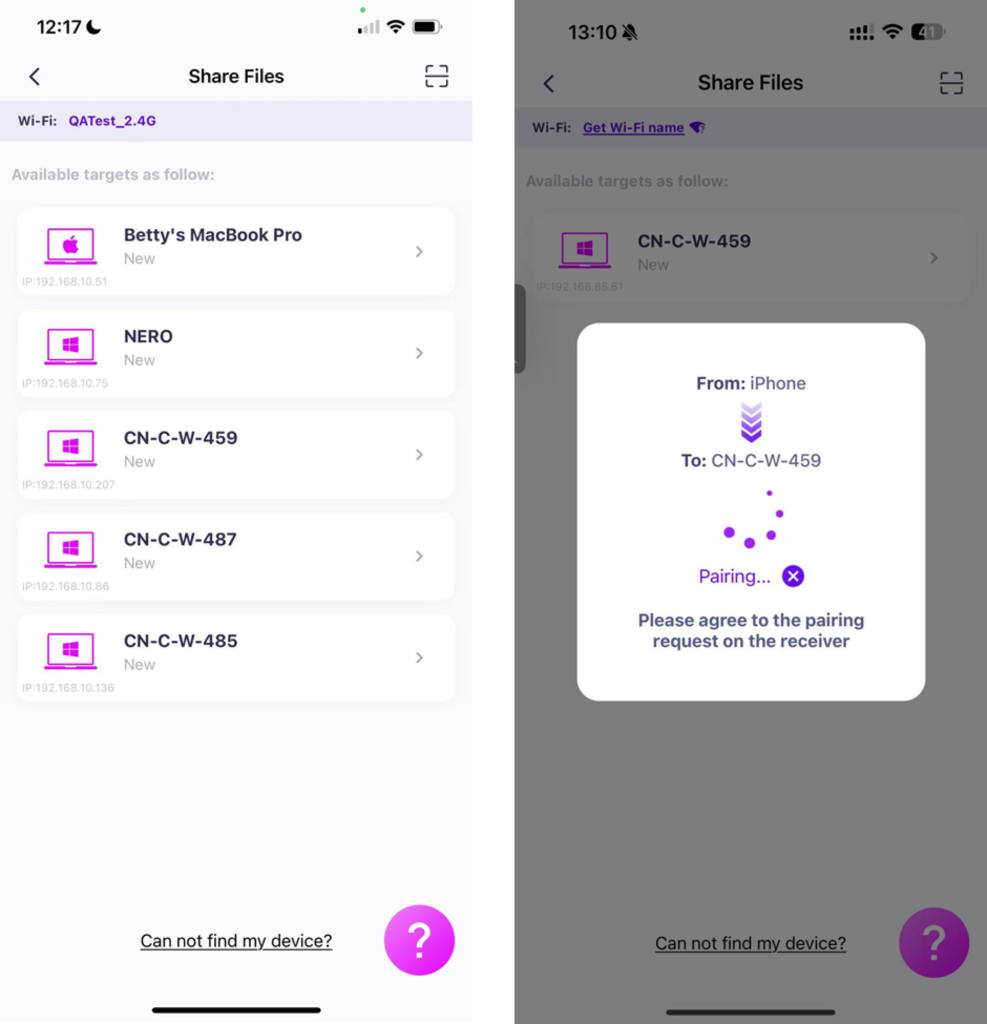
6. Can’t find the target device? Try to pair by scanning the code
If your device doesn’t appear in the list, you can scan the QR code displayed on your Mac/PC screen for quick pairing.
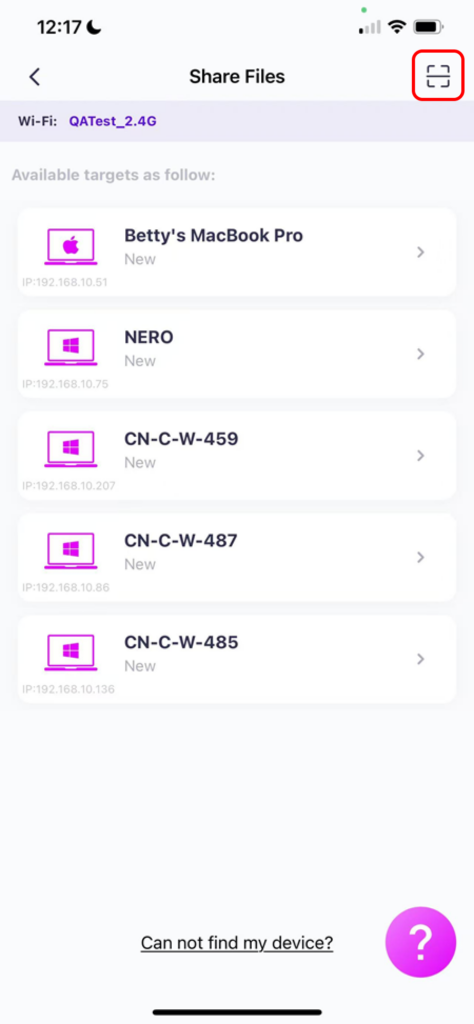
7. Pair your phone with Mac/PC
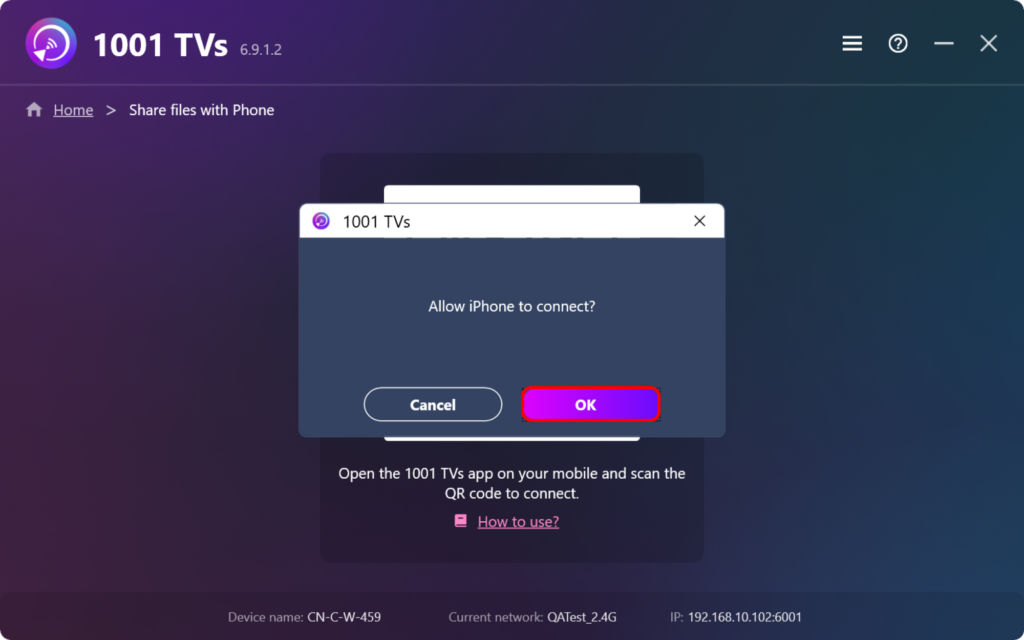
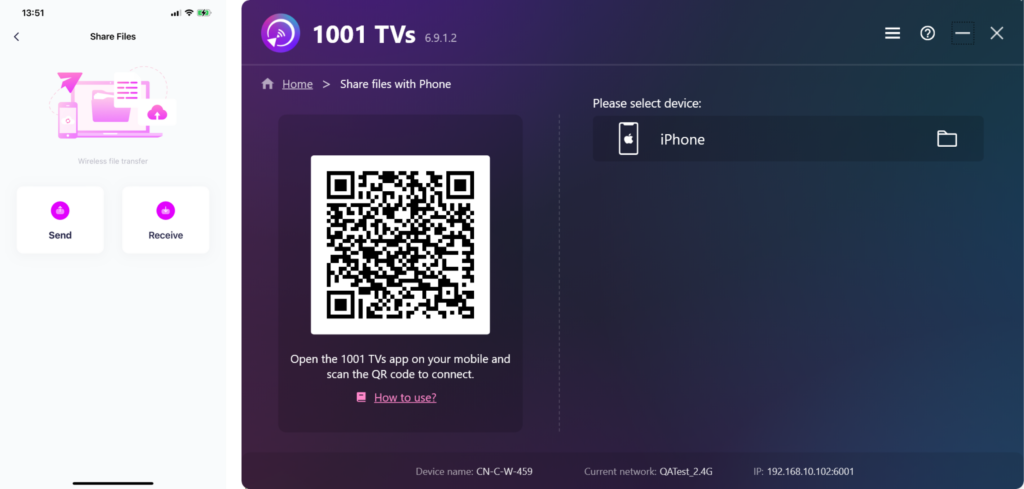
8. Send Files from Mac/PC to phone
· On your Mac/PC, select the paired device and click “Send”.
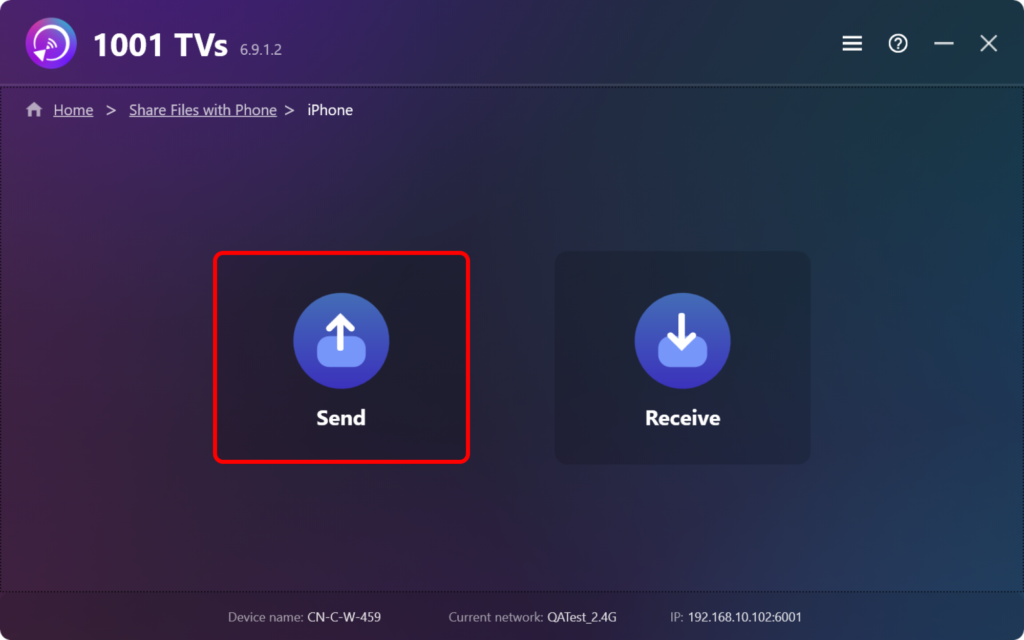
· Drag and drop the files into the transfer area.
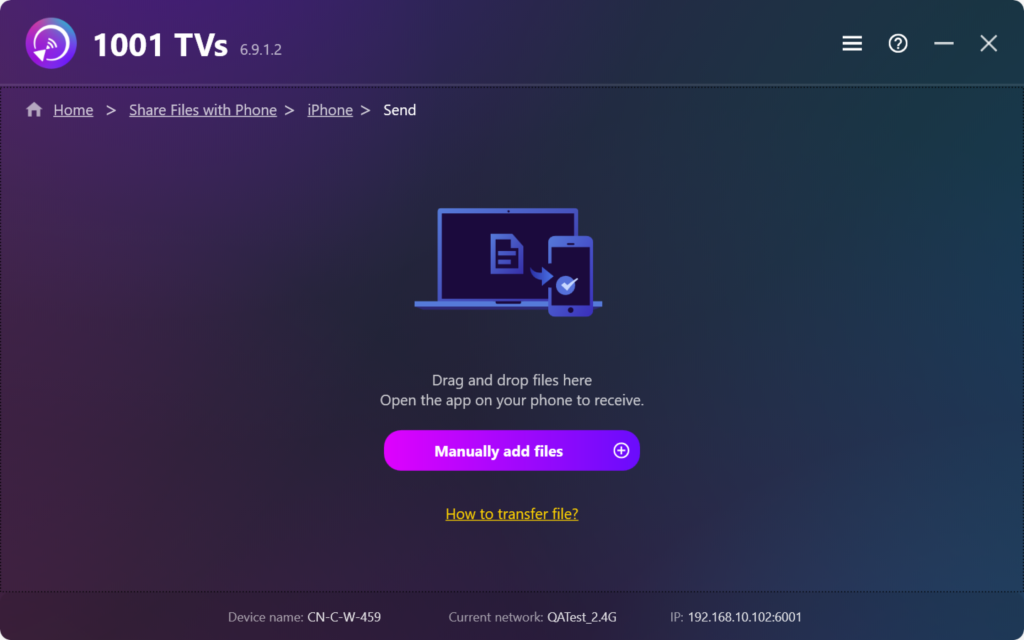
9. Receive Files on Your Phone
On your phone, tap “Receive”.The files will appear in the app for easy access.
With 1001 TVs, you can enjoy wireless, high-speed file transfers between your devices anytime, anywhere! 🚀
Download 1001 TVs Now
📥 Mac Version: Download from App Store
📥 PC Version: Download for Windows
📱 iOS Version: Download from App Store
📱 Android Version: Download from Google Play
