[Mac] How to Mirror Screen from Mac to TV
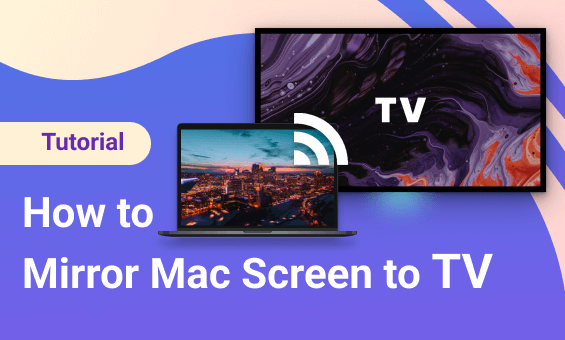
1. Connect Same Wi-Fi
Make sure both your Mac and Windows PC are connected to the same Wi-Fi network. (A 5G band Wi-Fi connection is recommended for the best performance.)
2. Install and Open 1001 TVs
📥 TV Version: Download from Google Play Store
📥 Mac Version: Download from App Store
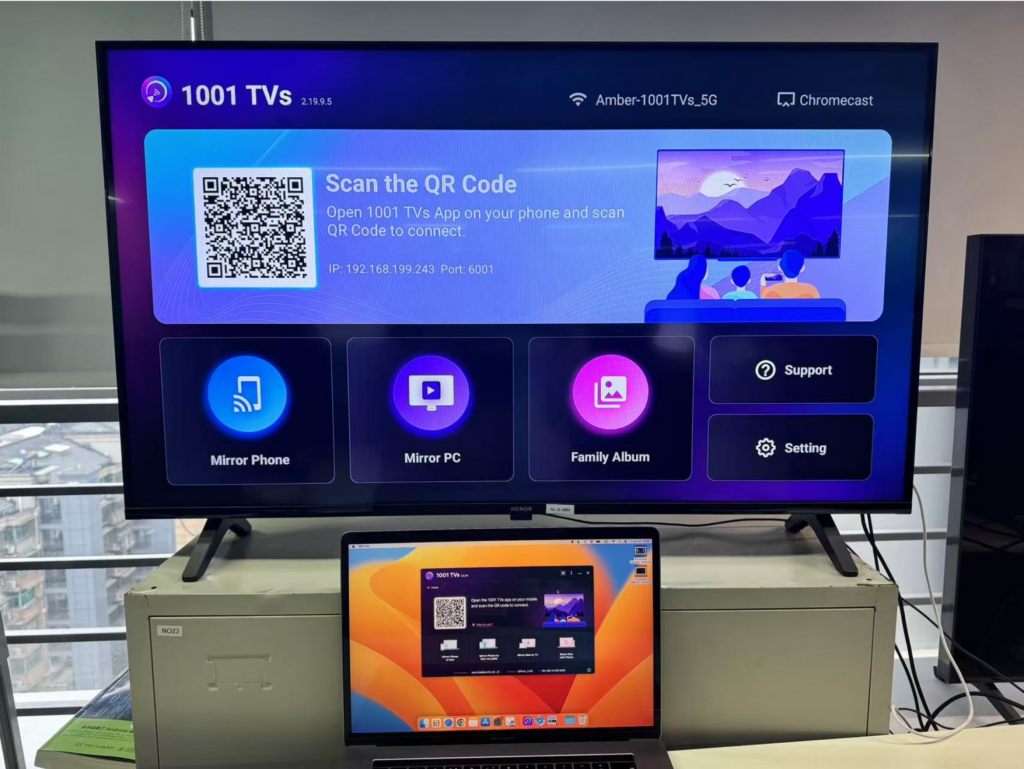
3. Start Screen Mirroring
1)On your Mac, click “Mirror Mac to TV”
The app will automatically detect available devices (such as TVs, TV boxes, and PCs) on the same network running 1001 TVs.
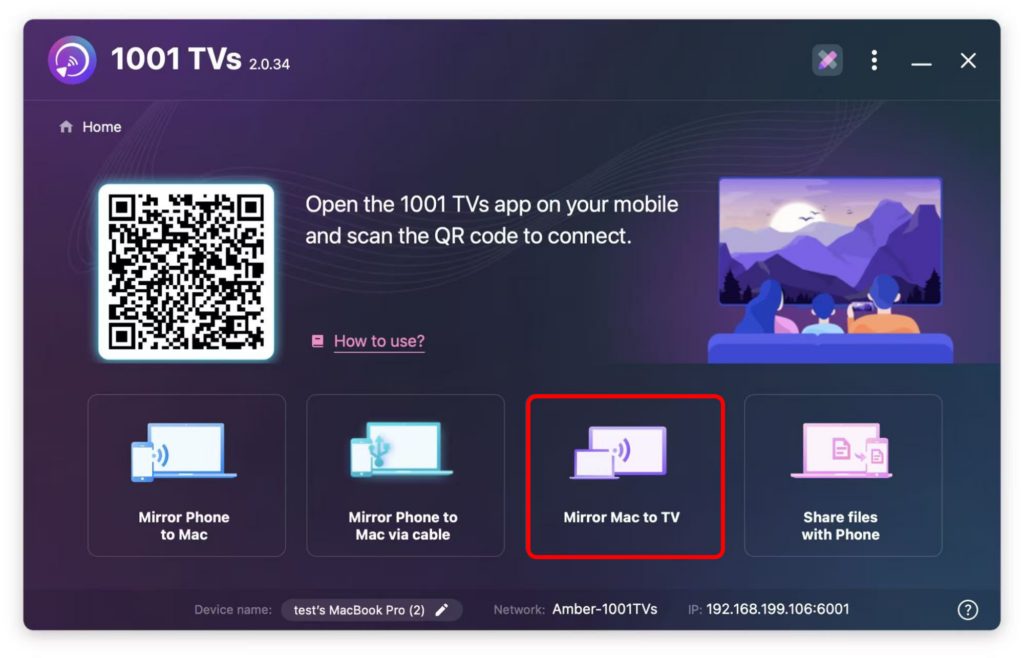
2)Choose the target device (in this case, your TV).
Tip: If the device doesn’t appear, make sure it’s running the app and click the “Refresh” button to reload the device list.
3)Select what you want to cast: your entire main screen or a specific window.
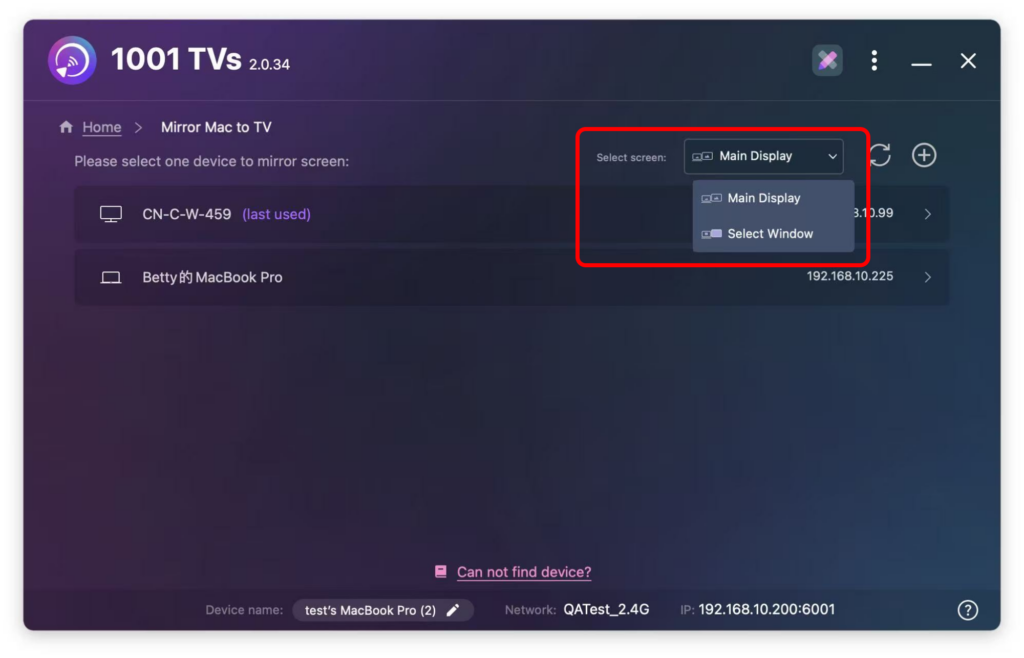
4. Confirm the Connection
On your TV, a prompt will appear. Click “Accept” to pair the devices.
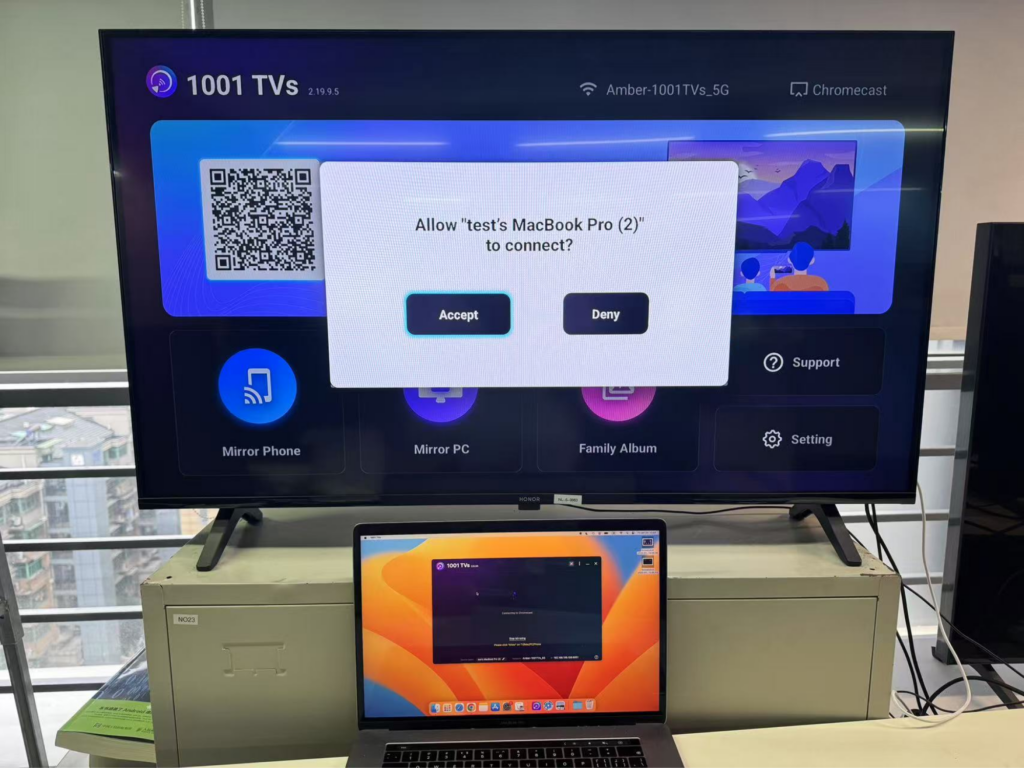
Once paired, your Mac screen will instantly be mirrored to your TV!
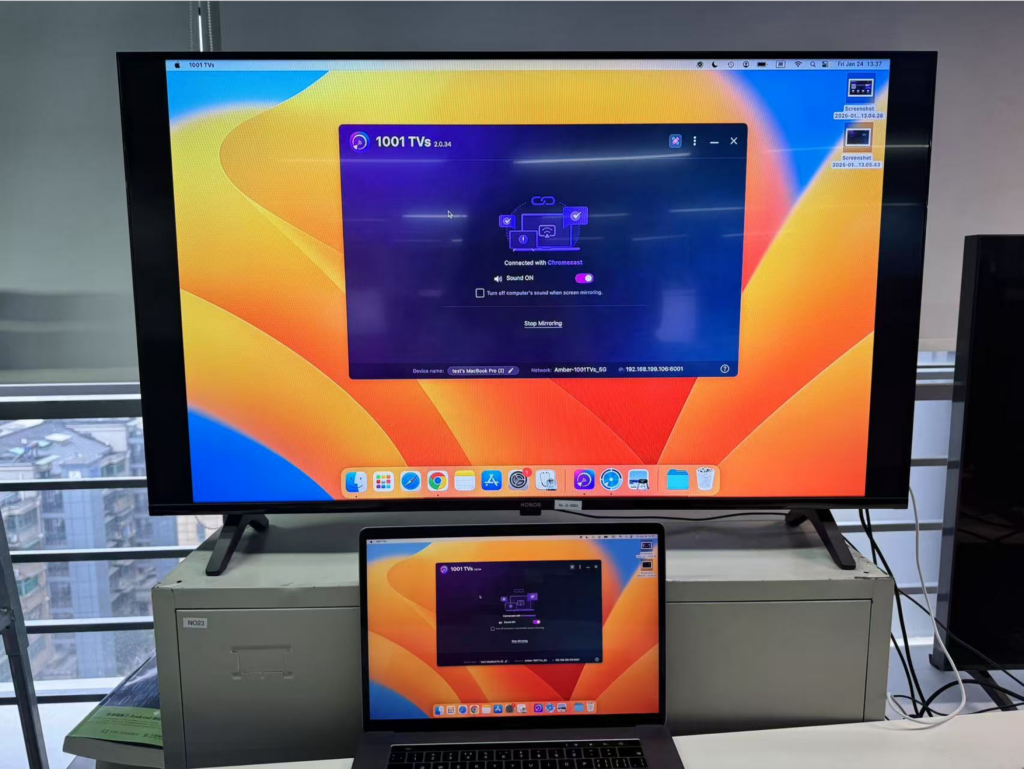
Notes:
If there is no sound when mirroring the screen, it is recommended that the computer has speakers.
Try to connect to the 5G band Wi-Fi for a more stable screen with less delay.
If the TV always show “loading”, please ensure the Screen Recording permission has been granted.
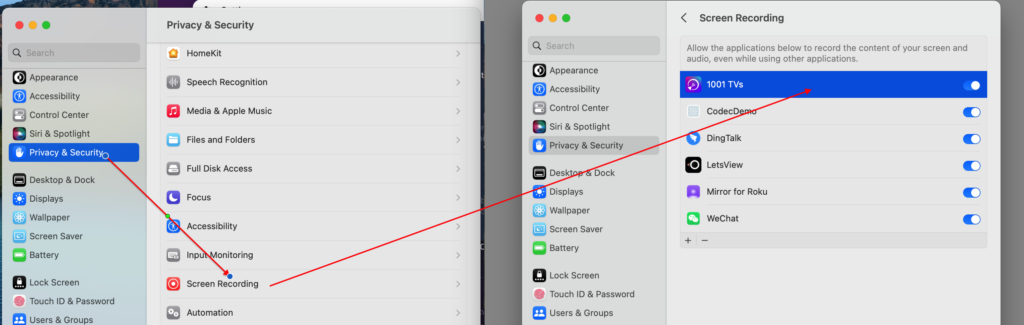
Download 1001 TVs Now
📥 TV Version: Download from Google Play Store
📥 Mac Version: Download from App Store
