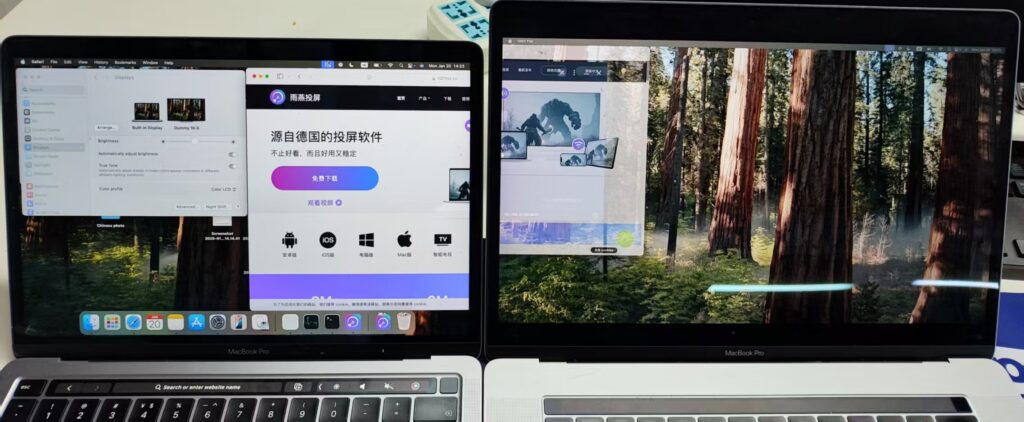구형 iMac을 Macbook의 확장 디스플레이로 사용하는 방법
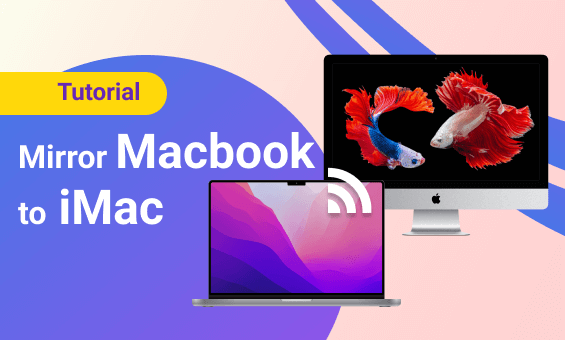
1001TV를 사용하면 Mac에 가상 보조 화면을 설정하여 구형 Mac에 미러링할 수 있습니다. 이렇게 하면 구형 Mac의 용도를 변경하여 추가 모니터로 사용할 수 있습니다.
Apple의 정책으로 인해 이 기능은 공식 온라인 버전에 포함되어 있지 않습니다. 수동으로 다운로드하여 설치해야 합니다.
다운로드 주소: 다운로드하려면 여기를 클릭하세요.
중요 참고 사항:
- 제공된 링크에서 스크린 캐스팅에 사용할 디바이스에 버전을 설치합니다.
- 수신 장치는 표준 온라인 버전을 간단히 사용할 수 있습니다.
- 캐스팅 디바이스에 SwiftCast가 이미 설치되어 있는 경우 새 버전을 설치하기 전에 반드시 제거하세요.
설치를 완료하고 화면 미러링을 활성화하는 방법
1. 설치 관리자를 엽니다.
다운로드 후 설치 파일을 클릭하여 프로세스를 시작합니다.
- 다음 팝업이 나타나면
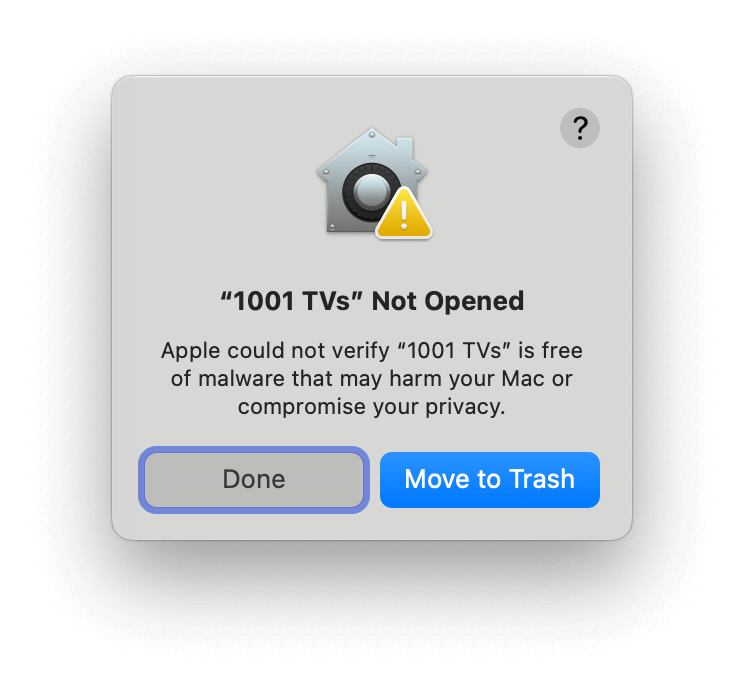
- "설정 > 개인정보 보호 및 보안"을 클릭하고 "아무튼 열기'를 클릭하여 계속 진행합니다.
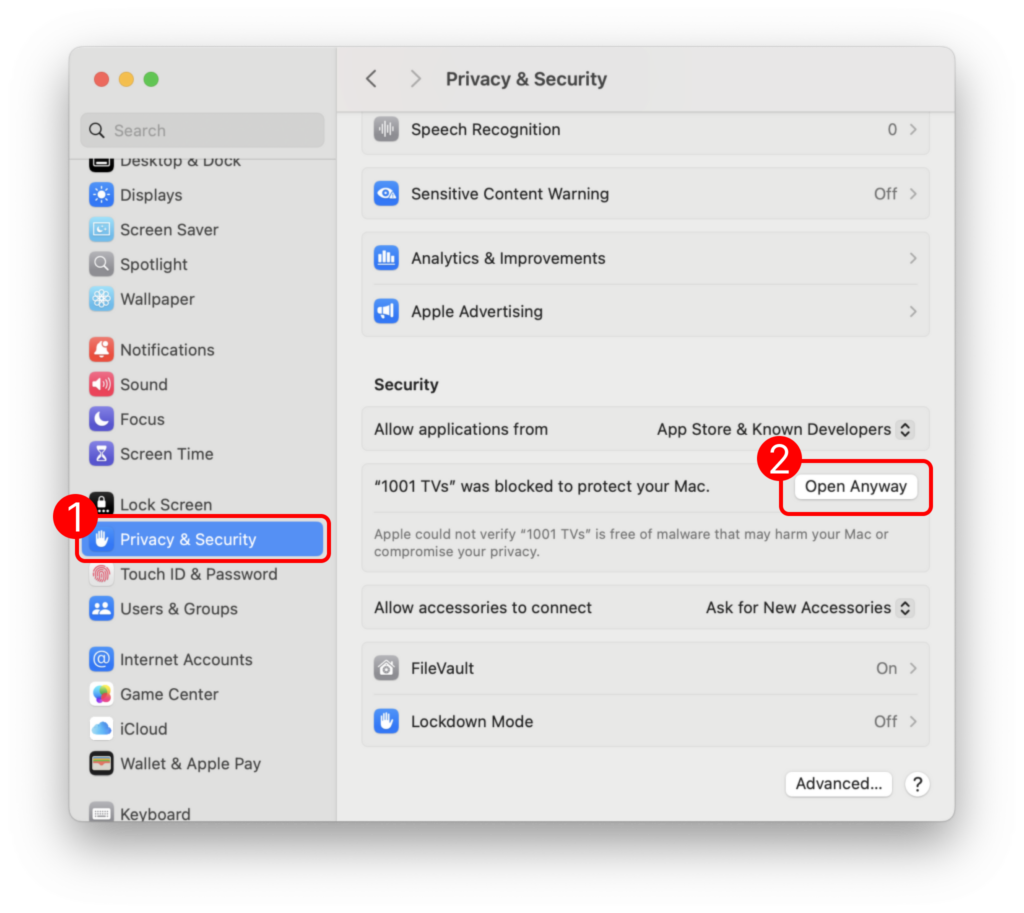
2. 권한 부여
비밀번호를 입력하라는 메시지가 표시되면 Mac의 로그인 비밀번호 을 클릭하고 "항상 허용” .
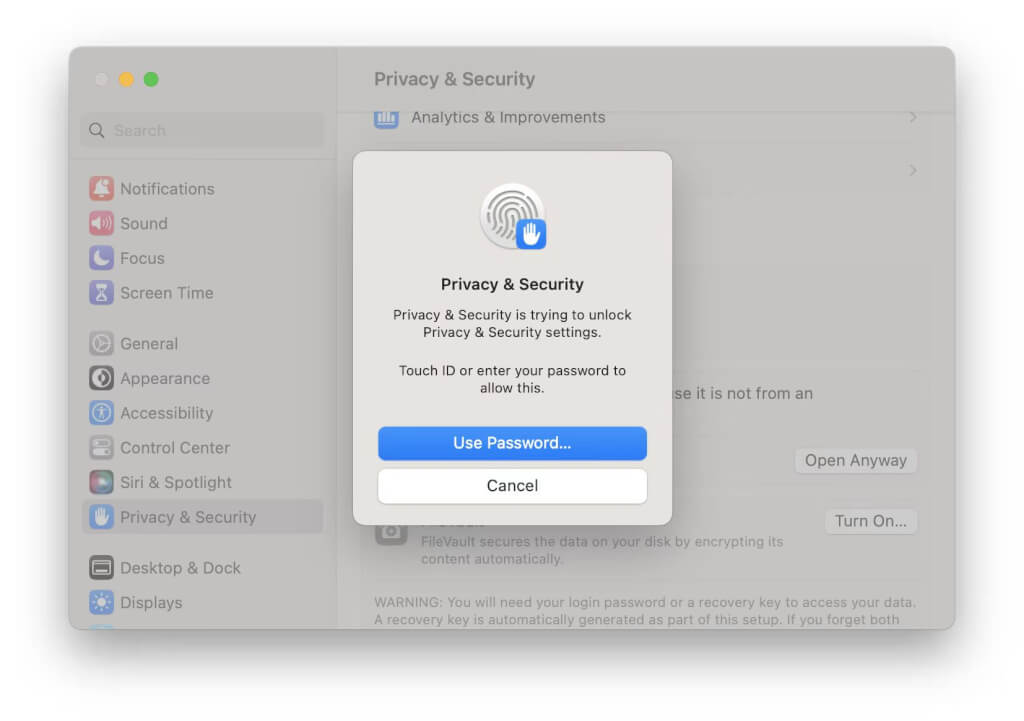
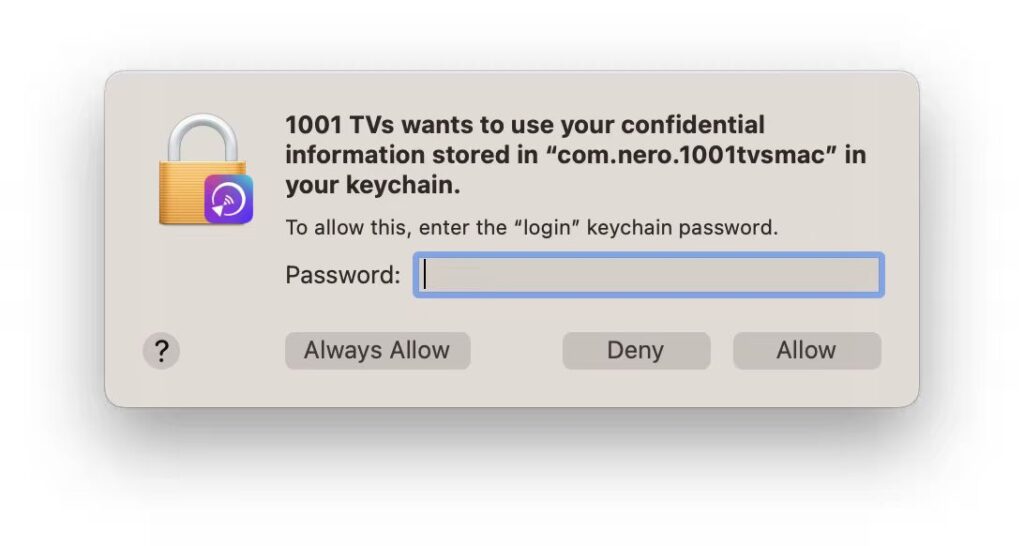
화면 녹화 권한을 사용 설정합니다:
1) "액세스 사용" > "시스템 설정 열기“.
2) 다음에 대한 권한을 설정합니다. 1001 TVs.
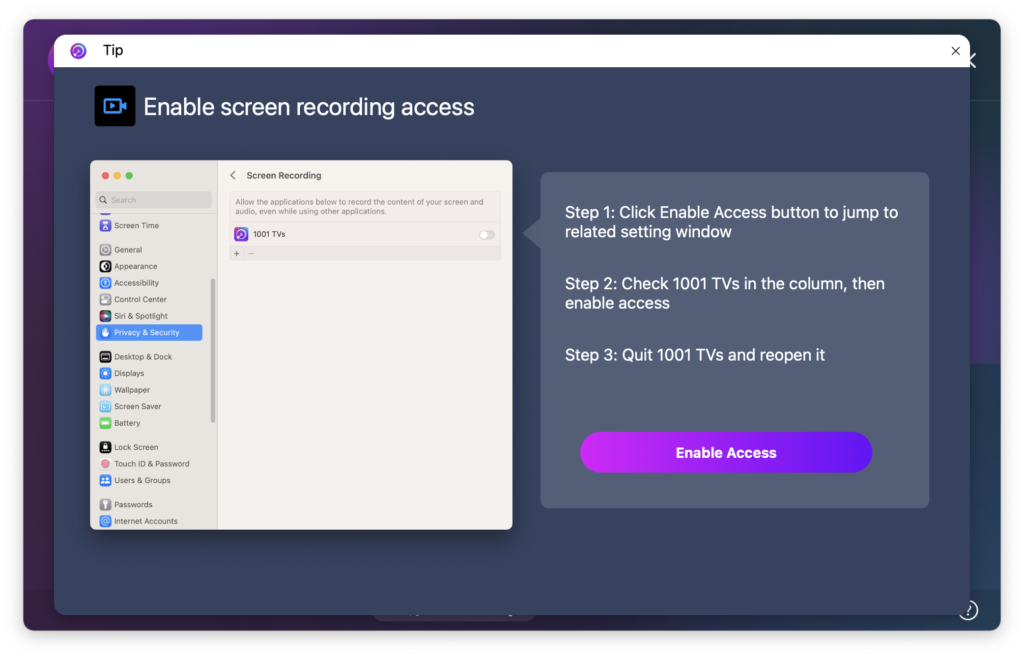
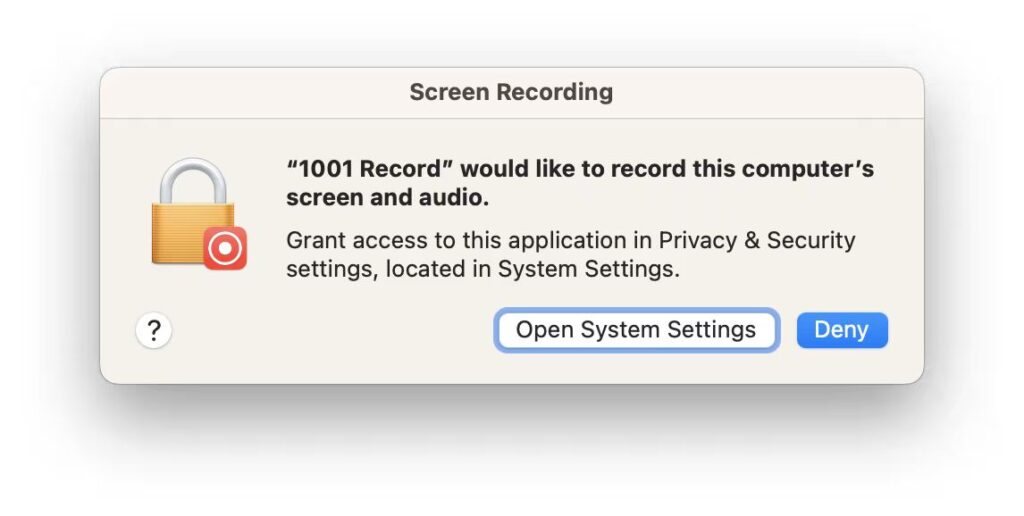
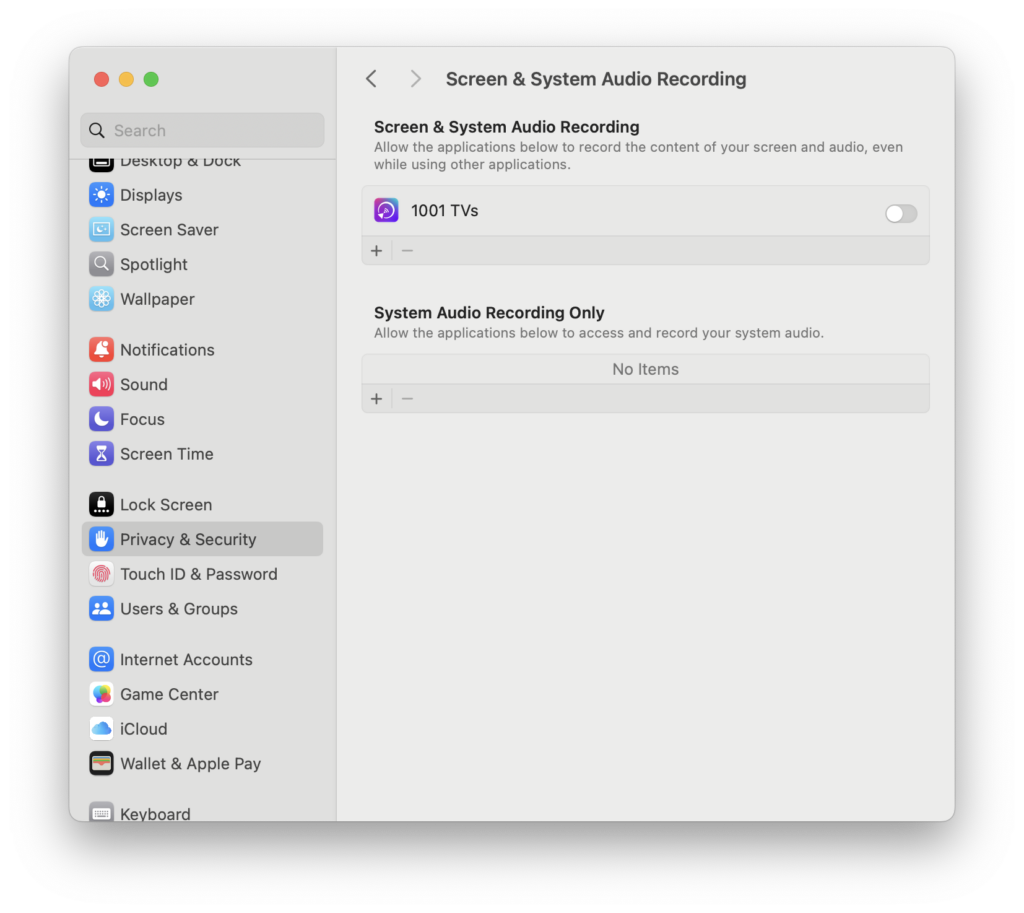
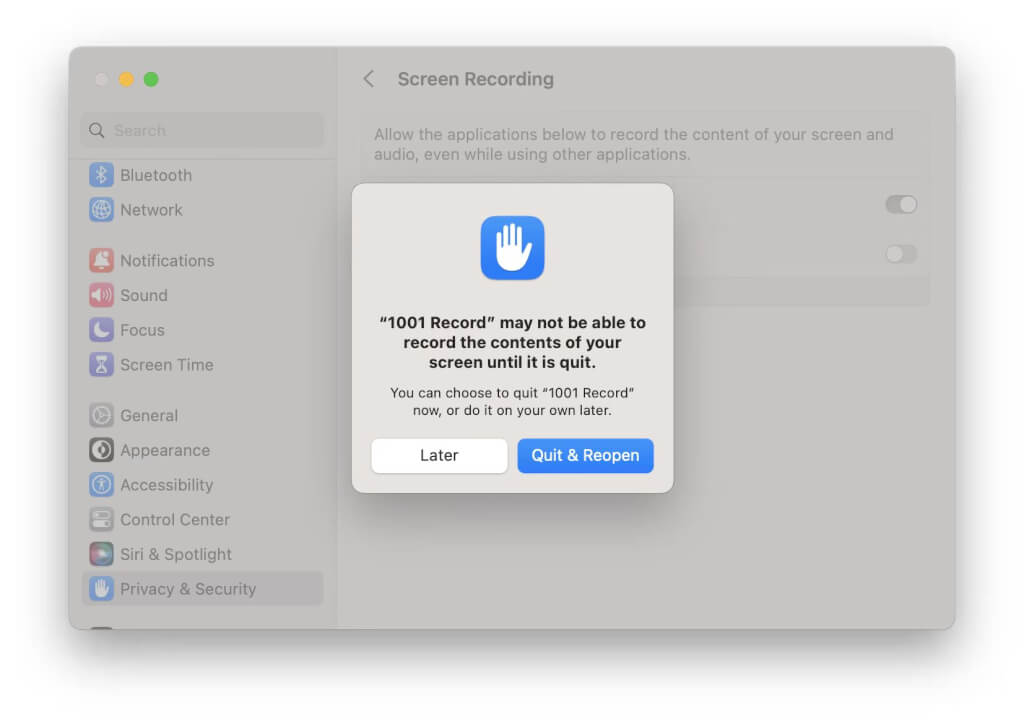
3) 다시 시작 1001 TVs 앱으로 이동합니다.
권한이 이미 사용 설정되어 있지만 '화면 녹화 사용' 팝업이 계속 표시되는 경우:
1) 제거 1001 TVs 를 클릭하여 권한 목록에서 마이너스(-) 버튼을 클릭합니다.
2) 앱을 다시 시작하고 권한을 다시 활성화합니다.
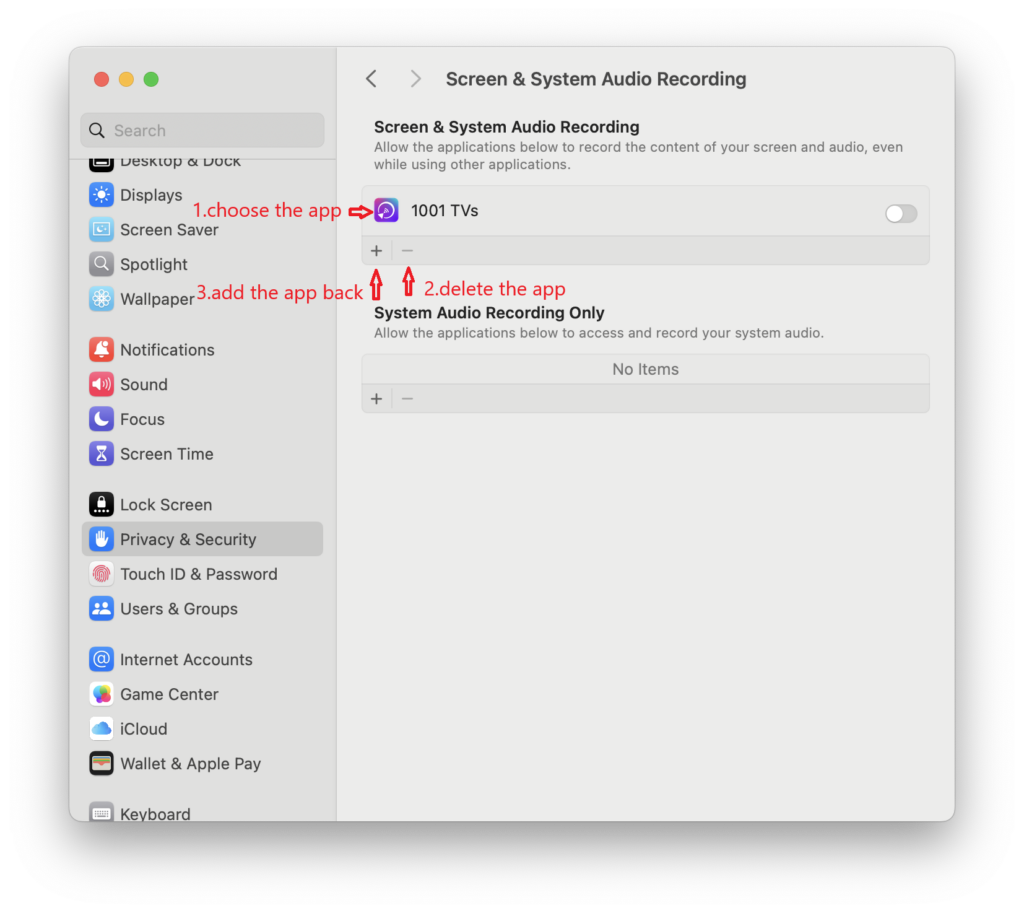
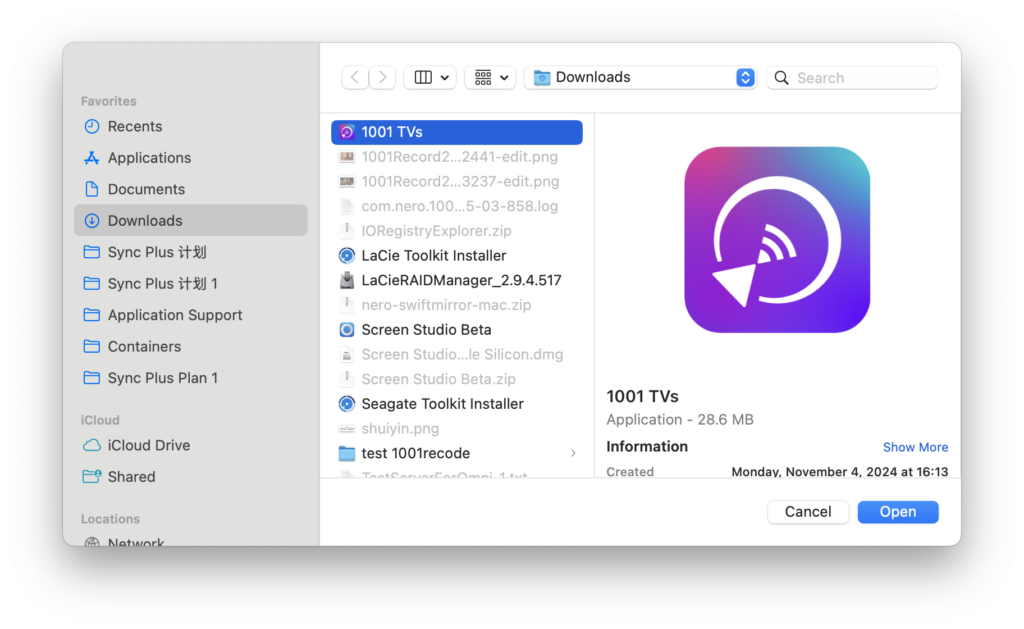
빼기(-) 버튼을 사용할 수 없는 경우:
1) 닫기 1001 TVs.
2) 열기 터미널 런치패드를 통해
3) 다음 명령을 입력합니다: tccutil reset All com.nero.1001tvsmac
4) 누르기 입력 을 클릭하여 실행한 다음 다시 시작하십시오. 1001 TVs 를 클릭하고 권한을 다시 설정하세요.
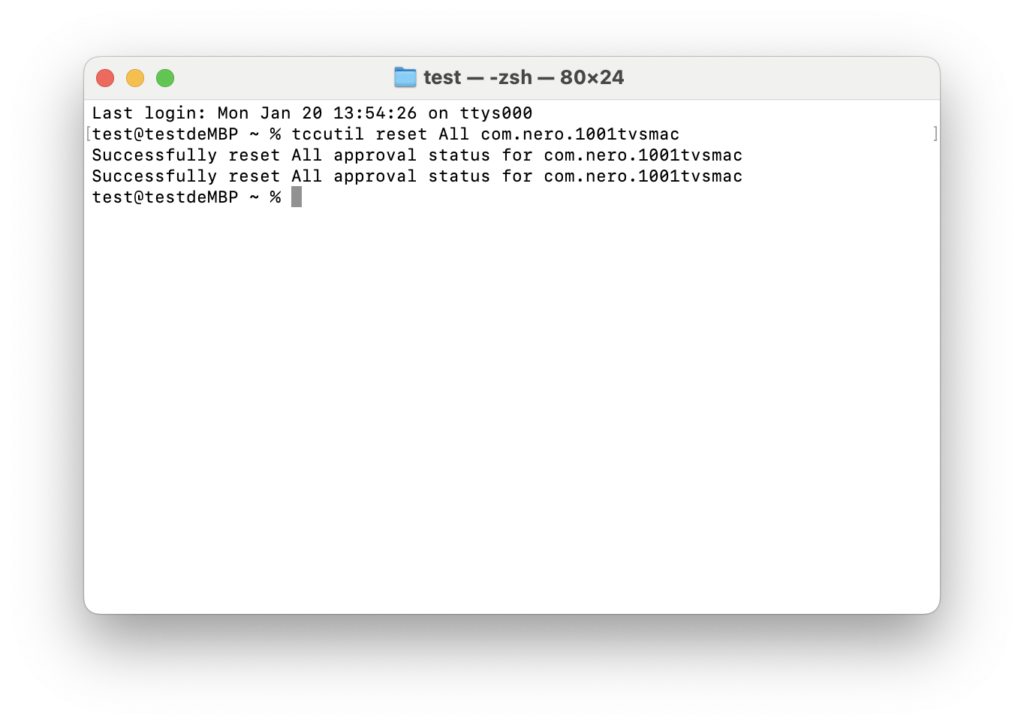
3. 디스플레이 연결 및 확장
두 컴퓨터에서 1001 TVs를 엽니다.
캐스팅 장치에서:
1) 선택 컴퓨터 미러링 > 확장 디스플레이.
2) 수신하는 Mac을 선택합니다.
수신 장치에서 허용 를 클릭하여 확인합니다.
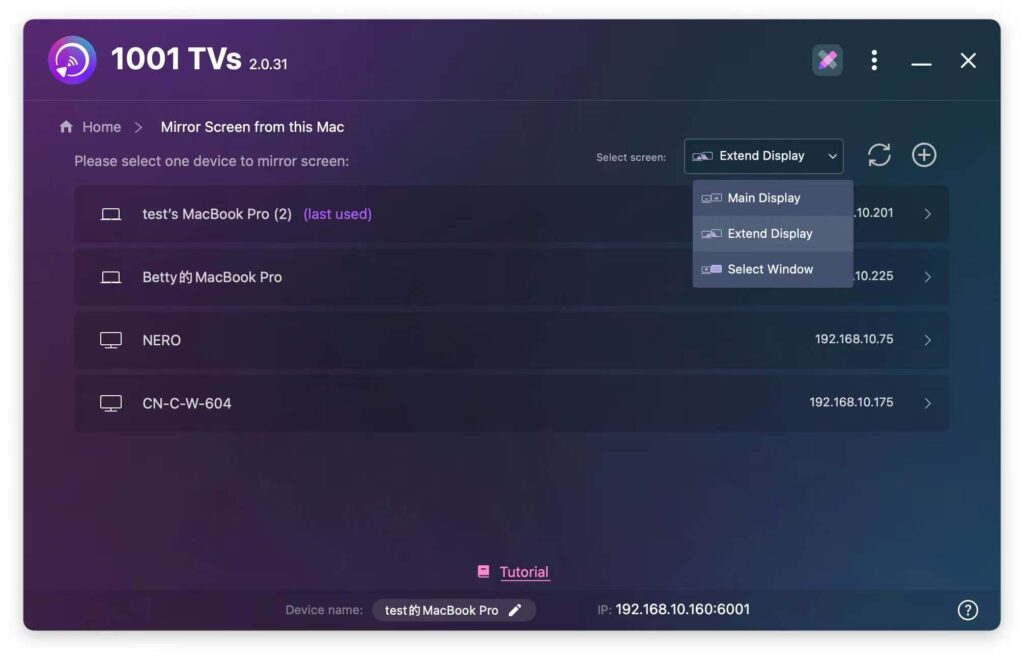
성공! 이제 화면이 확장되었습니다. 🎉