USB 스크린 미러링이 곧 추가됩니다!
1001 TVs의 새로운 화면 미러링 기능인 USB 화면 미러링, 매우 낮은 지연을 사용하는 방법을 알아보세요!
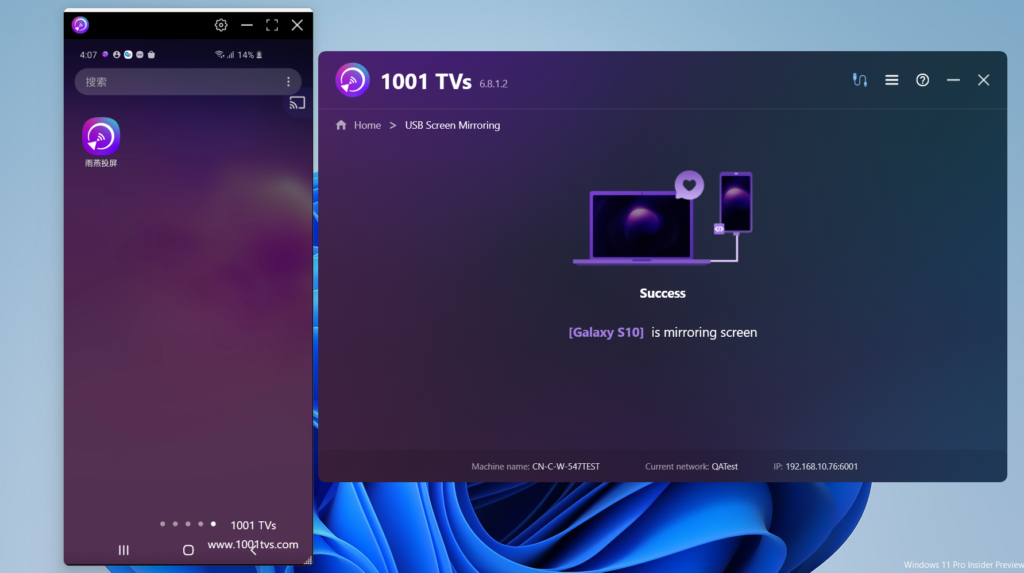
다음 단계를 따르세요.
1. Android 휴대폰에서 개발자 모드를 활성화합니다.
Android 4.1 이하에서는 개발자 옵션 인터페이스는 기본적으로 활성화되어 있습니다. Android 4.2 이상에서는 이 인터페이스를 활성화해야 합니다.
참고: 일부 기기에서는 개발자 옵션 인터페이스의 위치나 이름이 다를 수 있습니다.
기기에서 빌드 번호 옵션을 선택합니다. 다음 표는 빌드 숫자 다양한 디바이스의 설정에서
Google Pixel 설정 > 휴대폰 정보 > 빌드 번호
삼성 갤럭시 S8 이상 설정 > 휴대폰 정보 > 소프트웨어 정보 > 빌드 숫자
LG G6 이상 설정 > 휴대폰 정보 > 소프트웨어 정보 > 빌드 번호
HTC U11 이상 설정 > 정보 > 소프트웨어 정보 > 자세히 > 빌드 번호 또는 설정 > 시스템 > 휴대폰 정보 > 소프트웨어 정보 > 자세히 > 빌드 번호
OnePlus 5T 이상 설정 > 휴대폰 정보 > 빌드 번호
를 탭합니다. 빌드 번호 옵션 일곱 번 을 연속해서 누르면 다음과 같은 메시지가 표시됩니다. "이제 당신은 개발자입니다!" 이렇게 하면 휴대폰에서 개발자 옵션이 활성화됩니다.
이전 인터페이스로 돌아가면 하단에서 개발자 옵션을 찾을 수 있습니다.
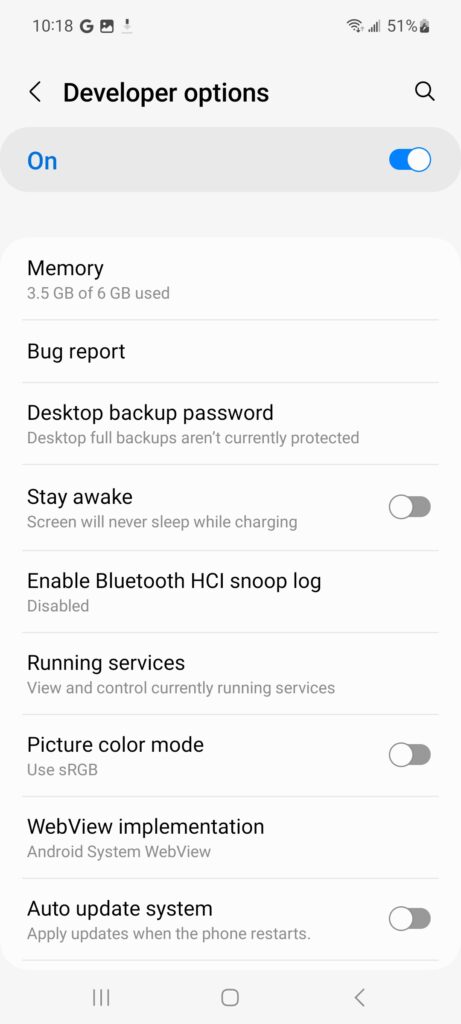
그림 1. 장치의 개발자 옵션.
개발자 옵션 화면 상단에서 그림 1과 같이 이러한 옵션을 켜거나 끌 수 있습니다. 그대로 둡니다. 끄면 장치와 개발 컴퓨터 간의 통신이 필요하지 않은 옵션을 제외한 대부분의 옵션이 비활성화됩니다.
장치에서 USB 디버깅 활성화
디버거 및 기타 도구를 사용하려면 먼저 USB 디버깅을 활성화하여 Android Studio 및 기타 SDK 도구가 USB를 통해 연결된 기기를 인식할 수 있도록 해야 합니다.
사용 USB 디버깅 을 기기의 시스템 설정( 개발자 옵션). 이 옵션은 Android 버전에 따라 다음 위치 중 하나에서 찾을 수 있습니다:
Android 9(API 레벨 28) 이상: 설정 > 시스템 > 고급 > 개발자 옵션 > USB 디버깅
안드로이드 8.0.0(API 레벨 26) 및 안드로이드 8.1.0(API 레벨 27): 설정 > 시스템 > 개발자 옵션 > USB 디버깅
Android 7.1(API 레벨 25) 이하: 설정 > 개발자 옵션 > USB 디버깅
삼성 갤럭시 A51을 예로 들어보겠습니다.
설정-휴대폰 정보-소프트웨어 정보
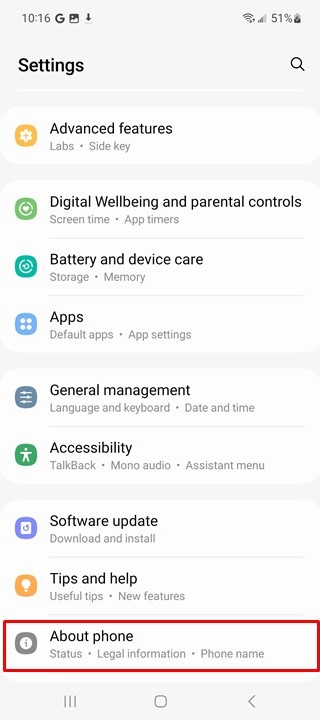
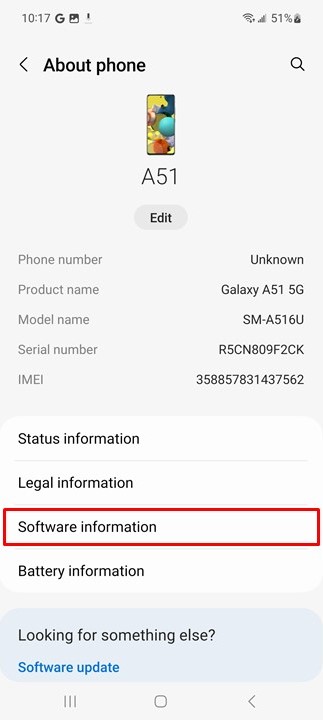
"빌드 번호' 버튼을 계속 눌러 개발자 모드로 전환합니다.
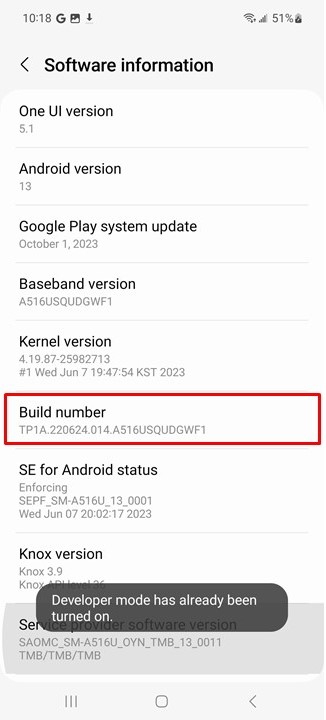
마지막으로 시스템 관리 페이지로 돌아가면 "개발자 옵션"을 입력하고 활성화합니다. 그리고 "USB 디버깅“.
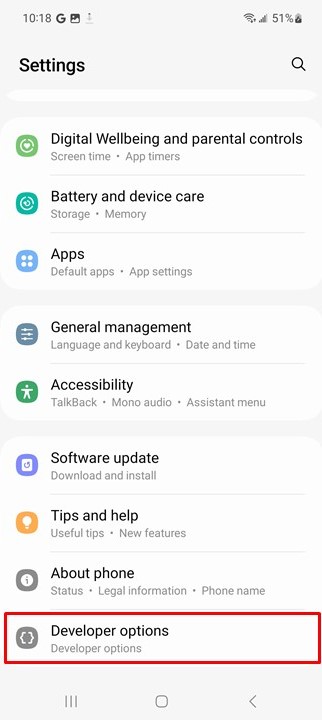
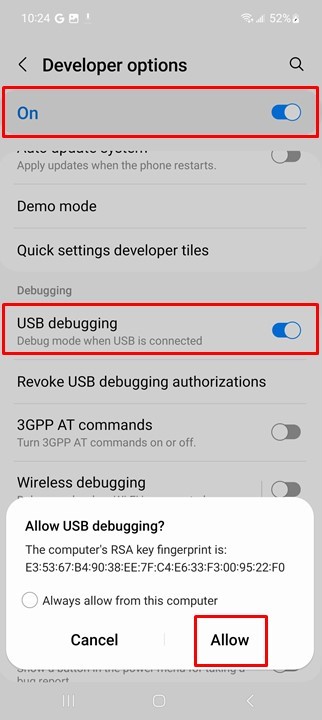
2. PC에 1001 TVs를 설치합니다.
📥 PC 버전: Windows용 다운로드
3. PC에서 1001 TVs를 엽니다.
클릭 "케이블을 통해 휴대폰을 PC에 미러링"
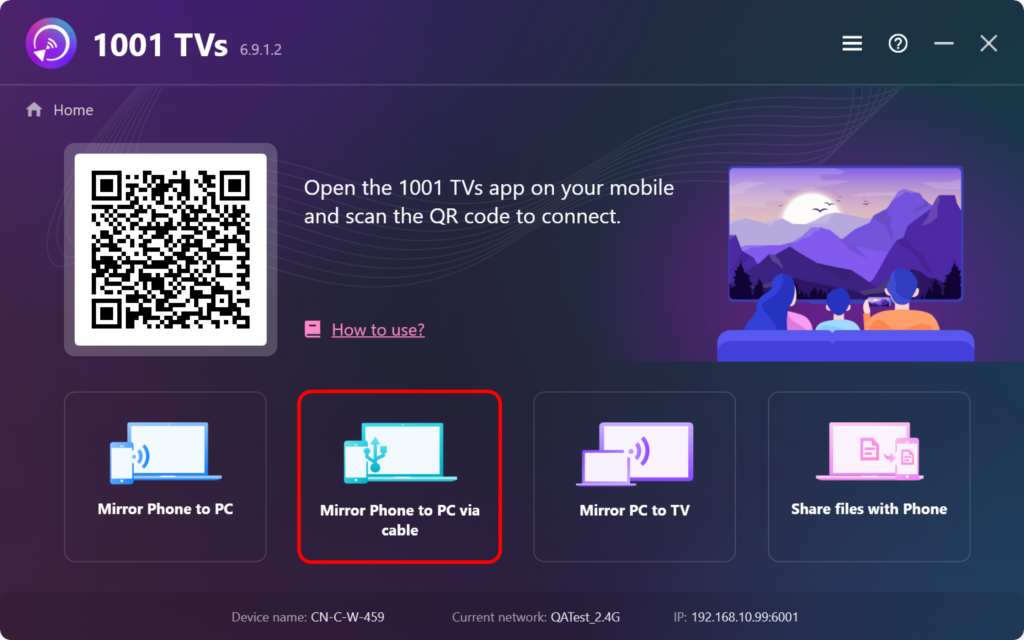
3. 케이블을 통해 Android 휴대폰을 PC에 연결하고 휴대폰을 잠금 해제 상태로 유지합니다.
USB 케이블을 연결한 후 기본값은 충전 모드이며, 다음과 같이 변경하십시오. 파일 전송 모드.
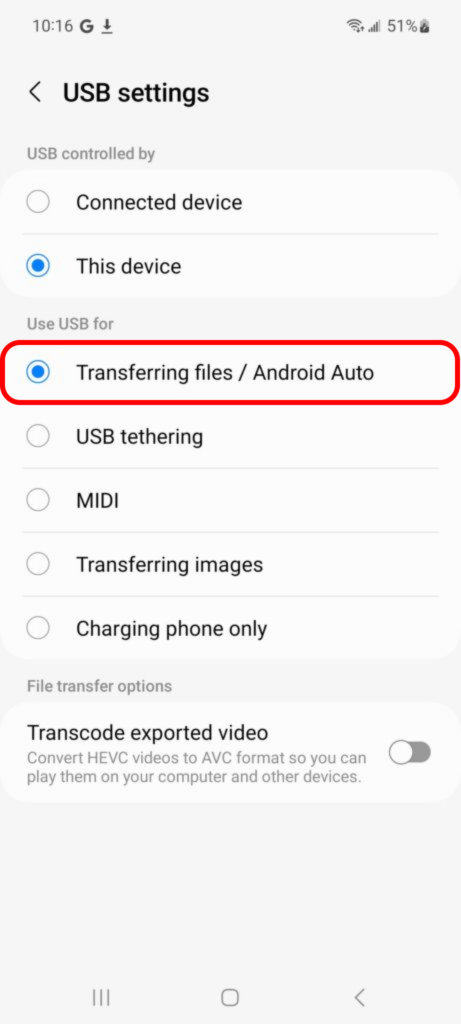
휴대폰에 팝업 상자가 나타나면 다음을 선택하세요. "허용".
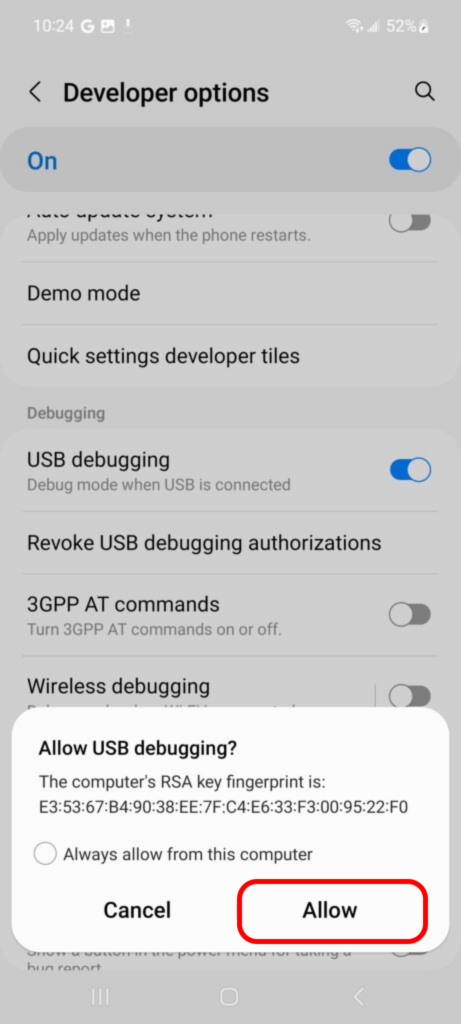
클릭 "시작하기" PC에서.
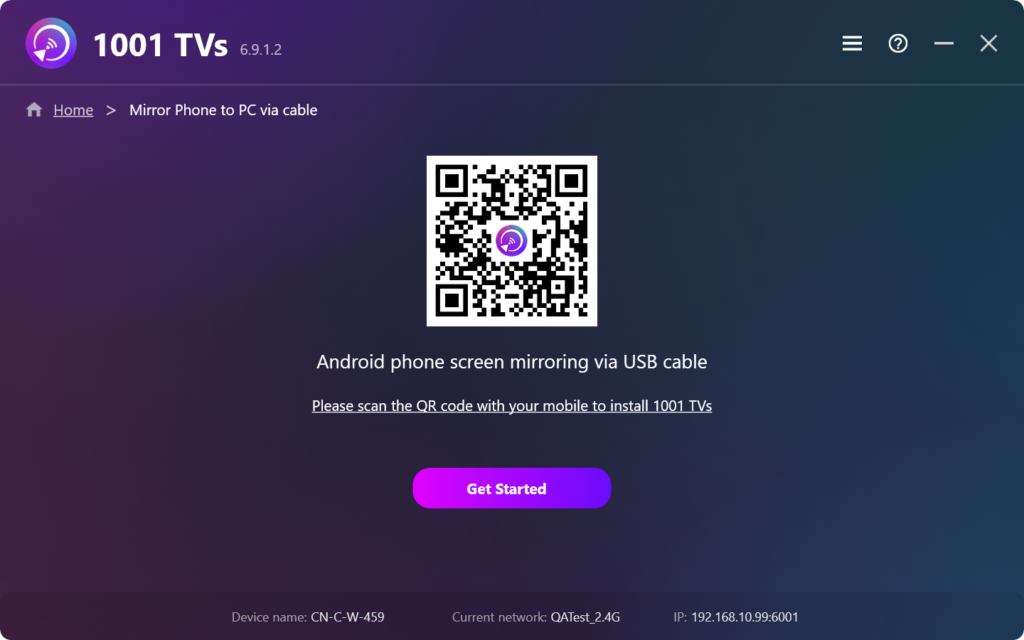
위의 모든 단계가 준비되면 즐길 수 있습니다. 그렇지 않은 경우 가이드를 따라 다시 확인하세요.
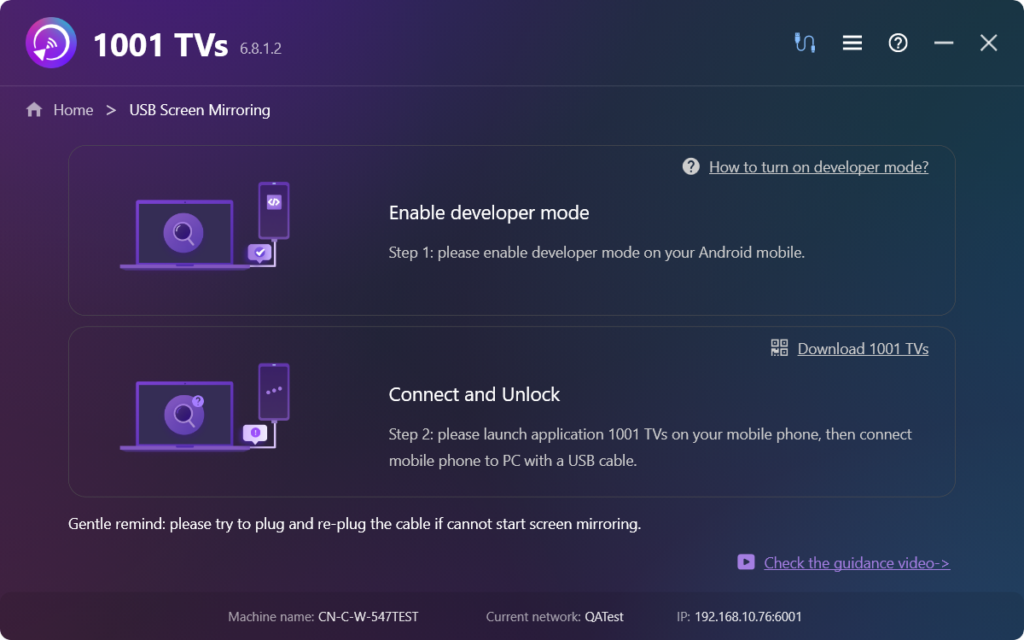
4. 화면 미러링이 성공적으로 설정되었습니다!
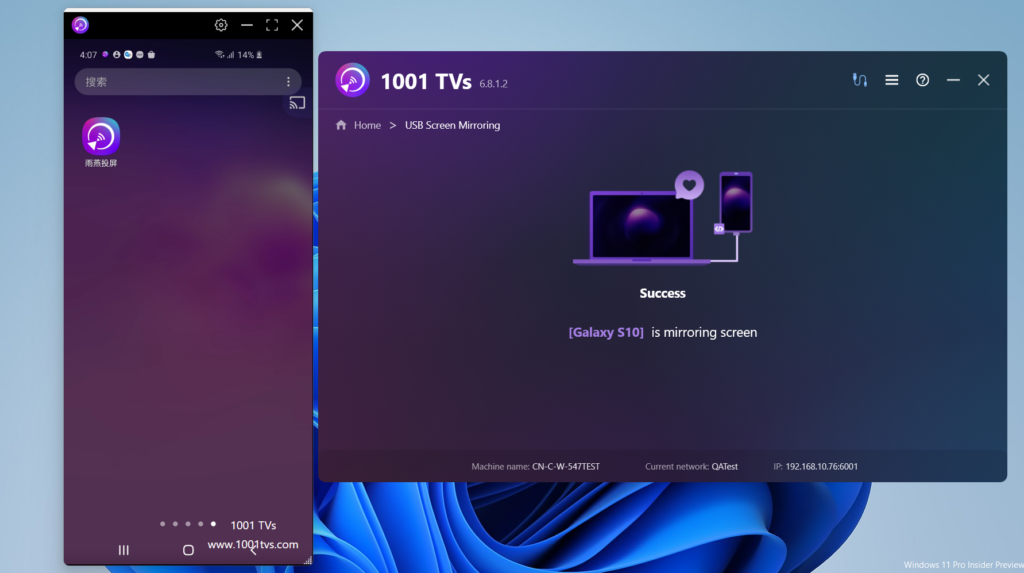
지금 1001 TVs 다운로드
📥 PC 버전: Windows용 다운로드
