1001 TVs - 스크린 수신기 사용 설명서
구형 휴대폰, 태블릿 또는 iPad를 세컨드 스크린으로 바꾸고 싶으신가요? 촬영, 강의 또는 프레젠테이션 중에 실시간 미리보기가 필요하신가요? 1001 TVs 앱의 스크린 리시버 기능을 사용하면 휴대폰이나 컴퓨터 화면을 iPhone, iPad, Android 태블릿, 구형 스마트폰 등 다른 디바이스로 미러링할 수 있습니다. 쉽고 무선으로 모든 종류의 상황에서 매우 유용합니다. 1001 TVs를 사용해 Android 및 iOS 휴대폰/태블릿을 세컨드 스크린으로 바꿔보세요. 1001 TVs 앱 다운로드 ✨ 스크린 리시버로 무엇을 할 수 있나요? 다른 휴대폰이나 태블릿에서 휴대폰 화면 미리보기 - 녹화 중 더 선명하게 보기에 적합 기존 iPad를 브이로그, 의상 동영상 등을 위한 실시간 모니터로 전환 PC에서 Android로 화면 수신...

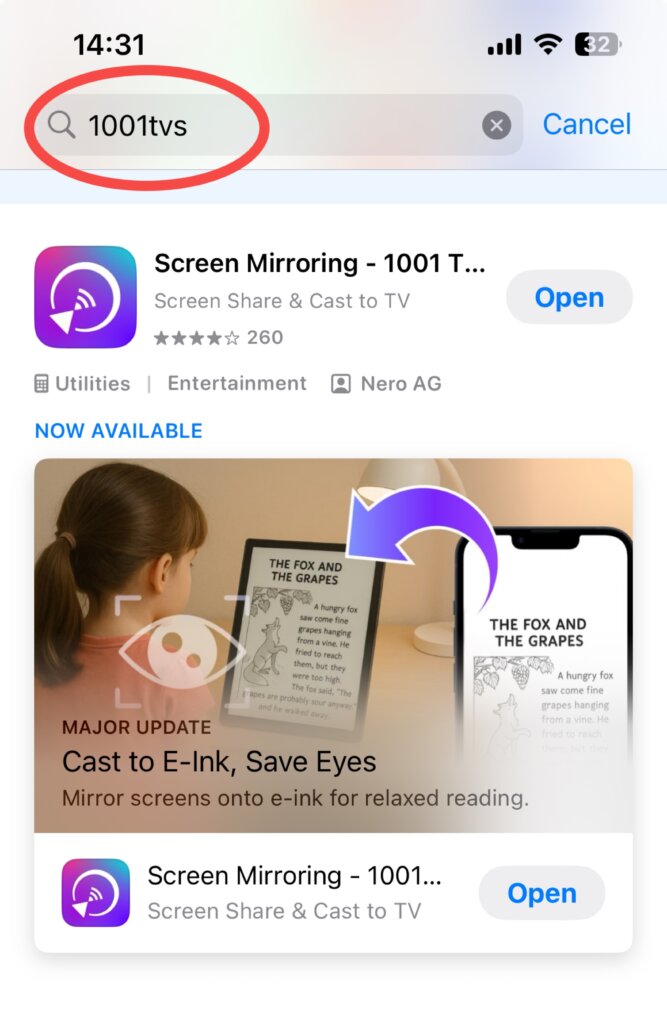
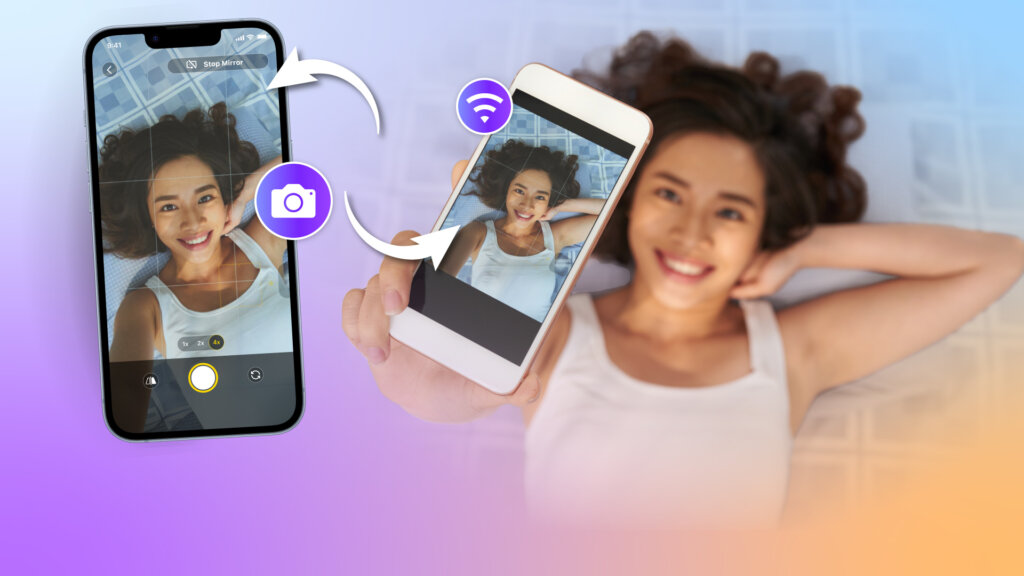
 비디오 튜토리얼
비디오 튜토리얼 [설치]안드로이드,IOS,PC,MAC,TV
[설치]안드로이드,IOS,PC,MAC,TV 왜 오디오면서 화면에 미러링?
왜 오디오면서 화면에 미러링?