Mac 有線スクリーンミラーリングが登場!
iOSデバイス用の有線スクリーンミラーリング機能が利用可能になりました!iPhoneやiPadとMacをケーブルでつなぐだけ。
1001TVs を iPhone や iPad にダウンロードする必要はありません!
1. MacBook に1001 TVs をインストールする
📥 Mac版: App Storeからダウンロード
クリック 「ケーブル経由で携帯電話をMacにミラーリング
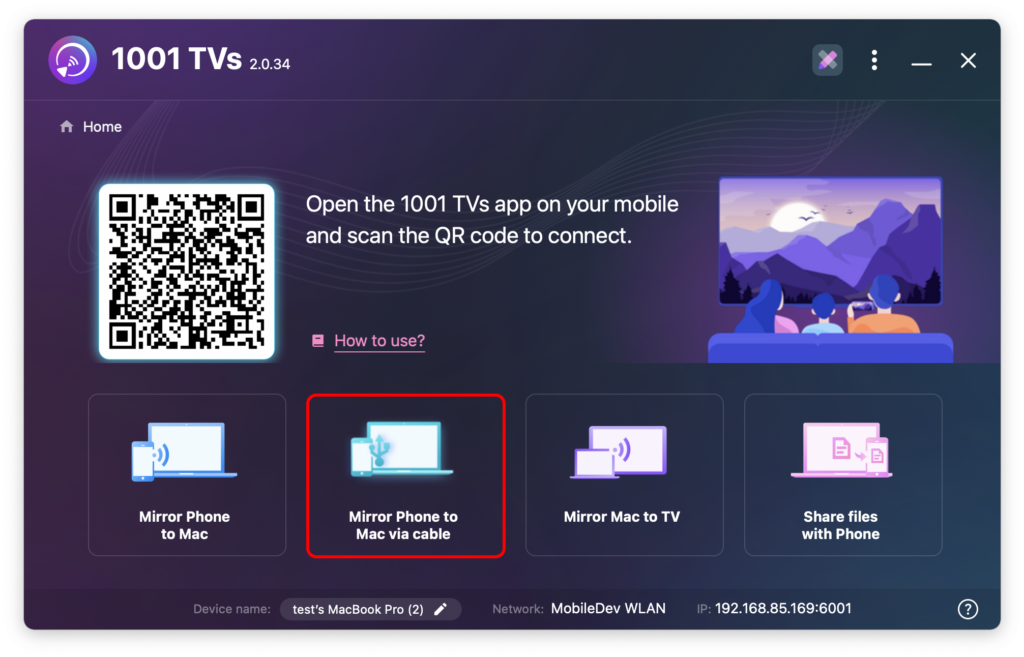
許可ポップアップウィンドウ:選択 「許可する 通常の使用を保証する。
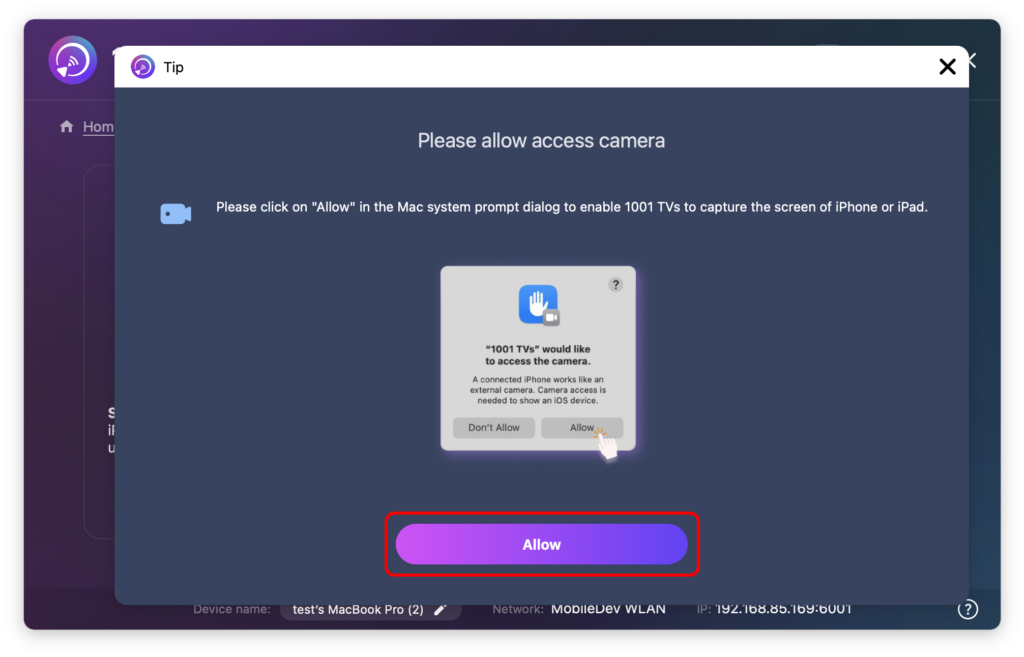
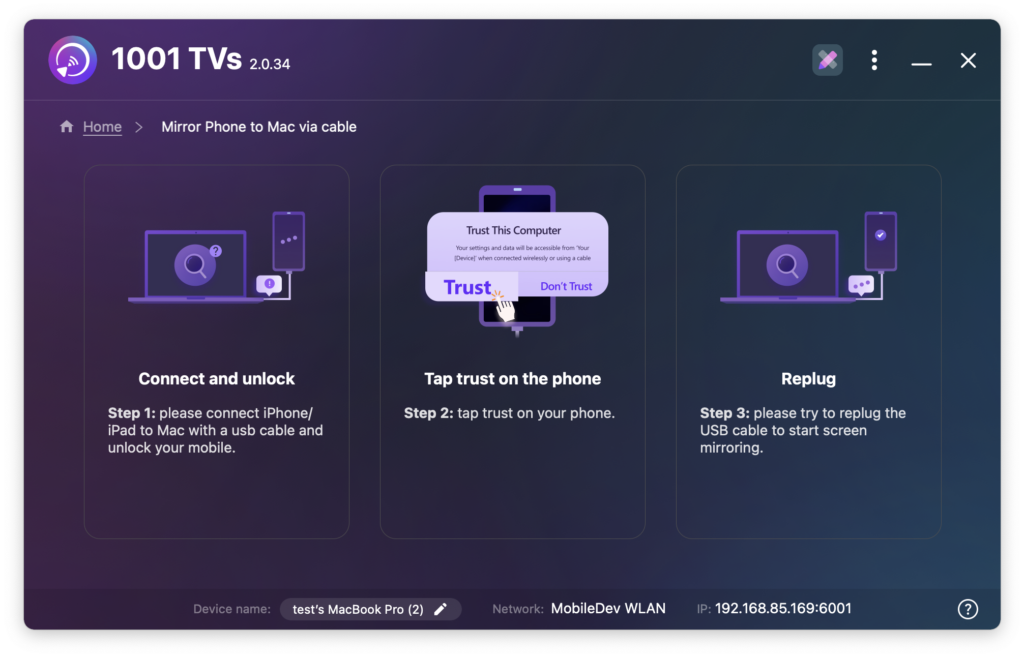
2.iPhone/iPadとMacをケーブルで接続する。
許可プロンプトが表示されます。 "信頼" 適切な機能を有効にする。
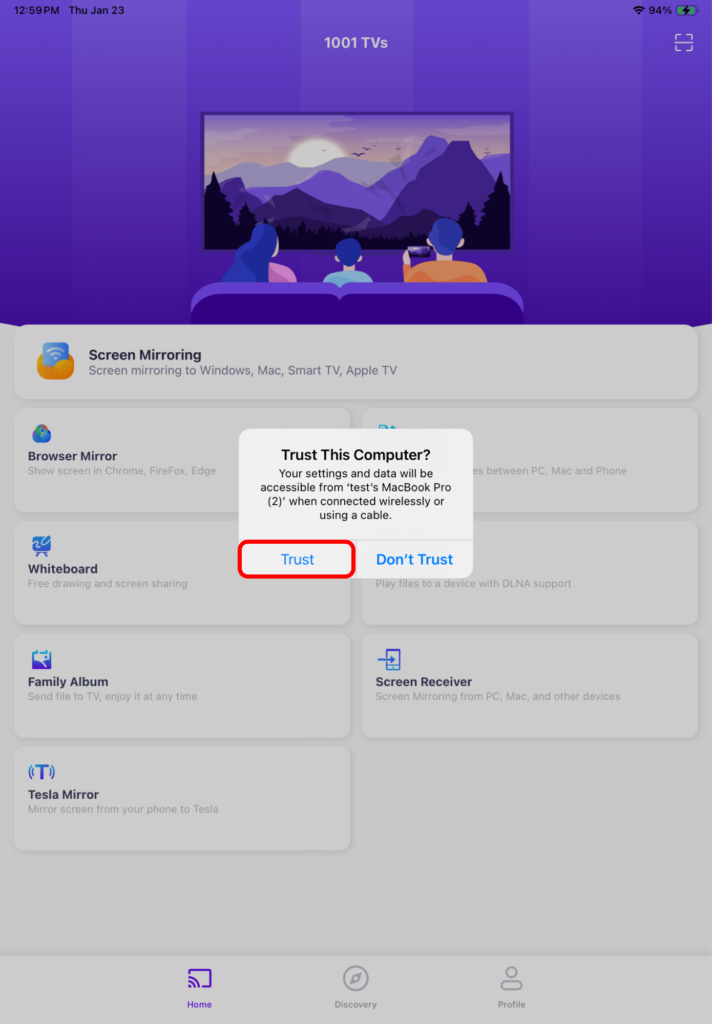
接続に成功すると、インターフェイスは以下のように表示されます:
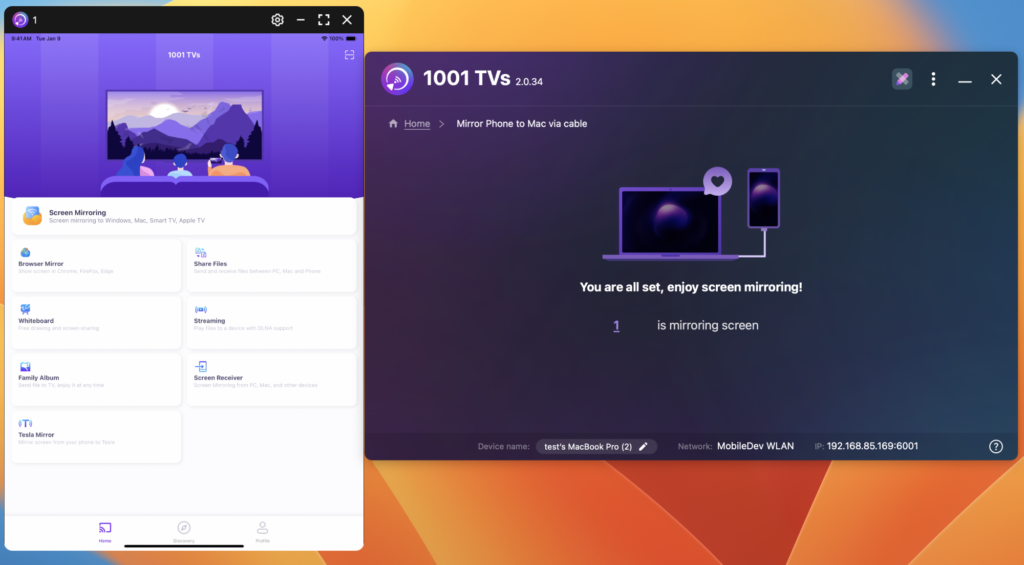
3. スクリーンミラーリングのインターフェイスはいつでも閉じたり開いたりすることができます。
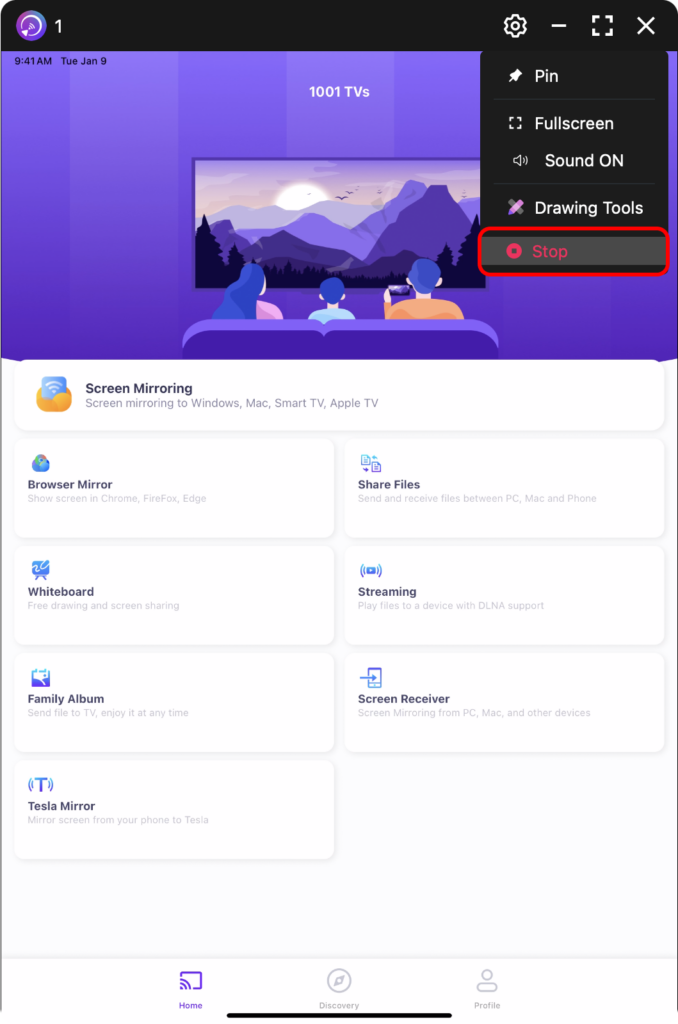
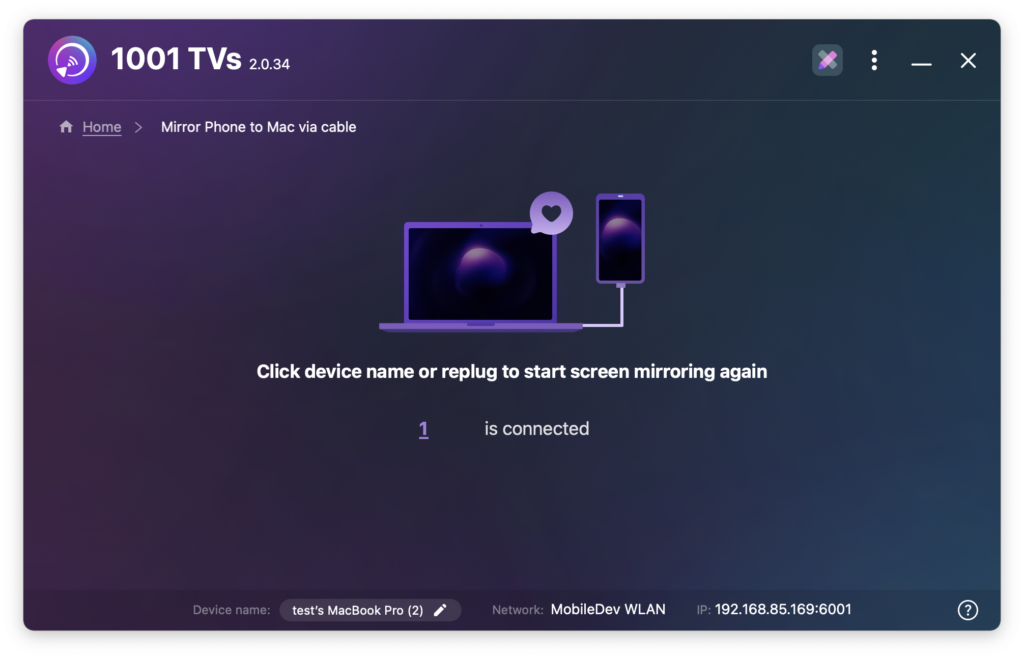
注意事項
画面ミラーリングの読み込み中は、ミラーリングの失敗を防ぐため、データケーブルの抜き差しは避けてください。
スクリーンミラーリングの失敗や信号が届かないなどの問題が発生した場合は、以下の解決策を検討してください:
- データケーブルを挿し直す。
- MacBookで1001 TVsを再起動する。
- MacBookを再起動します。
今すぐ1001 TVsをダウンロード
📥 Mac版: App Storeからダウンロード
