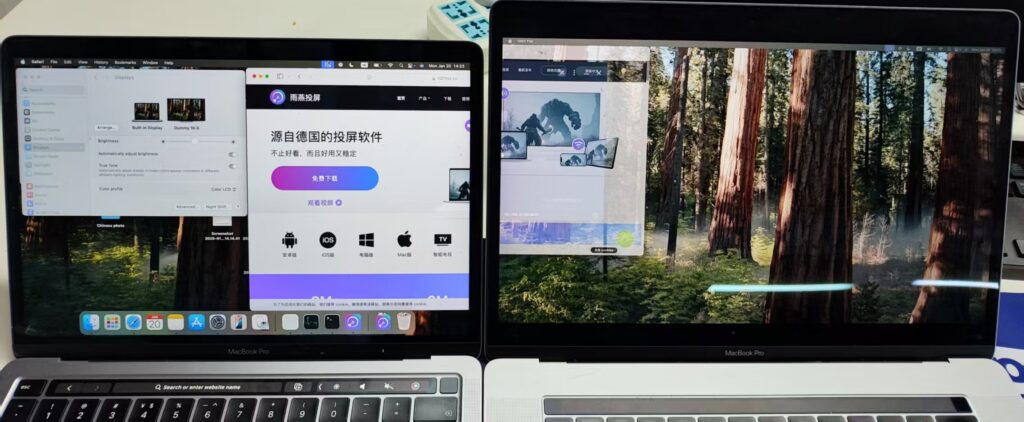古いiMacをMacbookの拡張ディスプレイとして使う方法
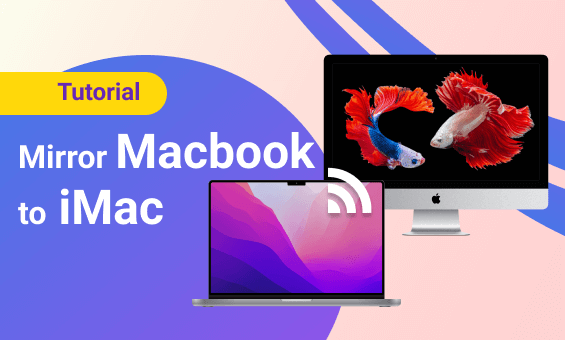
1001TVsを使えば、あなたのMacにバーチャルなセカンダリー・スクリーンを設定し、古いMacにミラーリングすることができる。この方法で、古いMacを追加モニターとして再利用することができます。
アップルの方針により、この機能は公式オンライン版には含まれていません。手動でダウンロードしてインストールする必要があります。
ダウンロードアドレス ダウンロードはこちら
重要な注意事項
- スクリーンキャスティングに使用するデバイスに、提供されたリンクからバージョンをインストールしてください。
- 受信側のデバイスは、単に標準のオンライン・バージョンを使用することができる。
- SwiftCastがすでにキャスティングデバイスにインストールされている場合は、新しいバージョンをインストールする前に必ずアンインストールしてください。
インストールを完了し、スクリーンミラーリングを有効にする方法
1.インストーラーを開く
ダウンロード後、インストーラーファイルをクリックしてプロセスを開始します。
- 以下のポップアップが表示されたら
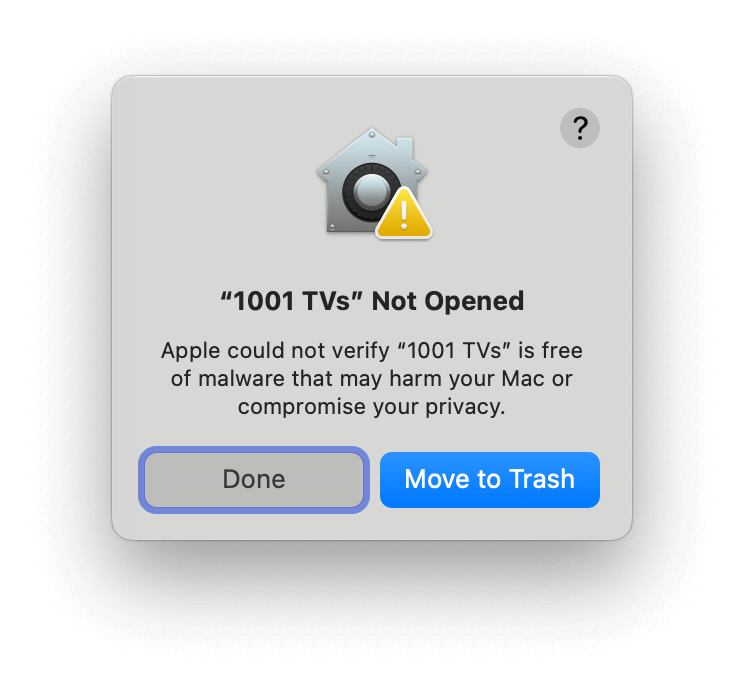
- 詳細 "設定 > プライバシーとセキュリティ「を選択する。とにかく開く"で続行する。
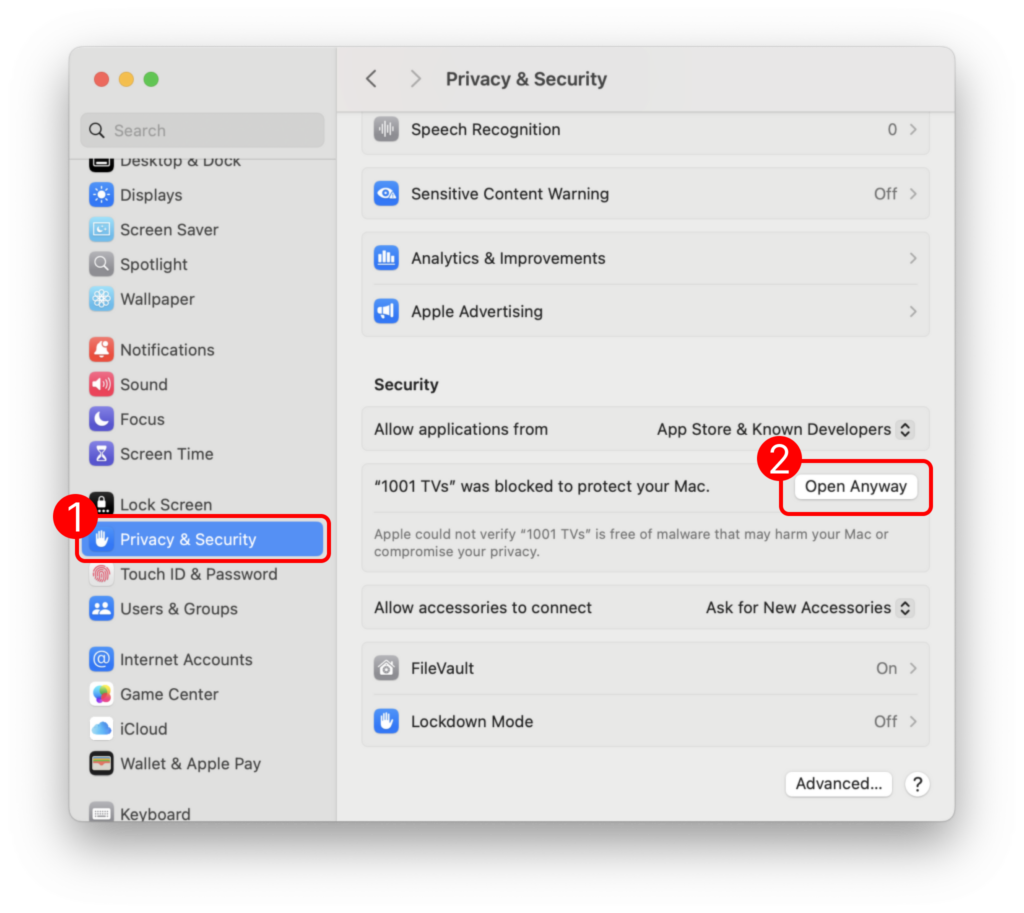
2.アクセス許可の付与
パスワードの入力を求められたら、Macの ログインパスワード を選択してください。常に許可する” .
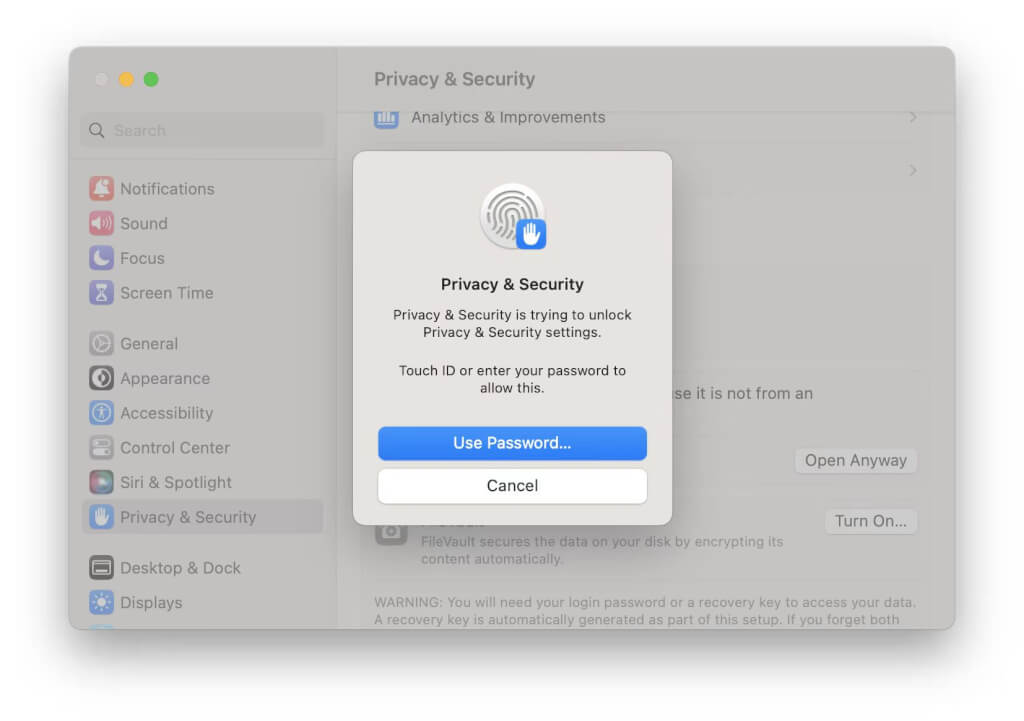
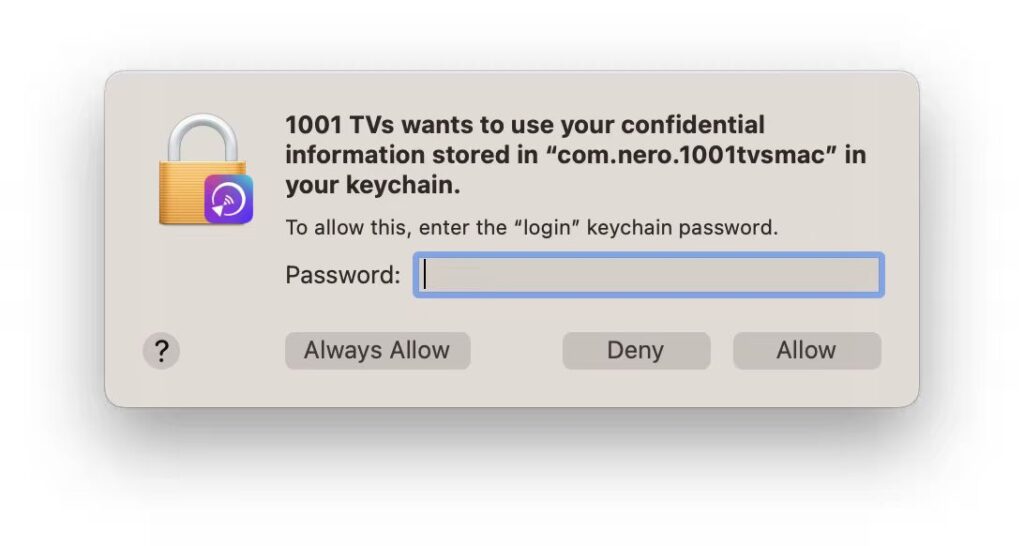
画面録画の許可を有効にする:
1) " をクリックするアクセスを有効にする"> "システム設定を開く“.
2) 1001 TVs.
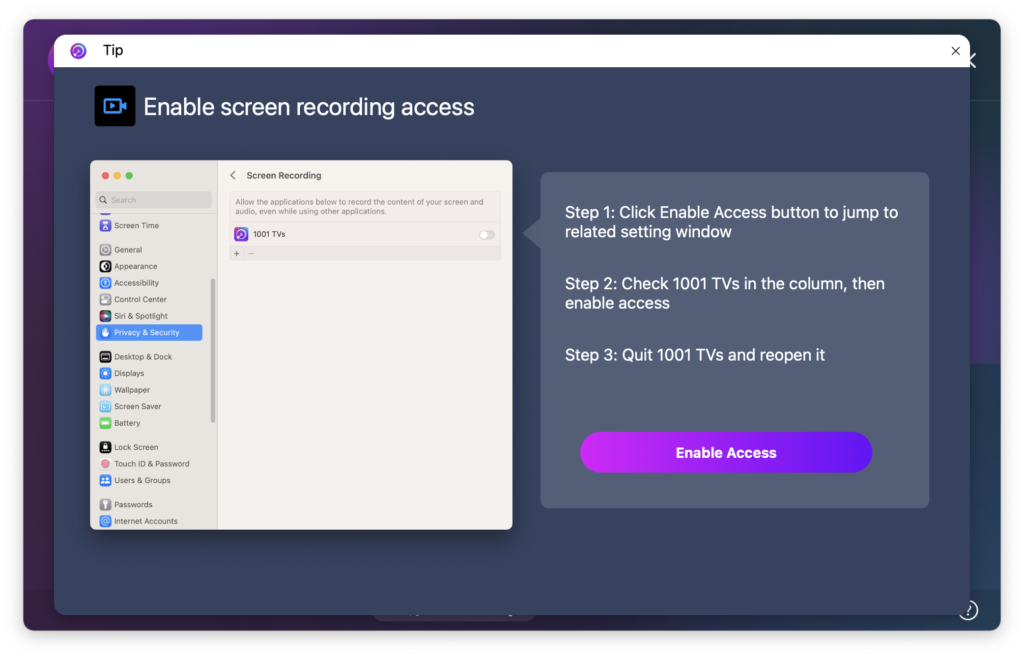
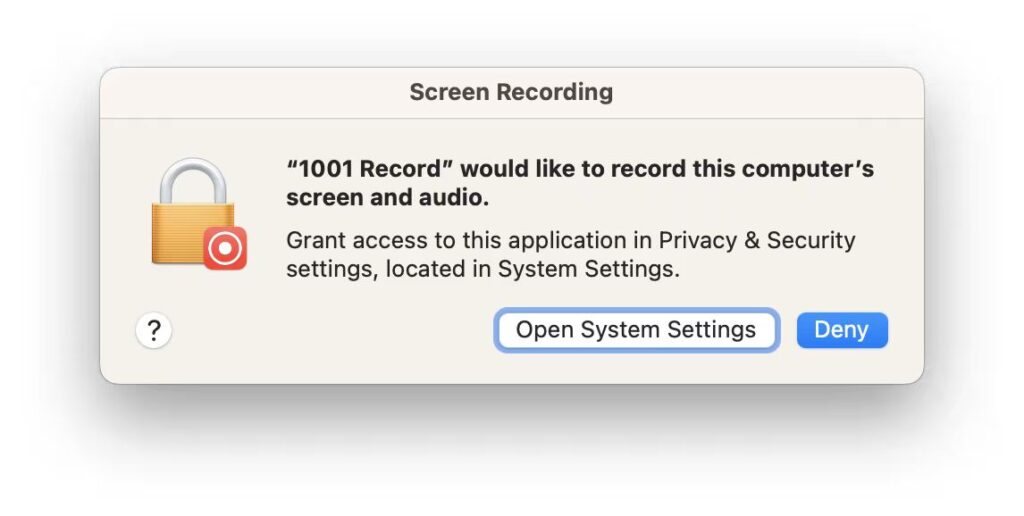
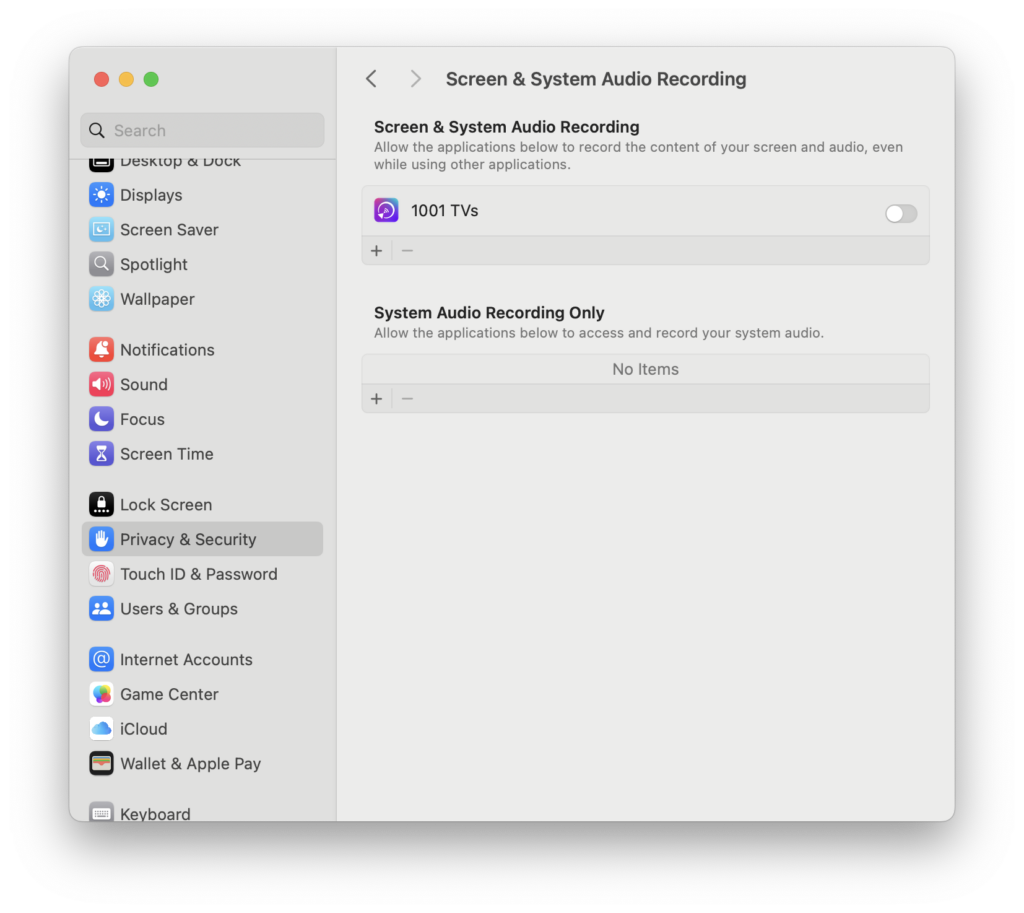
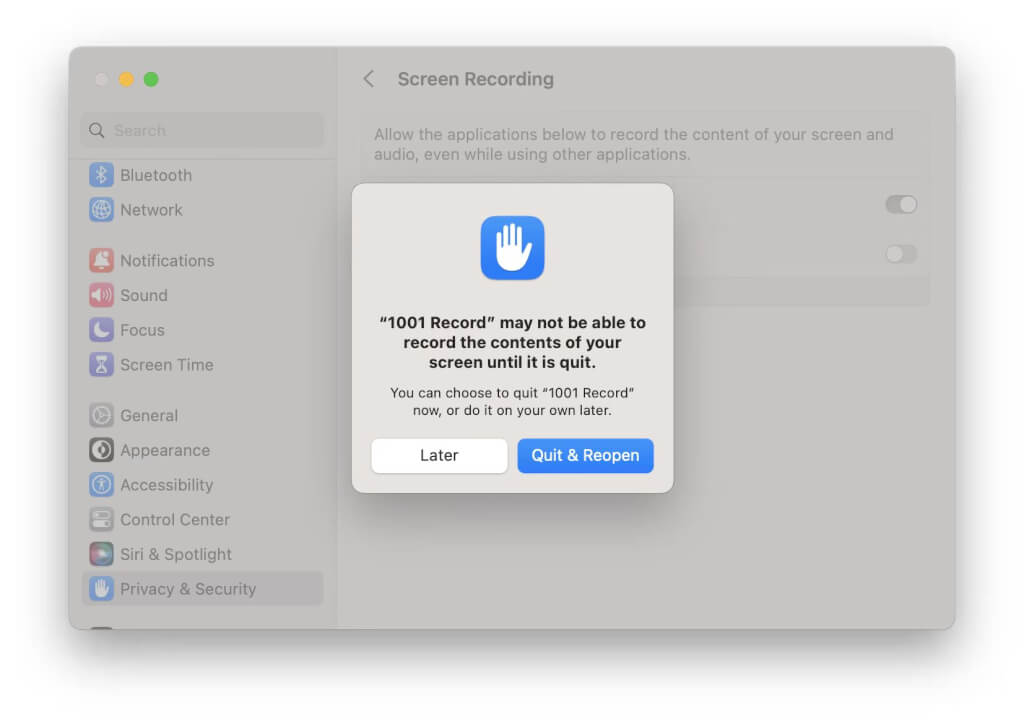
3) 再起動する 1001 TVs アプリ
権限がすでに有効になっているにもかかわらず、"画面録画を有効にする "ポップアップが表示される場合:
1) 取り除く 1001 TVs をクリックして、権限リストから マイナス ボタンをクリックする。
2) アプリを再起動し、権限を再度有効にする。
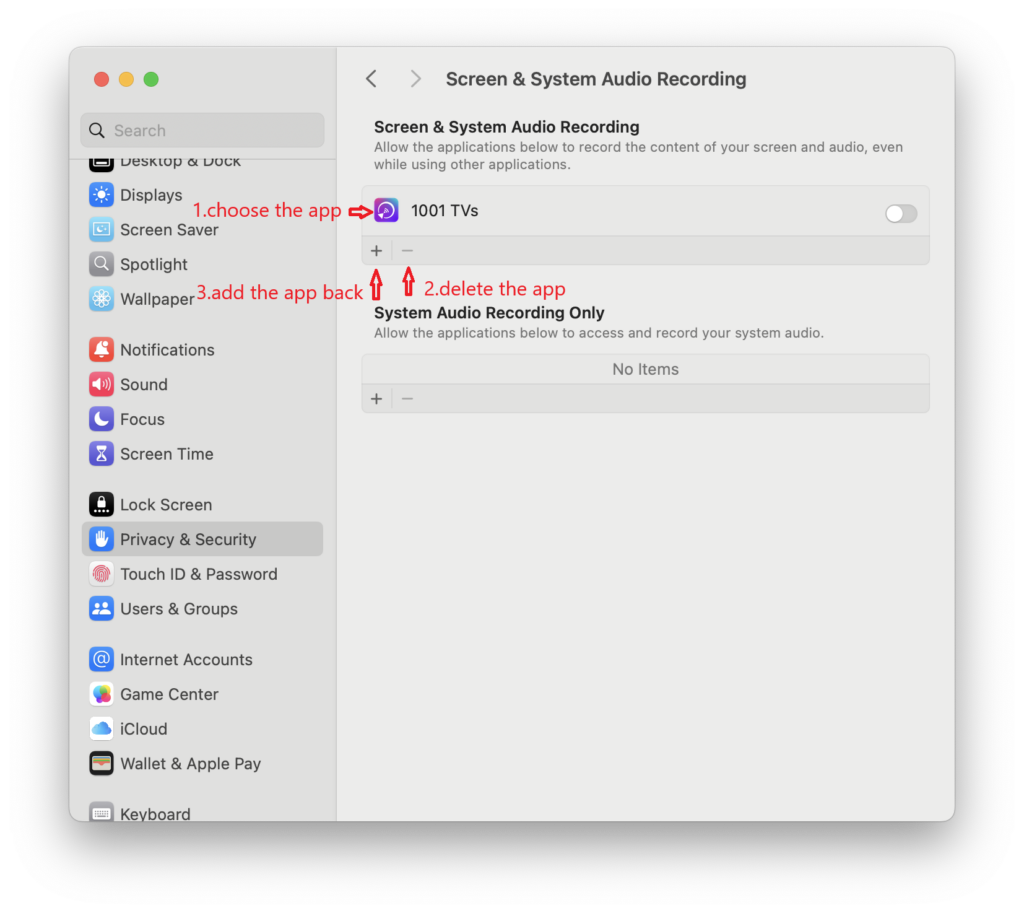
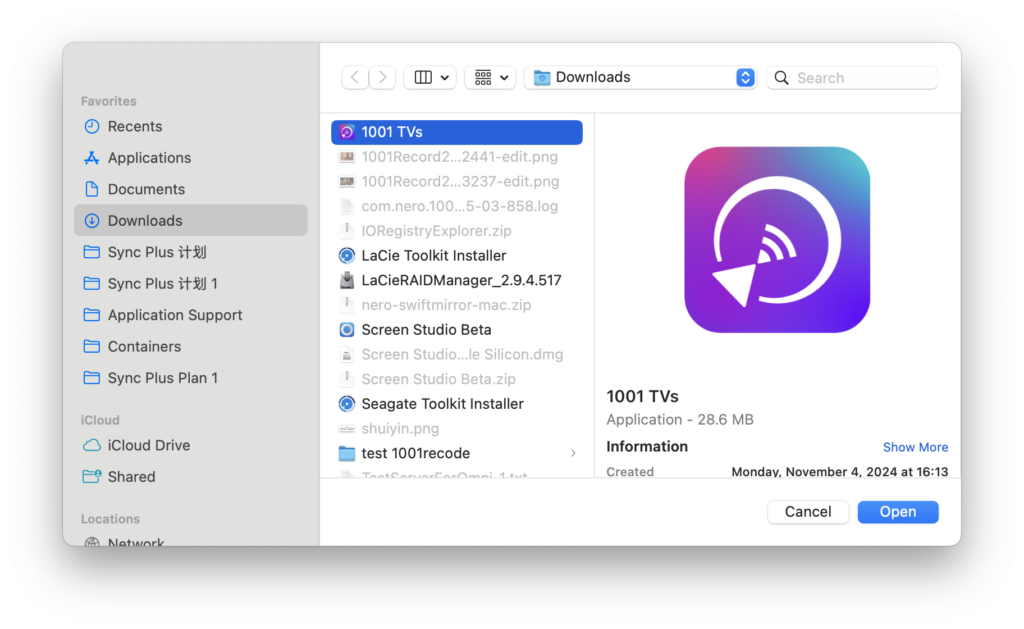
マイナス(-)ボタンが使用できない場合:
1) 閉じる 1001 TVs.
2) 開く ターミナル Launchpad 経由で。
3) 次のコマンドを入力します。tccutil reset All com.nero.1001tvsmac
4) 押す 入る を実行し、再起動する。 1001 TVs で、再度パーミッションを設定する。
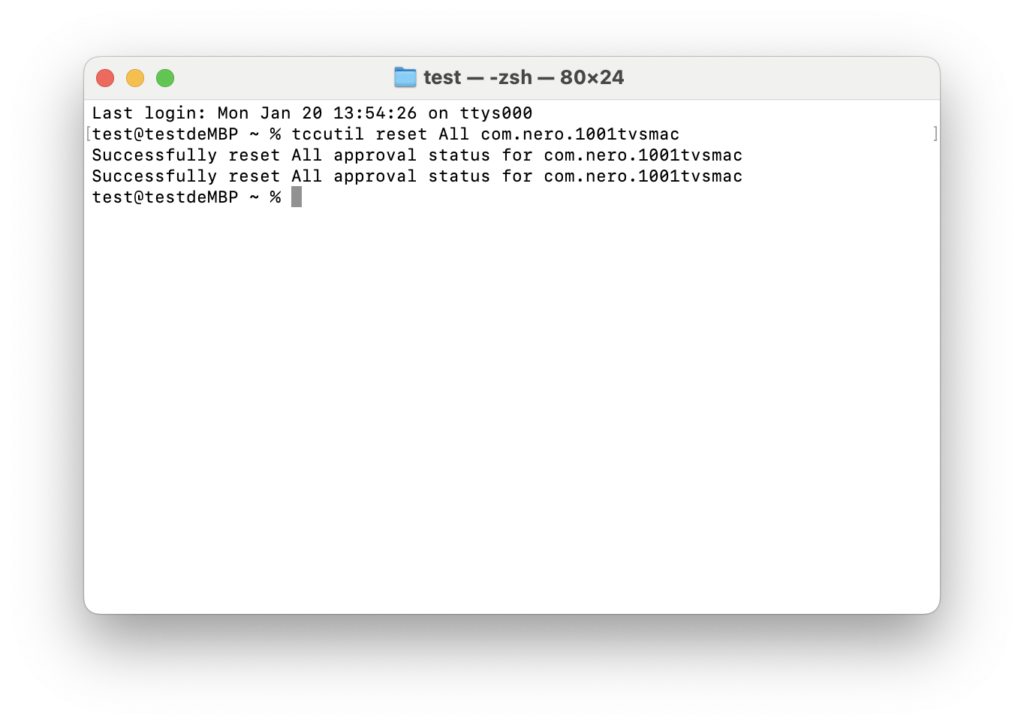
3.ディスプレイの接続と延長
両方のコンピュータで1001 TVsを開く。
キャスティング装置について:
1) 選択 コンピューターのミラーリング > ディスプレイ拡張.
2) 受信側のMacを選ぶ。
受信側デバイスで 許可する を確認する。
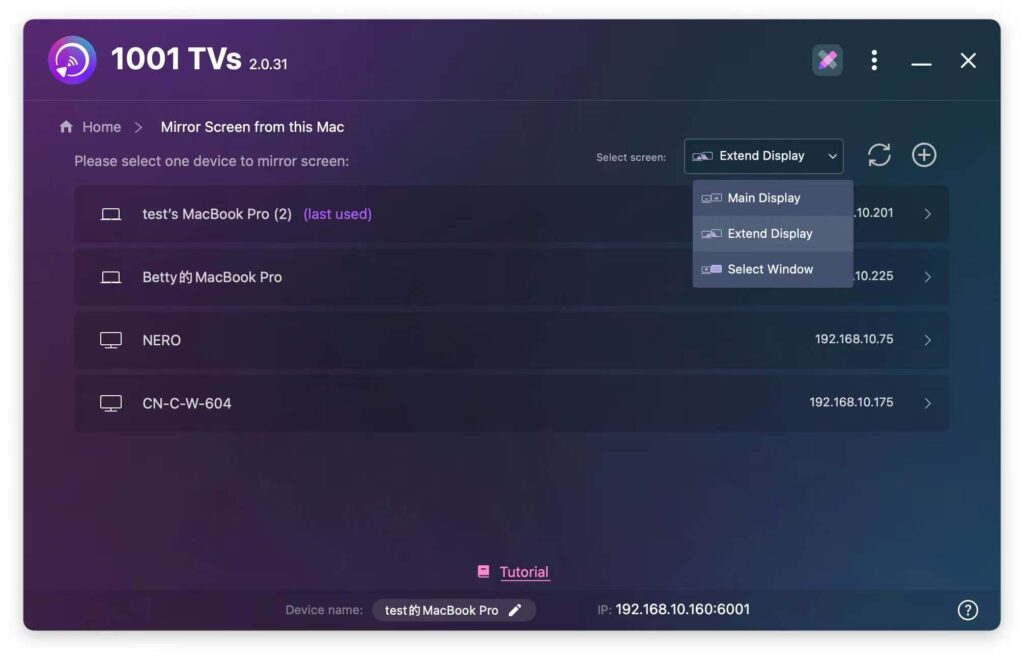
成功です!画面が拡張されました。🎉