MacとWindowsの間で画面をミラーリングする方法
スクリーンミラーリング マックとウィンドウズ を使えば、複雑な設定をすることなく、プレゼンテーションやメディア、共同作業をシームレスに共有できる。しかし、Mac-to-WindowsとWindows-to-Macの両方のミラーリングをサポートしているアプリは非常に少なく、稀な機能となっている。
我々は広範囲に調査し、両方の方向のミラーリングをサポートする以下のアプリを見つけました。それぞれのアプリは 機能、使いやすさ、制限 お客様のニーズに合ったソリューションを見つけるお手伝いをいたします。
1. 1001 TVs ⭐ 5/5
クロスプラットフォームのミラーリングをサポートするパワフルなアプリ、 1001 TVs 携帯電話、タブレット、テレビ、Mac、Windowsデバイスの間でシームレスに動作します。
また、次のような特徴もある。 ホワイトボード テレビでリアルタイムのお絵かき 注釈, ファイル転送などがあり、教育、プレゼンテーション、日常使用に最適です。
1001 TVsを使えば、WindowsとMacの間で数秒で画面をミラーリングできます。配線や複雑な設定が不要即座に共有できる!
MacとWindowsのミラーリング
ステップ:
- インストールして開く 1001 TVs MacとWindowsの両方のデバイスで。
- 両方のデバイスを 同じWiFi ネットワークがある。
- セレクト "ミラーマックMac 1001 TVsの" ボタンをクリックします。
- で目的のWindowsを見つける。 デバイスリスト をクリックして接続する。
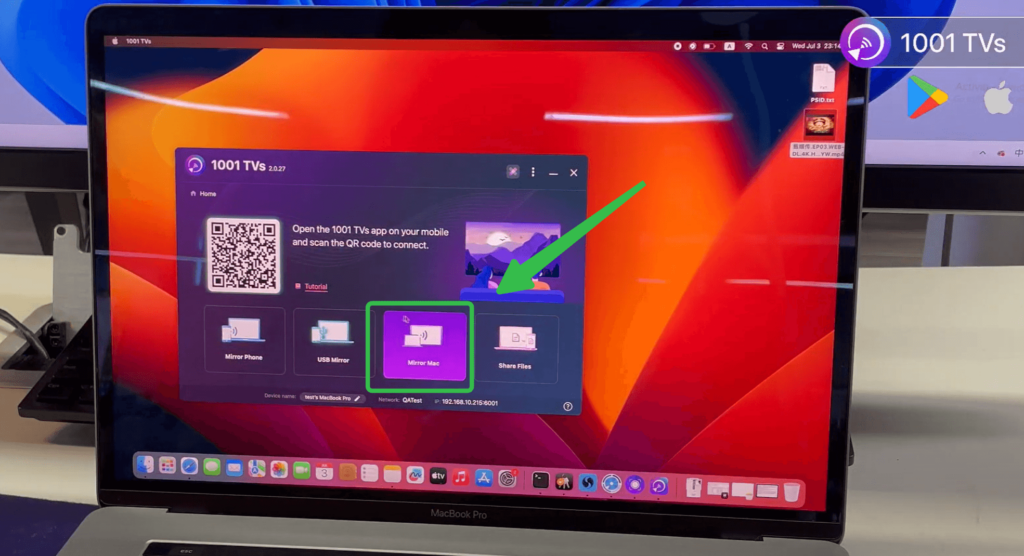
WindowsをMacにミラーリング
ステップ:
- インストールして開く 1001TV MacとWindowsの両方のデバイスで。
- 両方のデバイスを 同じWiFi ネットワークがある。
- セレクト "ミラーPCWindows 1001 TVsの" ボタンをクリックします。
- で目的のMacを見つける。 デバイスリスト をクリックして接続する。
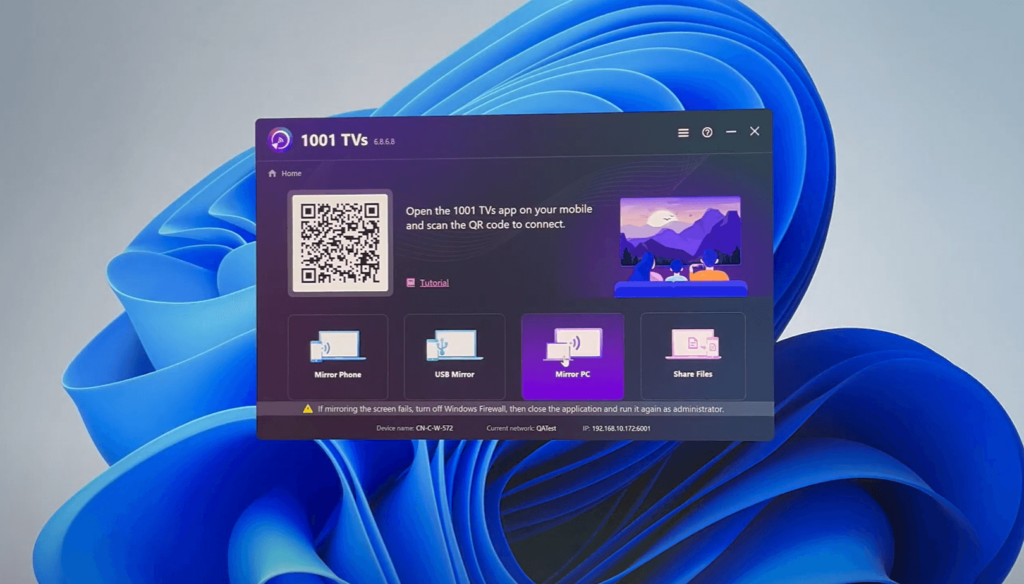
👍プロ:
- サポート MacからWindowsへ、WindowsからMacへ ミラーリング。
- ラグが少なく、セットアップも簡単。
2. レッツビュー ⭐ 3.5/5
LetsViewは信頼性の高いワイヤレスミラーリングを提供するアプリだ。ほとんどのカジュアルな用途に適している。

MacとWindowsのミラーリング
ステップ:
- インストール レッツビュー 両方のデバイスで。
- 両方のデバイスを同じWiFiネットワークに接続します。
- MacでAirPlayディスプレイオプションを見つけ、リストからPCを選択します。
- ミラーリングプロセスを開始し、Windowsデバイスに画面を共有します。
WindowsをMacにミラーリング
現在、この機能はLetsViewではサポートされていません。
👍プロ:
- 簡単なセットアップ。
- MacからWindowsへのワイヤレススクリーンミラーリング。
👎 短所:
- MacからWindowsへのミラーリングにはAirPlayが必要です。
- WindowsからMacへのミラーリングには対応していません。
3. ApowerMirror ⭐ 3.5/5
ApowerMirrorは、録画や注釈などの高度な機能を提供する機能豊富なアプリです。オールインワンのソリューションを提供する一方で、次のようなデメリットもあります。 高価格 ポイントであり、安定性とセットアップに関するいくつかの制限がある。
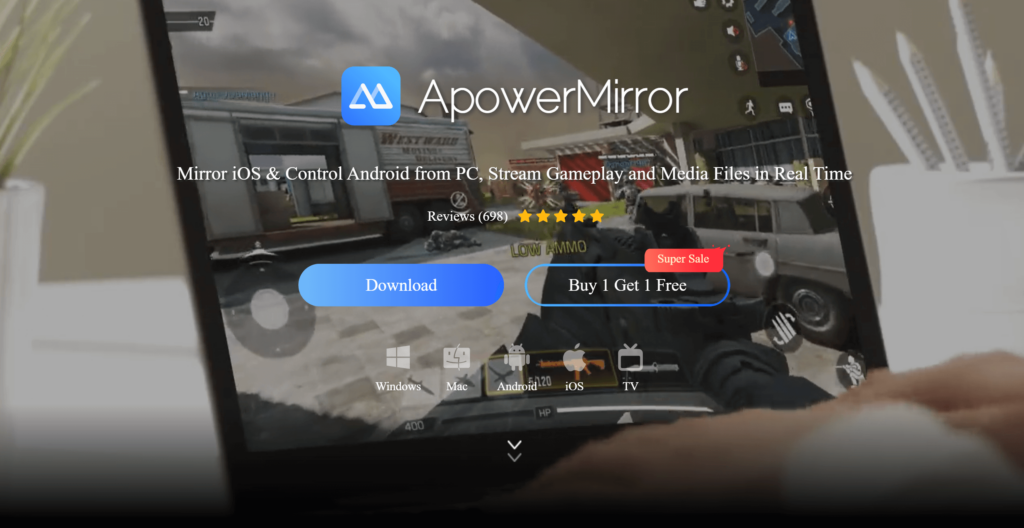
MacとWindowsのミラーリング
ステップ:
- インストール ApowerMirror 両方のデバイスで。
- 両方を同じネットワークに接続する。
- Macで エアプレイ を表示し、PCを選択する。
- ミラーリングを開始して、Macの画面をPCで共有しましょう。
WindowsをMacにミラーリング
ステップ:
- 打ち上げ ApowerMirror Windows PCとMacで。
- 両方を同じネットワークに接続する。
- お使いのMacを選択し、ミラーリングを開始します。
👍プロ:
- サポート MacからWindowsへ、WindowsからMacへ ミラーリング。
- 録画や注釈などの追加機能
👎 短所:
- MacからWindowsへのミラーリングにはAirPlayが必要。
- 高価格帯($19.99/月または$39.99/年)は、カジュアルユーザーには理想的ではないかもしれない。
4. AirDroidキャスト ⭐ 4/5
AirDroid Castは基本的なスクリーンミラーリングを提供し、ユーザーは以下のことができる。 ミラーとコントロール AndroidとiOSデバイスを遠隔操作。
ワイヤレスと USB接続単純なミラーリング作業には理想的だが、他のアプリで利用できる高度な機能がいくつか欠けている。
MacとWindowsのミラーリング
ステップ:
- インストール AirDroidキャスト MacでもPCでも、サインインしてください。
- Macで9桁の数字を入力してキャスト・リクエストを開始する。 キャストコード.
- PCで「許可」をクリックする。
- Macの画面をPCにキャストする。
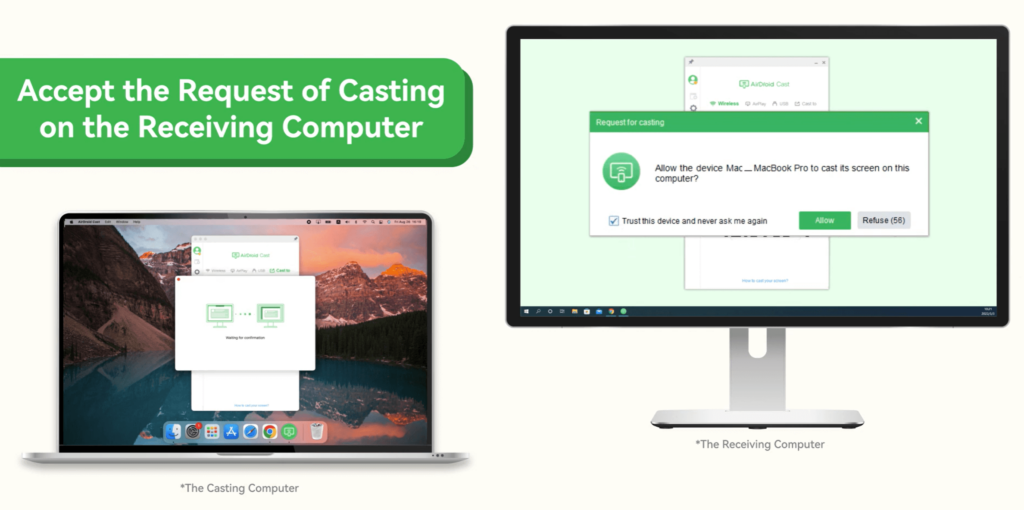
WindowsをMacにミラーリング
ステップ:
- インストール AirDroidキャスト PCでもMacでも、サインインしてください。
- キャスト・リクエストの開始 の9桁の数字を入力してください。 キャストコード
- Macの場合は "Allow "をクリックして受け入れる。
- PCの画面をMacにキャストする。
👍プロ:
- 対象作品 両方向 ミラーリングの
👎 短所:
- 高度な機能に欠ける。
- ミラーリング中に若干のラグが発生。
結論
スクリーンミラーリングのアプリを選ぶ際には、以下のことが必要かどうかを考慮してください。 マックからウィンドウズへ, ウィンドウズからマックへあるいはその両方。簡単にまとめるとこうなる:
- 総合ベスト: 1001 TVs (⭐ 5/5) - 信頼性が高く、双方向のミラーリングに対応。
- 高度な機能に最適: ApowerMirror (⭐ 3.5/5) - 録音や注釈などの追加ツールが含まれています。
各アプリには独自の利点があり、特定のニーズに合ったアプリを見つけることができます!
