1001 TVs - スクリーン・レシーバー・ユーザー・ガイド
古い電話、タブレット、iPadをセカンドスクリーンにしたいですか?撮影中、授業中、プレゼン中にリアルタイムのプレビューが必要ですか?1001 TVsアプリのScreen Receiver機能を使えば、iPhone、iPad、Androidタブレット、あるいは古いスマートフォンなど、あらゆる電話やコンピュータの画面を別のデバイスにミラーリングできます。簡単で、ワイヤレスで、あらゆる場面で超便利です。1001 TVsを使って、AndroidとiOSの電話やタブレットをセカンドスクリーンにしよう。👉1001 TVsアプリをダウンロード✨ Screen Receiverで何ができる?スマホの画面を別のスマホやタブレットでプレビュー - 録画中の鮮明な表示に最適 古いiPadをVlogや衣装ビデオなどのリアルタイムモニターに変身 PCの画面をAndroid...

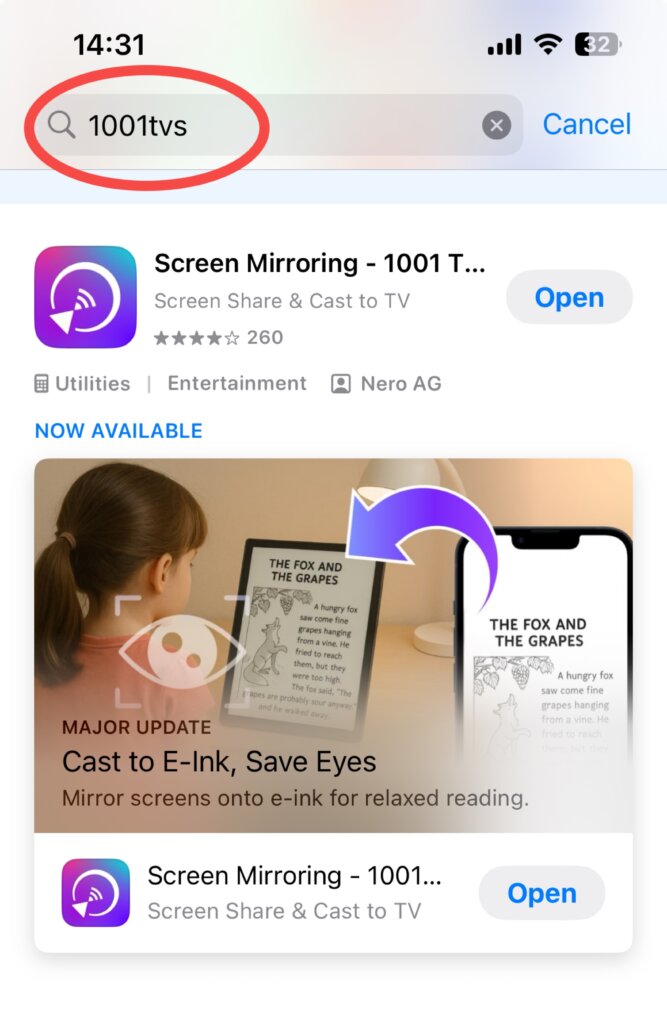
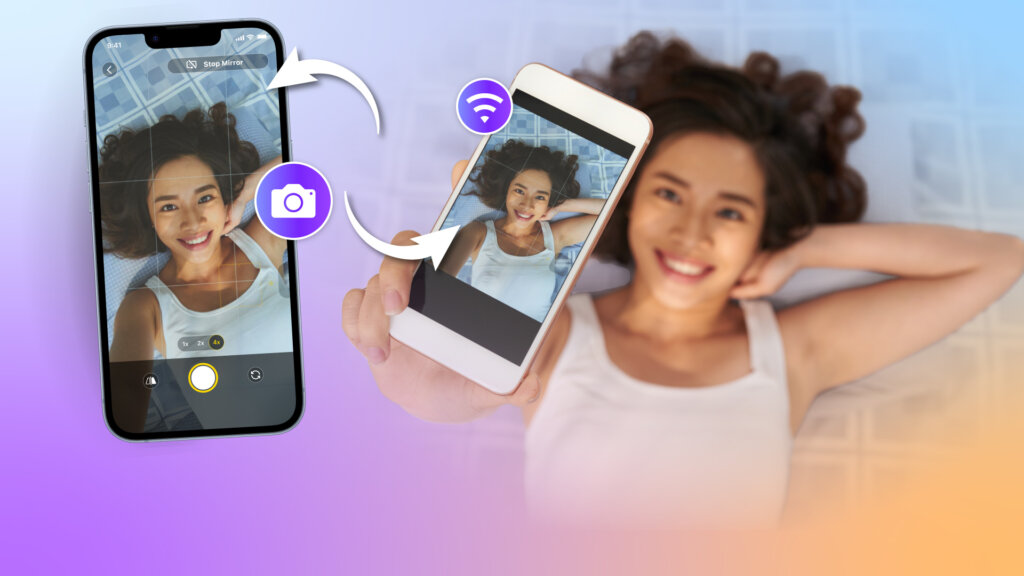
 動画ガイダンス
動画ガイダンス [インストール] Android,IOS,PC,Mac,TV
[インストール] Android,IOS,PC,Mac,TV 画面のミラーリング中に音声が出ないのはなぜですか?
画面のミラーリング中に音声が出ないのはなぜですか?