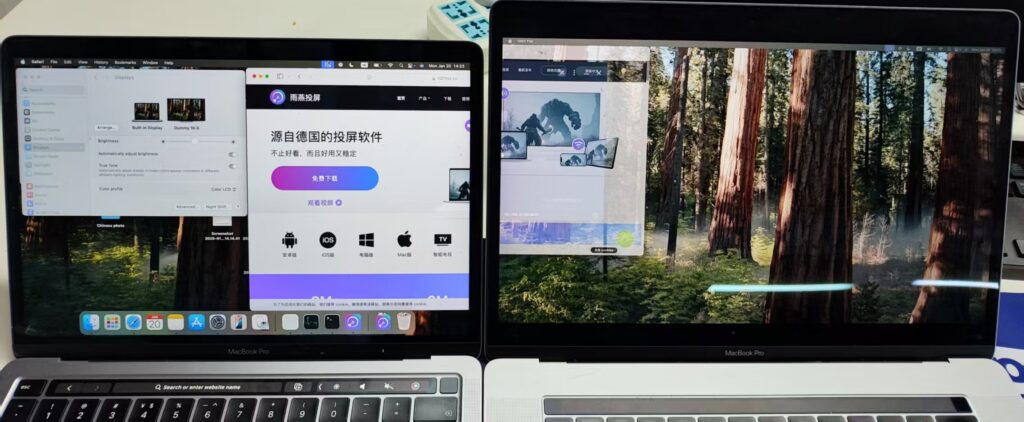Come utilizzare un vecchio iMac come display esteso per il Macbook
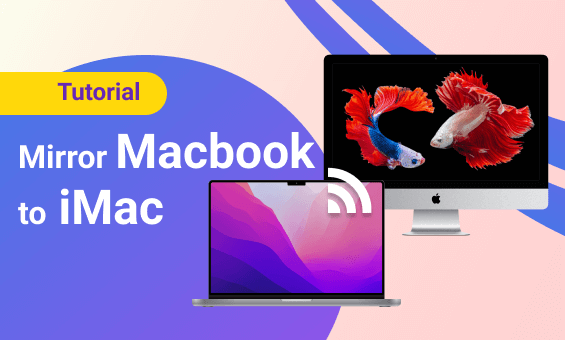
Con 1001TV è possibile impostare uno schermo secondario virtuale sul Mac e collegarlo a un Mac più vecchio. In questo modo è possibile riutilizzare il vecchio Mac come monitor aggiuntivo.
A causa delle politiche di Apple, questa funzione non è inclusa nella versione ufficiale online. È necessario scaricarla e installarla manualmente.
Indirizzo per il download: Fare clic qui per scaricare
Note importanti:
- Installate la versione dal link fornito sul dispositivo che userete per lo screen casting.
- Il dispositivo ricevente può semplicemente utilizzare la versione online standard.
- Se SwiftCast è già installato sul dispositivo di casting, assicurarsi di disinstallarlo prima di installare la nuova versione.
Come completare l'installazione e attivare il mirroring dello schermo
1. Aprire il programma di installazione
Dopo il download, fare clic sul file di installazione per avviare il processo.
- Se appare il seguente pop-up:
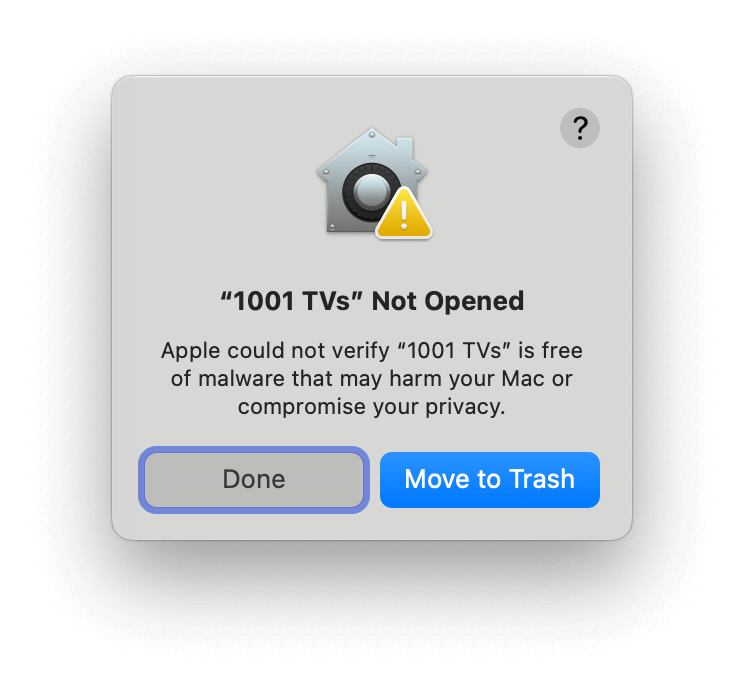
- Vai a "Impostazioni > Privacy e sicurezza" e selezionare "Aprire comunque" per procedere.
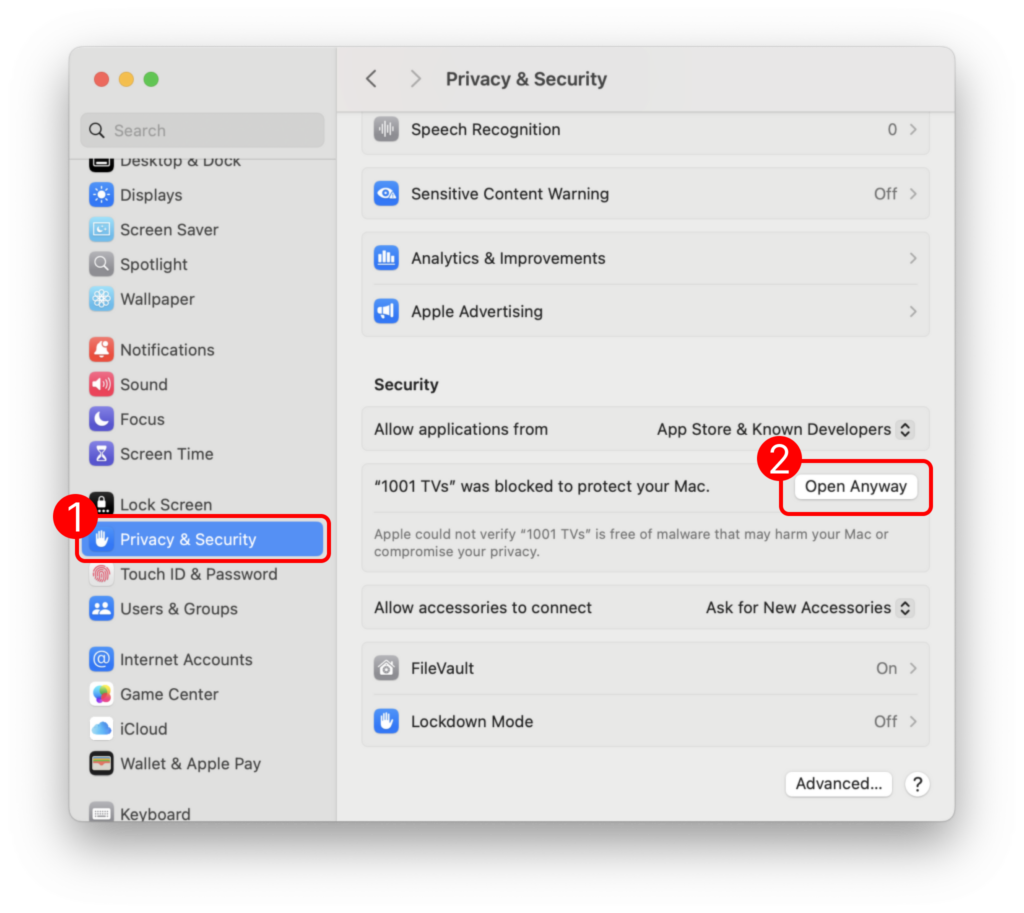
2. Concessione dei permessi
Quando viene richiesta una password, inserire la password del Mac. password di accesso e selezionare "Consentire sempre” .
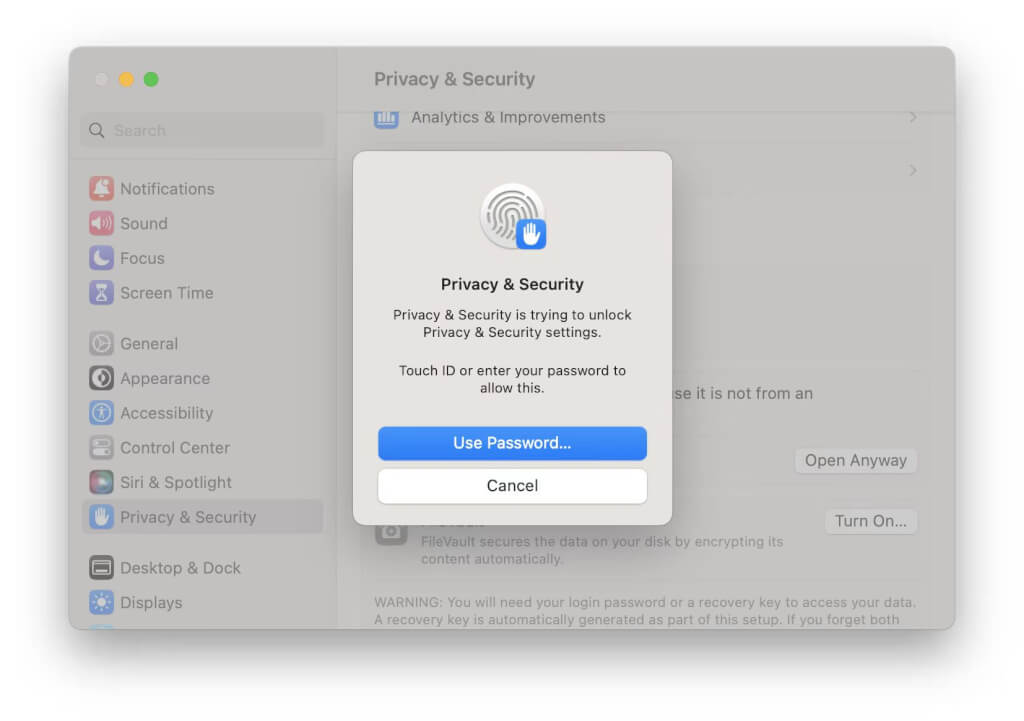
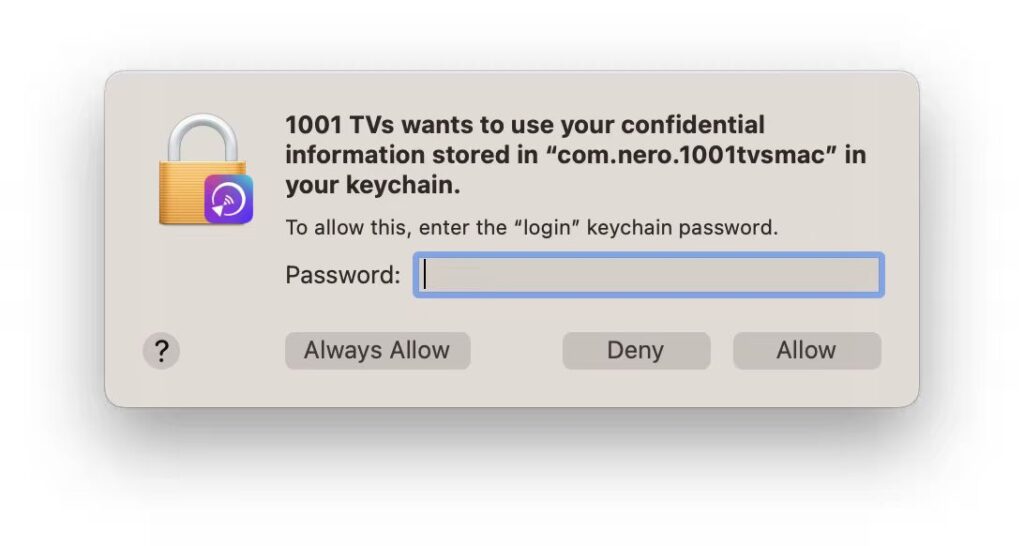
Abilitare le autorizzazioni per la registrazione dello schermo:
1) Fare clic su "Abilitare l'accesso" > "Aprire le Impostazioni di sistema“.
2) Attivare le autorizzazioni per 1001 TVs.
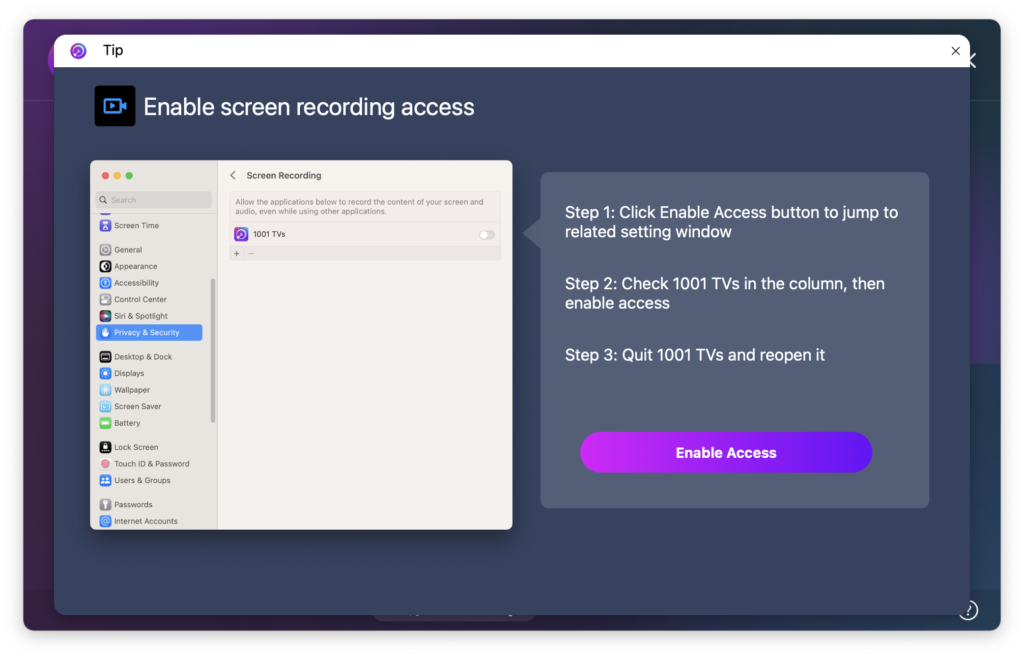
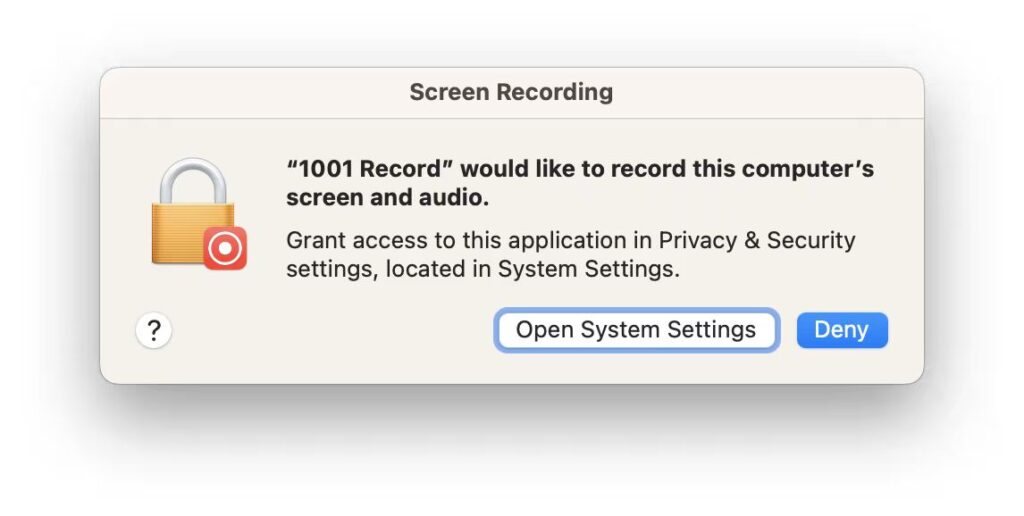
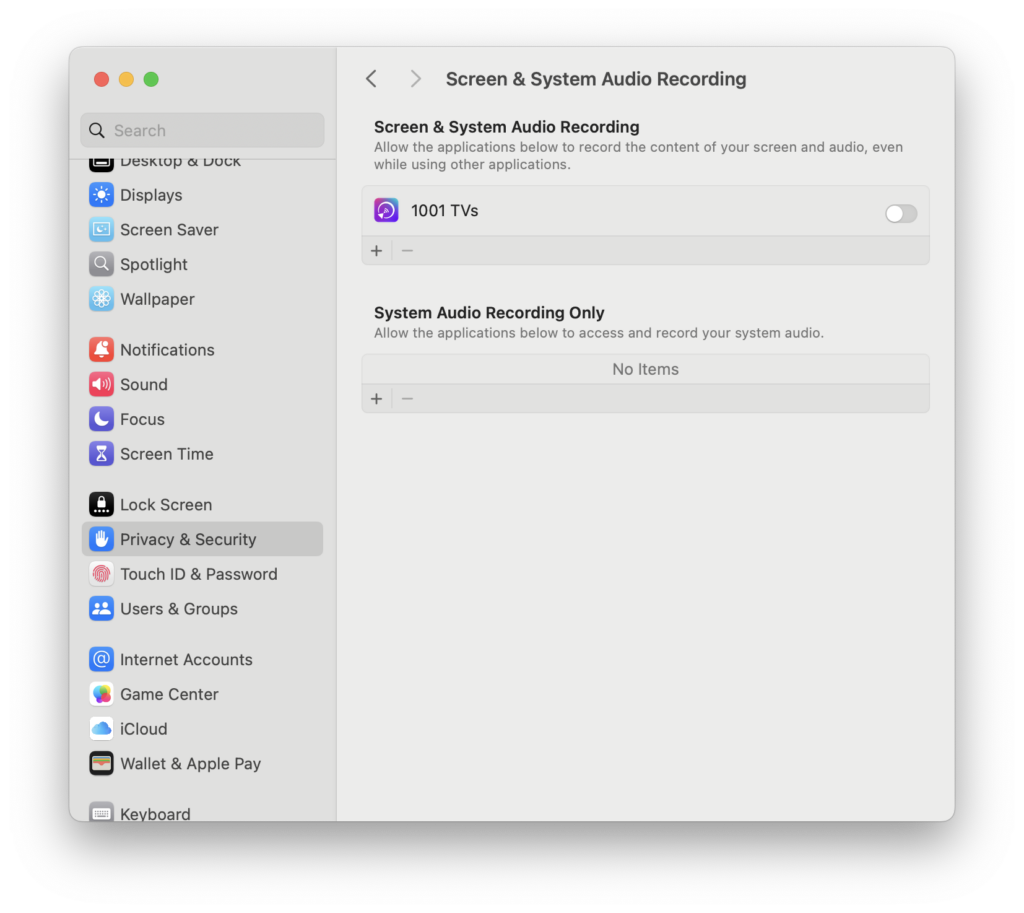
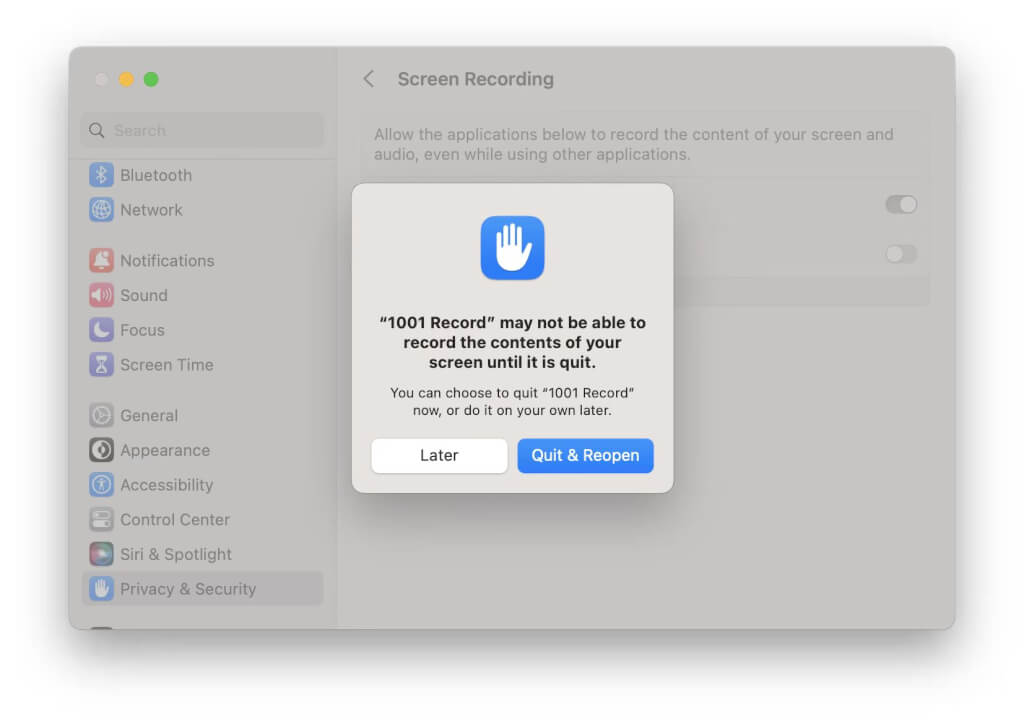
3) Riavviare il 1001 TVs app.
Se le autorizzazioni sono già abilitate, ma il pop-up "Abilita registrazione schermo" viene ancora visualizzato:
1) Rimuovere 1001 TVs dall'elenco delle autorizzazioni facendo clic sul pulsante meno (-) pulsante.
2) Riavviare l'applicazione e riabilitare le autorizzazioni.
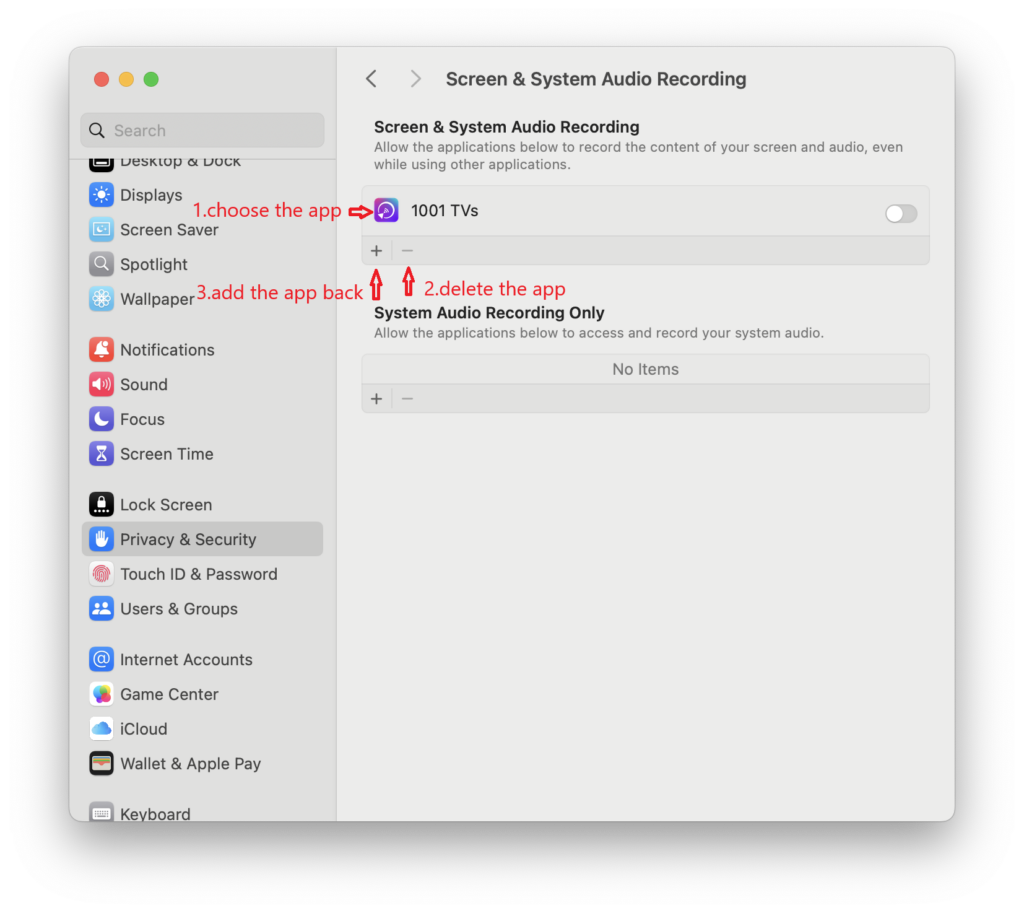
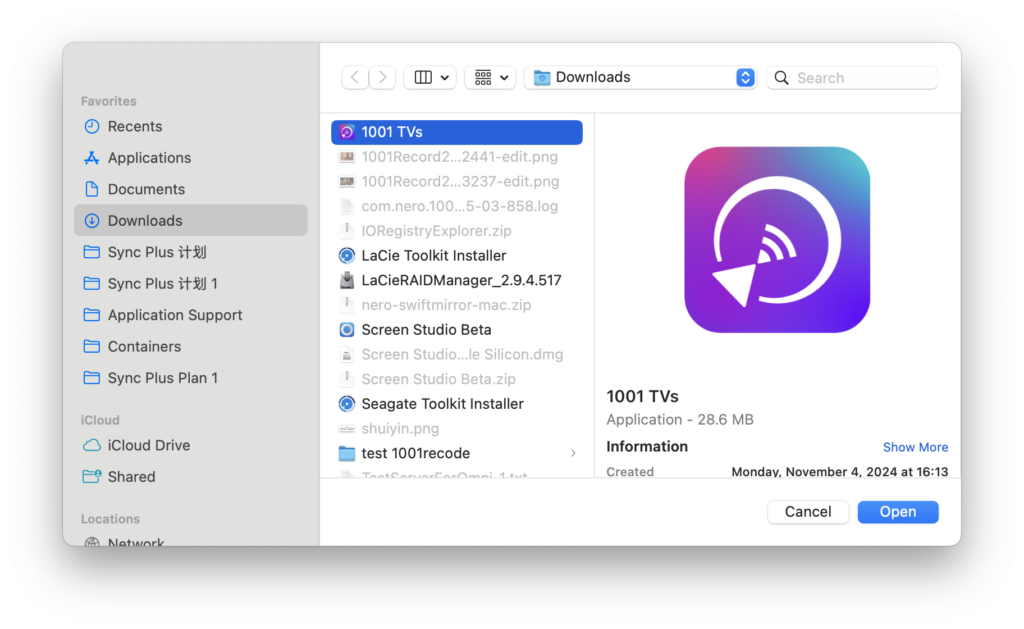
Se il tasto meno (-) non è disponibile:
1) Chiudere 1001 TVs.
2) Aprire Terminale via Launchpad.
3) Immettere il seguente comando: tccutil reset All com.nero.1001tvsmac
4) Premere Entrare da eseguire, quindi riavviare 1001 TVs e impostare nuovamente le autorizzazioni.
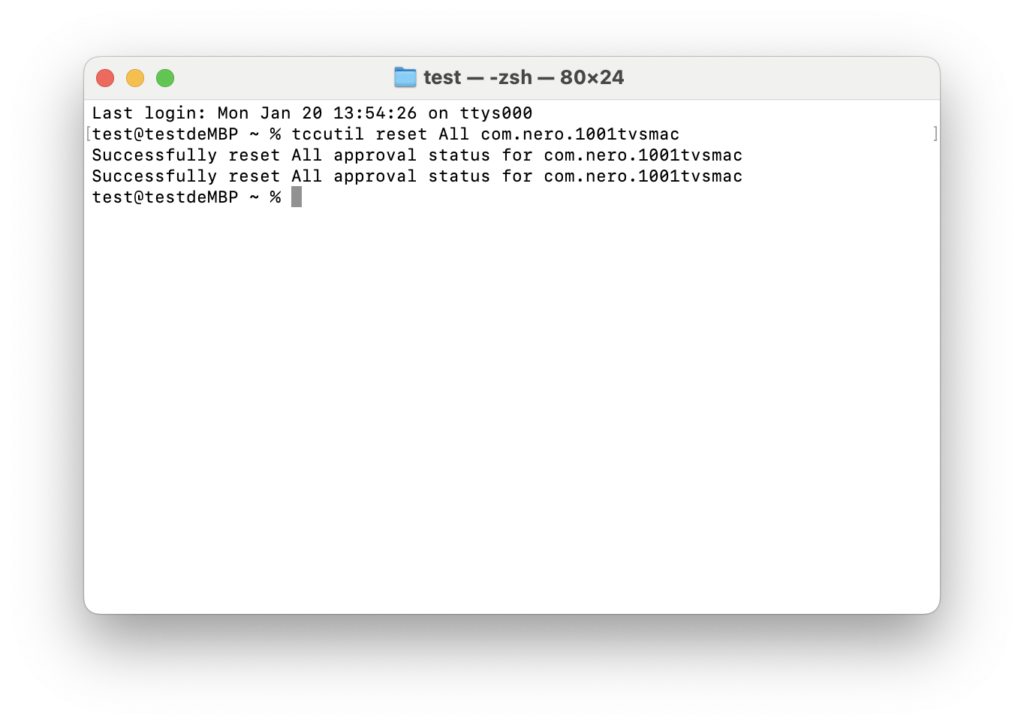
3. Collegamento ed estensione del display
Aprire 1001 TVs su entrambi i computer.
Sul dispositivo di fusione:
1) Selezionare Mirroring del computer > Estendere il display.
2) Scegliere il Mac ricevente.
Sul dispositivo ricevente, fare clic su Consentire per confermare.
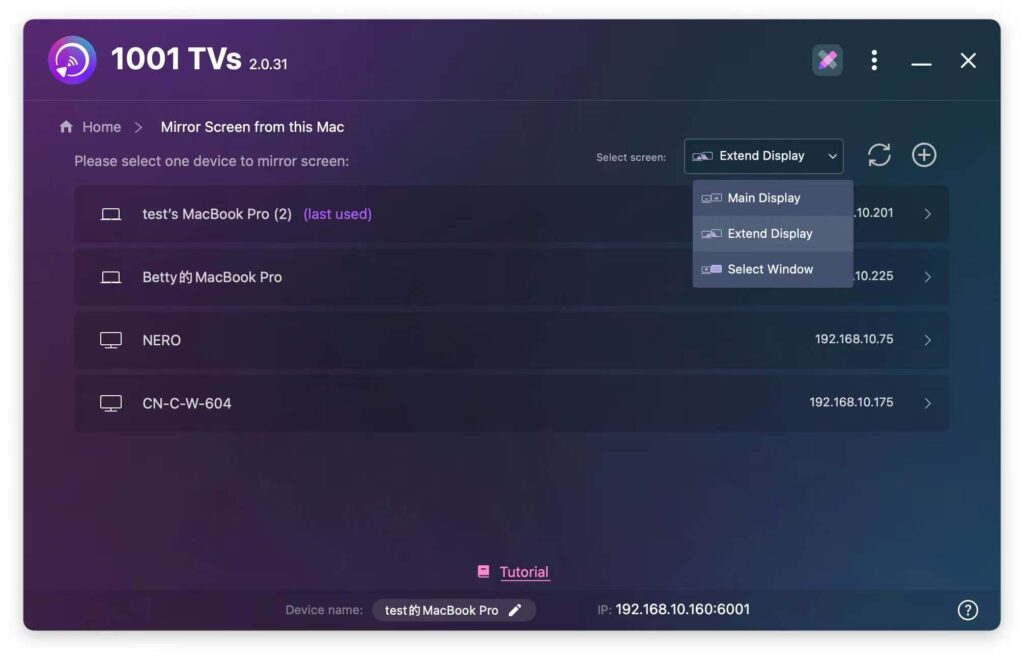
Successo! Lo schermo è stato esteso. 🎉