Come specchiare lo schermo tra Mac e Windows
Specchio dello schermo tra Mac e Windows permette di condividere senza problemi presentazioni, contenuti multimediali o lavori collaborativi senza bisogno di configurazioni complesse. Tuttavia, pochissime applicazioni supportano il mirroring da Mac a Windows e da Windows a Mac, il che la rende una funzione rara.
Abbiamo svolto ricerche approfondite e trovato le seguenti applicazioni che supportano entrambe le direzioni del mirroring. Ognuna di esse è stata valutata per le sue peculiarità caratteristiche, facilità d'uso e limiti per aiutarvi a trovare la soluzione giusta per le vostre esigenze.
1. 1001TV ⭐ 5/5
Un'applicazione potente con supporto per il mirroring multipiattaforma, 1001TV funziona perfettamente tra telefoni, tablet, TV, dispositivi Mac e Windows.
Dispone inoltre di Lavagna bianca per disegnare in tempo reale sul televisore, oltre a annotazione, trasferimento di filee altro ancora, rendendolo ideale per l'insegnamento, le presentazioni e l'uso quotidiano.
Con 1001 TVs è possibile specchiare lo schermo tra Windows e Mac in pochi secondi.Nessun cavo o configurazione complicata, solo condivisione immediata!
Mirroring da Mac a Windows
Passi:
- Installare e aprire 1001TV su dispositivi Mac e Windows.
- Collegare entrambi i dispositivi al stesso WiFi rete.
- Selezionare "Specchio Mac" sul Mac 1001 TVs.
- Individuate il vostro Windows di destinazione nella finestra elenco dei dispositivi e fare clic su per connettersi.
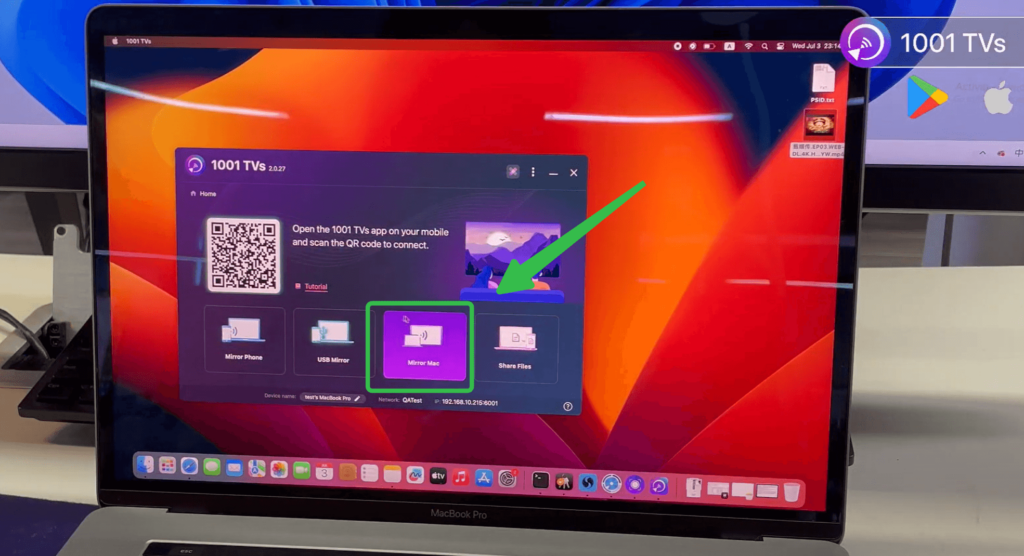
Mirroring di Windows su Mac
Passi:
- Installare e aprire 1001TV su dispositivi Mac e Windows.
- Collegare entrambi i dispositivi al stesso WiFi rete.
- Selezionare "PC a specchiosul pulsante "Windows 1001 TVs".
- Individuare il Mac di destinazione nella schermata elenco dei dispositivi e fare clic su per connettersi.
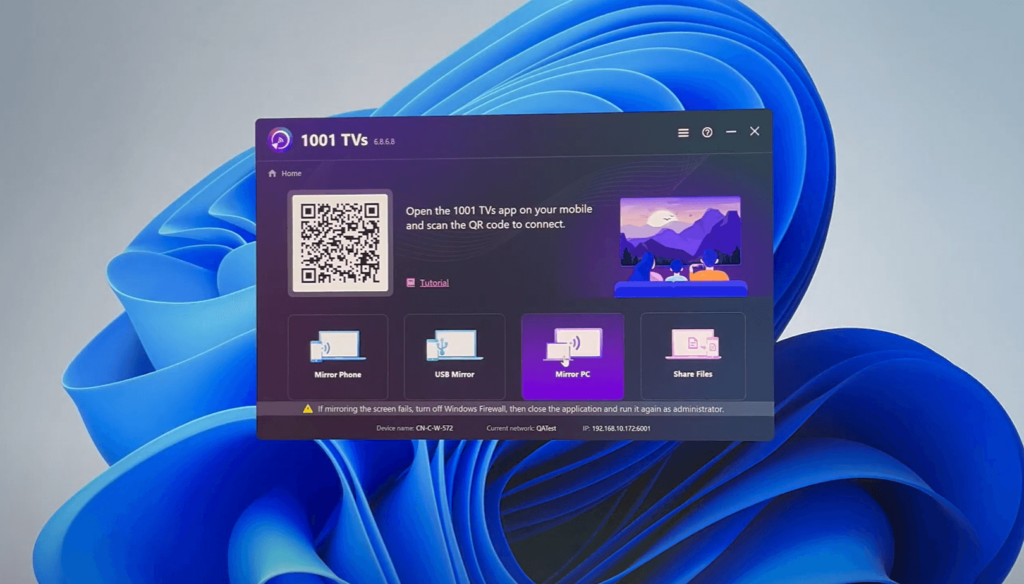
👍 Pro:
- Supporti sia da Mac a Windows che da Windows a Mac rispecchiamento.
- Lag minimo e facilità di configurazione.
👉Fare clic per scaricare 1001 TVs👈
2. LetsView ⭐ 3.5/5
LetsView è un'applicazione che offre un mirroring wireless affidabile. Funziona bene per la maggior parte dei casi di utilizzo occasionale.

Mirroring da Mac a Windows
Passi:
- Installare LetsView su entrambi i dispositivi.
- Collegare entrambi i dispositivi alla stessa rete WiFi.
- Sul Mac, trovare l'opzione AirPlay display e selezionare il PC dall'elenco.
- Avviare il processo di mirroring per condividere lo schermo sul dispositivo Windows.
Mirroring di Windows su Mac
Attualmente, questa funzione non è supportata da LetsView.
👍 Pro:
- Configurazione semplice.
- Mirroring dello schermo wireless da Mac a Windows.
👎 Cons:
- Richiede AirPlay per il mirroring da Mac a Windows, che potrebbe non essere sempre stabile.
- Non supporta il mirroring da Windows a Mac
3. ApowerMirror ⭐ 3.5/5
ApowerMirror è un'applicazione ricca di funzioni che offre funzionalità avanzate come la registrazione e le annotazioni. Sebbene fornisca una soluzione all-in-one, ha un costo prezzo più alto e presenta alcune limitazioni relative alla stabilità e alla configurazione.
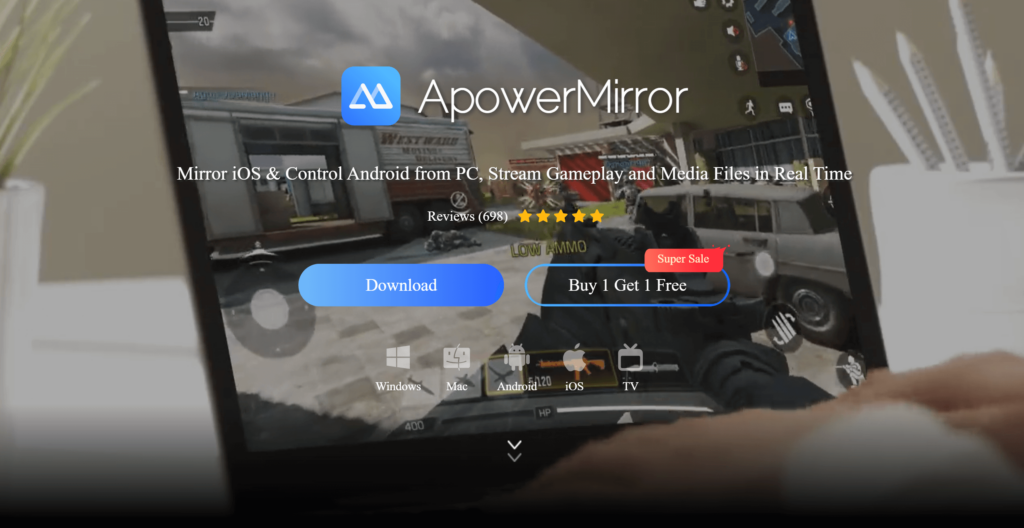
Mirroring da Mac a Windows
Passi:
- Installare ApowerMirror su entrambi i dispositivi.
- Collegare entrambi alla stessa rete.
- Sul Mac, individuare la cartella AirPlay e scegliere il PC.
- Avviare il mirroring per condividere lo schermo del Mac sul PC.
Mirroring di Windows su Mac
Passi:
- Lancio ApowerMirror su PC Windows e Mac.
- Collegare entrambi alla stessa rete.
- Selezionate il vostro Mac e avviate il mirroring.
👍 Pro:
- Supporti sia da Mac a Windows che da Windows a Mac rispecchiamento.
- Funzioni aggiuntive come la registrazione e l'annotazione.
👎 Cons:
- Richiede AirPlay per il mirroring da Mac a Windows, che a volte può essere instabile.
- Il prezzo elevato ($19,99/mese o $39,99/anno) potrebbe non essere l'ideale per gli utenti occasionali.
4. AirDroid Cast ⭐ 4/5
AirDroid Cast offre un mirroring dello schermo di base, consentendo agli utenti di specchio e controllo Dispositivi Android e iOS in remoto.
Supporta sia il wireless che il Connessioni USBÈ ideale per semplici operazioni di mirroring, ma manca di alcune funzioni avanzate disponibili in altre applicazioni.
Mirroring da Mac a Windows
Passi:
- Installare AirDroid Cast sia su Mac che su PC, e accedere.
- Avviare la richiesta di cast su Mac immettendo il codice a 9 cifre Codice Cast.
- Accettare sul PC facendo clic su "Consenti".
- Avviare il casting dello schermo del Mac sul PC.
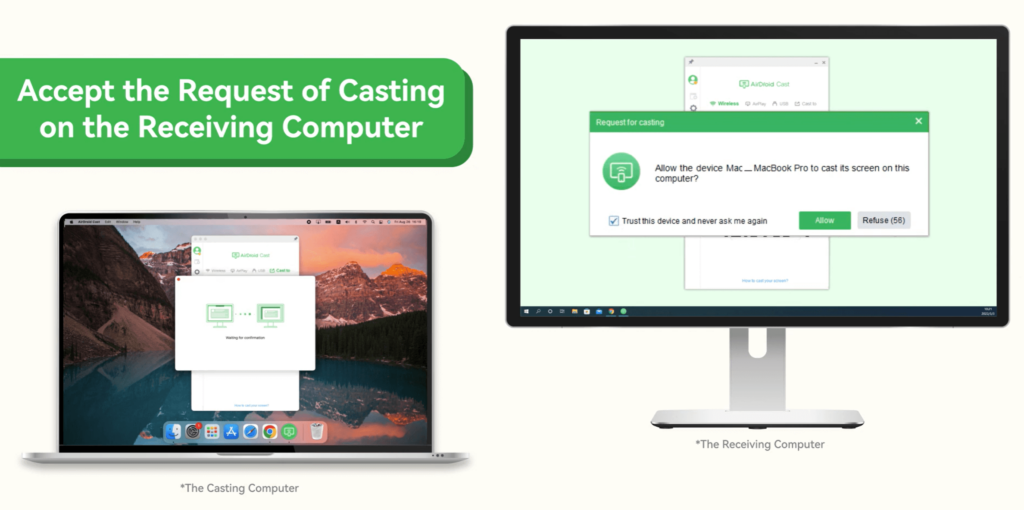
Mirroring di Windows su Mac
Passi:
- Installare AirDroid Cast sia su PC che su Mac, e accedere.
- Avviare la richiesta di getto sul PC inserendo il codice a 9 cifre Codice Cast.
- Accettare su Mac facendo clic su "Consenti".
- Avviare il casting dello schermo del PC sul Mac.
👍 Pro:
- Lavori per entrambe le direzioni di rispecchiamento.
👎 Cons:
- Manca di funzioni avanzate.
- Leggero ritardo durante il mirroring.
Conclusione
Quando si sceglie un'applicazione per il mirroring dello schermo, bisogna considerare se si ha bisogno di Da Mac a Windows, Da Windows a Maco entrambi. Ecco un breve riassunto:
- Il migliore in assoluto: 1001TV (⭐ 5/5) - Affidabile e supporta il mirroring in entrambe le direzioni.
- Il meglio per le funzioni avanzate: ApowerMirror (⭐ 3.5/5) - Include strumenti aggiuntivi come la registrazione e l'annotazione.
Ogni app offre vantaggi unici, assicurandovi di trovare quella giusta per le vostre esigenze specifiche!
