[iOS] How to Mirror iOS Screen to TV
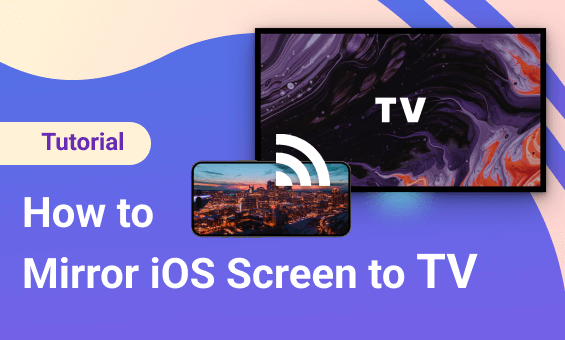
1. Connect Same Wi-Fi
Make sure both your Mac and Windows PC are connected to the same Wi-Fi network. (A 5G band Wi-Fi connection is recommended for the best performance.)
2. Install and Open 1001 TVs
📥 TV Version: Download from Google Play Store
📱 iOS Version: Download from App Store

3. Connect the device
There are two ways to start casting:
1) Scan QR code
You can scan the QR code directly from the homepage or after selecting the “Screen Mirroring” option.
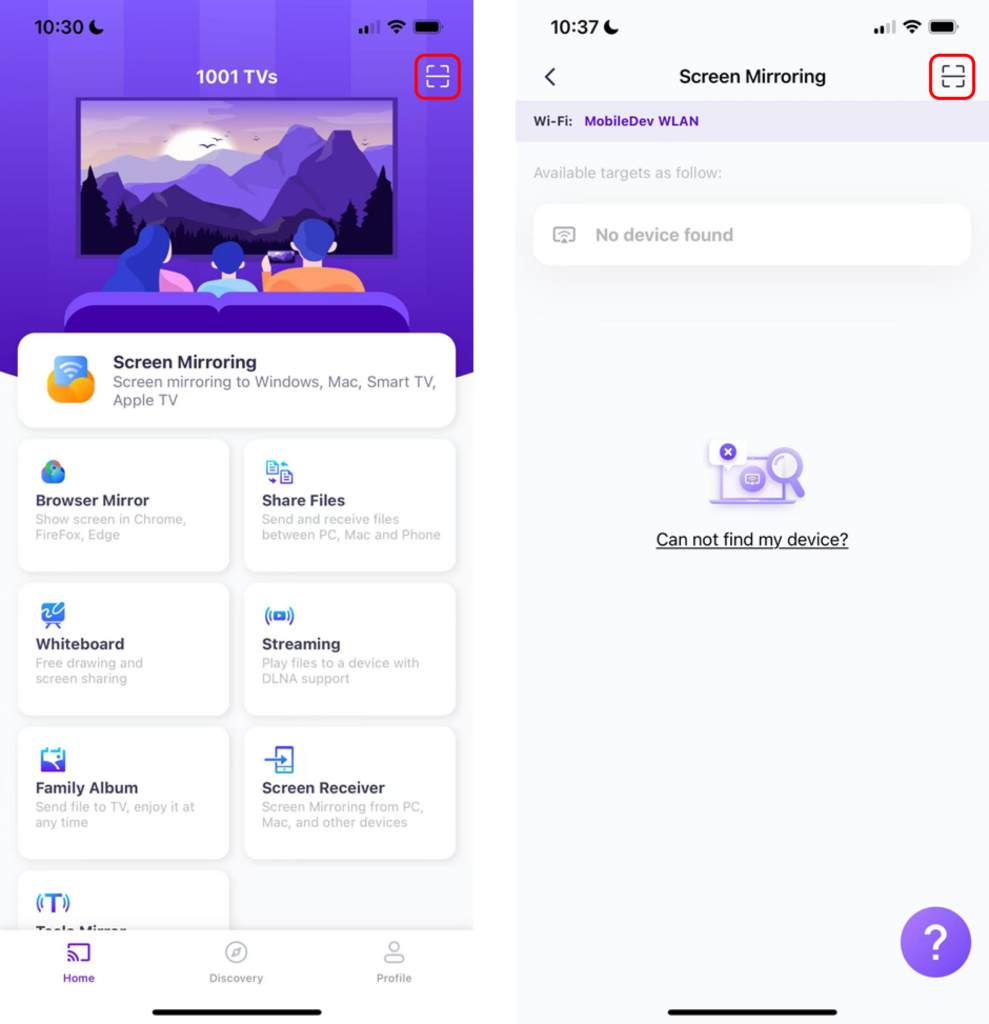
If the connection fails, the following interface will appear.
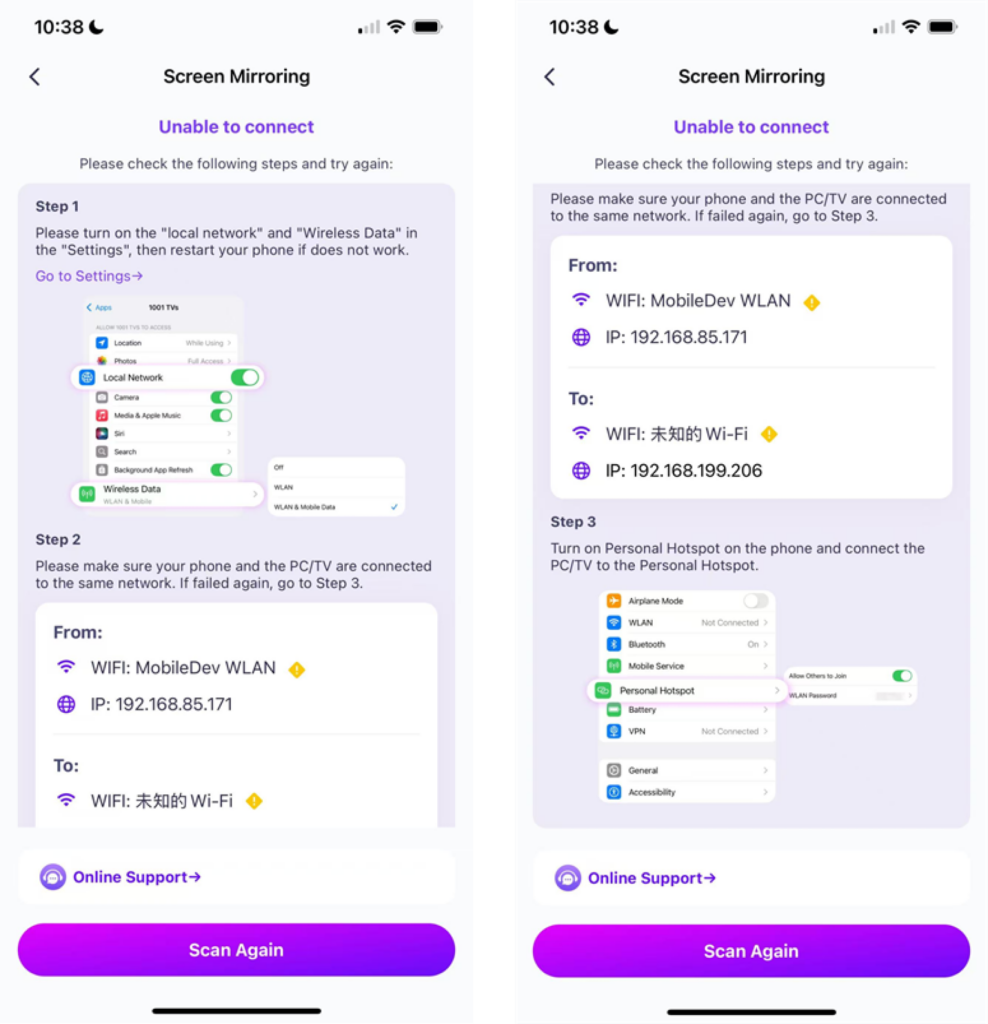
If the connection is successful, you’ll see the mirroring interface.
Tap “Start Mirror” ➜ “Start Broadcast”

2) Select Nearby Devices
1001 TVs will automatically detect devices such as smart TVs, TV boxes, and PCs connected to the same Wi-Fi network.
Simply choose the device you want to cast to.
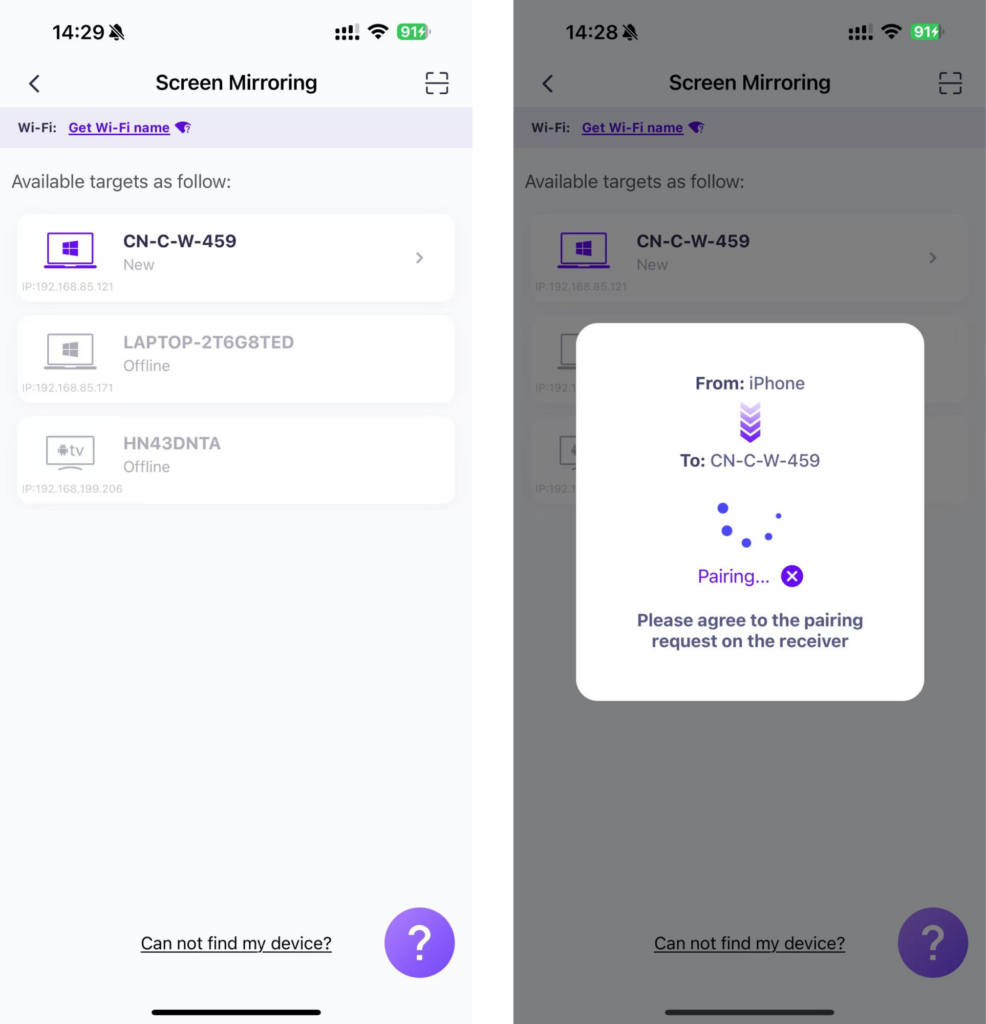
Tap “Start Mirror” ➜ “Start Broadcast”

4. Screen mirroring is now successfully set up!
Download 1001 TVs Now
📥 TV Version: Download from Google Play Store
📱 iOS Version: Download from App Store
