How to Mirror Your Screen Between Mac and Windows
Screen mirroring between Mac and Windows allows seamless sharing for presentations, media, or collaborative work without complex setups. However, very few apps support both Mac-to-Windows and Windows-to-Mac mirroring, which makes it a rare feature.
We’ve researched extensively and found the following apps that support both directions of mirroring. Each is evaluated for its unique features, ease of use, and limitations to help you find the right solution for your needs.
1. 1001 TVs ⭐ 5/5
A powerful app with support for cross-platform mirroring, 1001 TVs works seamlessly between phones, tablets, TVs, Mac and Windows devices.
It also features Whiteboard for real-time drawing on your TV, plus annotation, file transfer, and more, making it ideal for teaching, presentations, and everyday use.
With 1001 TVs, mirror your screen between Windows and Mac in seconds—no wires or complicated setup, just instant sharing!
Mirror Mac to Windows
Steps:
- Install and open 1001 TVs on both Mac and Windows devices.
- Connect both devices to the same WiFi network.
- Select “Mirror Mac” button on the Mac 1001 TVs.
- Find your target Windows on the device list and click to connect.
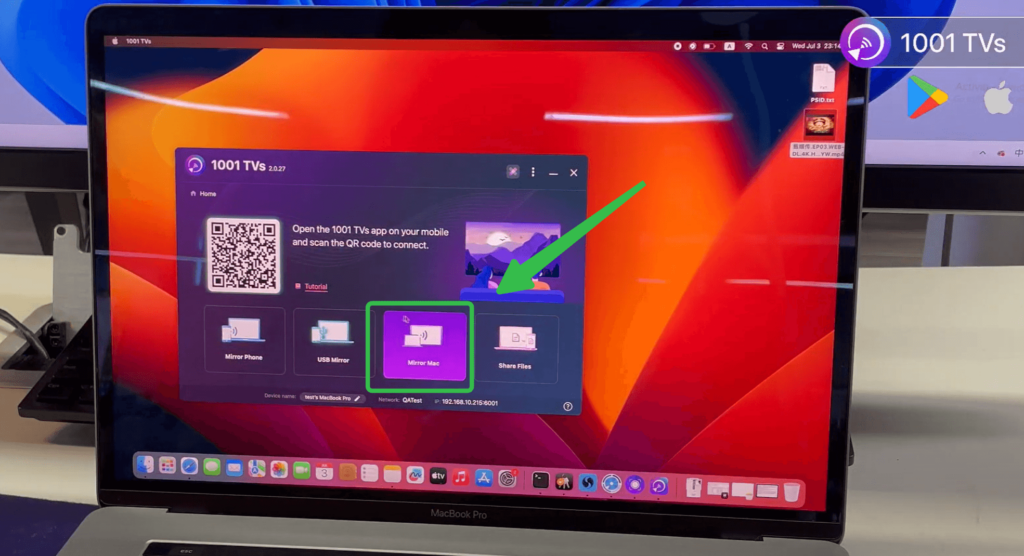
Mirror Windows to Mac
Steps:
- Install and open 1001TVs on both Mac and Windows devices.
- Connect both devices to the same WiFi network.
- Select “Mirror PC” button on the Windows 1001 TVs.
- Find your target Mac on the device list and click to connect.
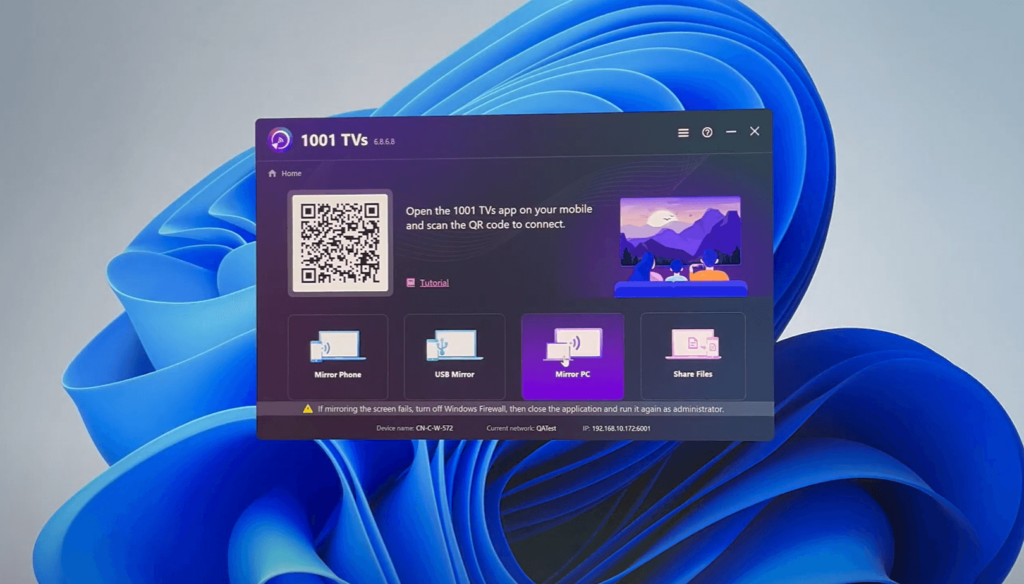
👍 Pros:
- Supports both Mac-to-Windows and Windows-to-Mac mirroring.
- Minimal lag and easy setup.
2. LetsView ⭐ 3.5/5
LetsView is an app offering reliable wireless mirroring. It works well for most casual use cases.

Mirror Mac to Windows
Steps:
- Install LetsView on both devices.
- Connect both devices to the same WiFi network.
- On your Mac, find the AirPlay display option and select your PC from the list.
- Start the mirroring process to share your screen to the Windows device.
Mirror Windows to Mac
Currently, this feature is not supported by LetsView.
👍 Pros:
- Simple setup.
- Wireless screen mirroring for Mac-to-Windows.
👎 Cons:
- Requires AirPlay for Mac-to-Windows mirroring, which may not always be stable.
- Does not support mirroring from Windows to Mac
3. ApowerMirror ⭐ 3.5/5
ApowerMirror is a feature-rich app offering advanced functionality like recording and annotations. While it provides an all-in-one solution, it does come at a higher price point and has some limitations related to stability and setup.
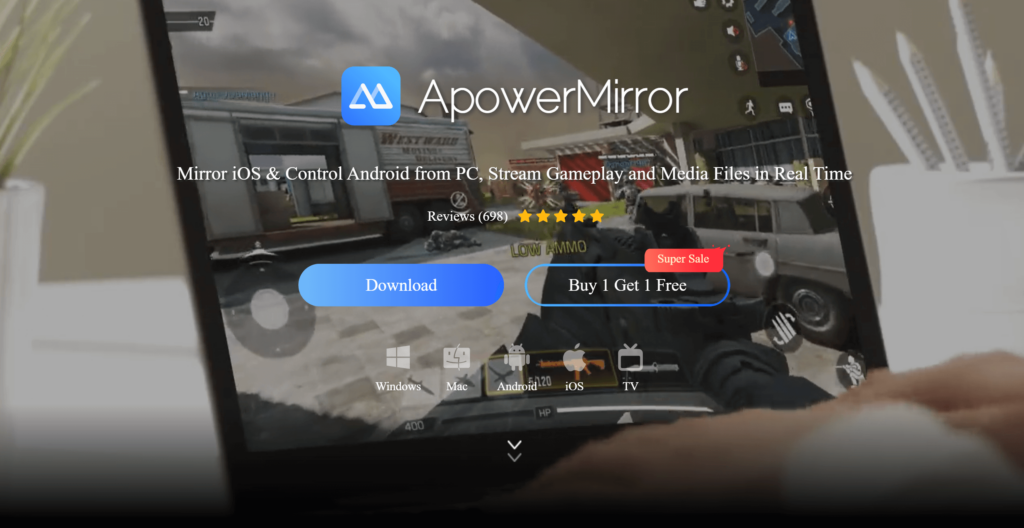
Mirror Mac to Windows
Steps:
- Install ApowerMirror on both devices.
- Connect both to the same network.
- On your Mac, locate the AirPlay display and choose the PC.
- Start mirroring to share your Mac’s screen on your PC.
Mirror Windows to Mac
Steps:
- Launch ApowerMirror on your Windows PC and Mac.
- Connect both to the same network.
- Select your Mac deivce and start mirroring.
👍 Pros:
- Supports both Mac-to-Windows and Windows-to-Mac mirroring.
- Additional features like recording and annotation.
👎 Cons:
- Requires AirPlay for Mac-to-Windows mirroring, which can sometimes be unstable.
- The high price point ($19.99/month or $39.99/year) may not be ideal for casual users.
4. AirDroid Cast ⭐ 4/5
AirDroid Cast offers basic screen mirroring, allowing users to mirror and control Android and iOS devices remotely.
It supports both wireless and USB connections, making it ideal for simple mirroring tasks, but lacks some advanced features available in other apps.
Mirror Mac to Windows
Steps:
- Install AirDroid Cast on both Mac and PC, and sign in.
- Initiate Cast Request on Mac by entering the 9-digit Cast Code.
- Accept on PC by clicking “Allow”.
- Start Casting your Mac screen to the PC.
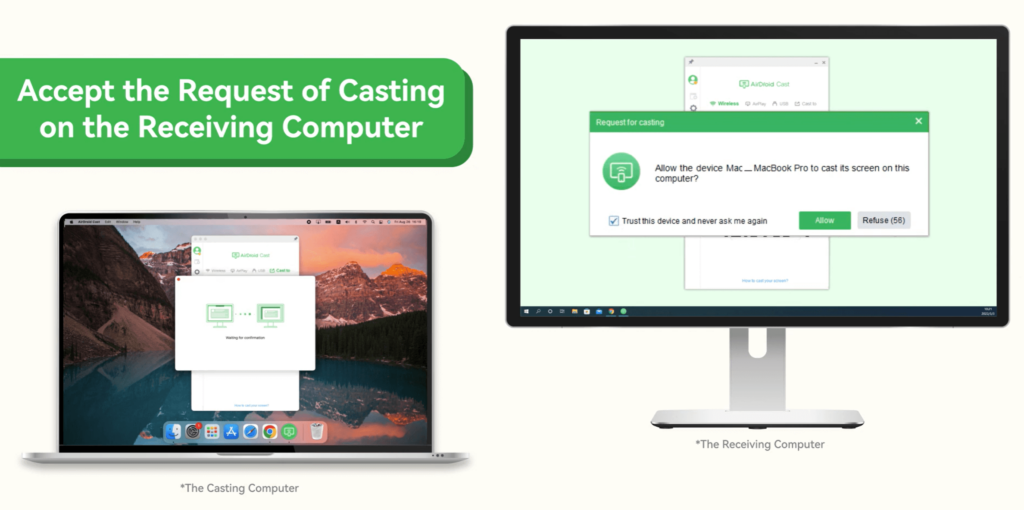
Mirror Windows to Mac
Steps:
- Install AirDroid Cast on both PC and Mac, and sign in.
- Initiate Cast Request on PC by entering the 9-digit Cast Code.
- Accept on Mac by clicking “Allow”.
- Start Casting your PC screen to the Mac.
👍 Pros:
- Works for both directions of mirroring.
👎 Cons:
- Lacks advanced features.
- Slight lag during mirroring.
Conclusion
When choosing a screen mirroring app, consider whether you need Mac-to-Windows, Windows-to-Mac, or both. Here’s a quick summary:
- Best Overall: 1001 TVs (⭐ 5/5) – Reliable and supports mirroring in both directions.
- Best for Advanced Features: ApowerMirror (⭐ 3.5/5) – Includes extra tools like recording and annotation.
Each app offers unique advantages, ensuring you’ll find the right one for your specific needs!
