Comment faire miroiter votre iPhone sur un Mac : Méthodes simples avec ou sans fil
Le Screen Mirroring est un outil pratique pour partager du contenu entre votre iPhone et votre Mac, qu'il s'agisse de présenter des idées, de partager des photos ou de lire des vidéos sur un écran plus grand.
L'une des applications les plus remarquables dans ce domaine est 1001 TVsune application de mise en miroir polyvalente. Dans ce guide, nous allons comparer les différentes méthodes de mise en miroir de votre iPhone sur votre Mac, avec ou sans fil, en évaluant chaque méthode en fonction de sa convivialité, de sa facilité et de ses fonctionnalités.
Mirror iPhone to Mac - Avec câble
1. QuickTime Player ⭐ 3.5/5
Lecteur QuickTime offre une solution intégrée pour refléter les écrans de l'iPhone sur un Mac à l'aide d'un câble Lightning.
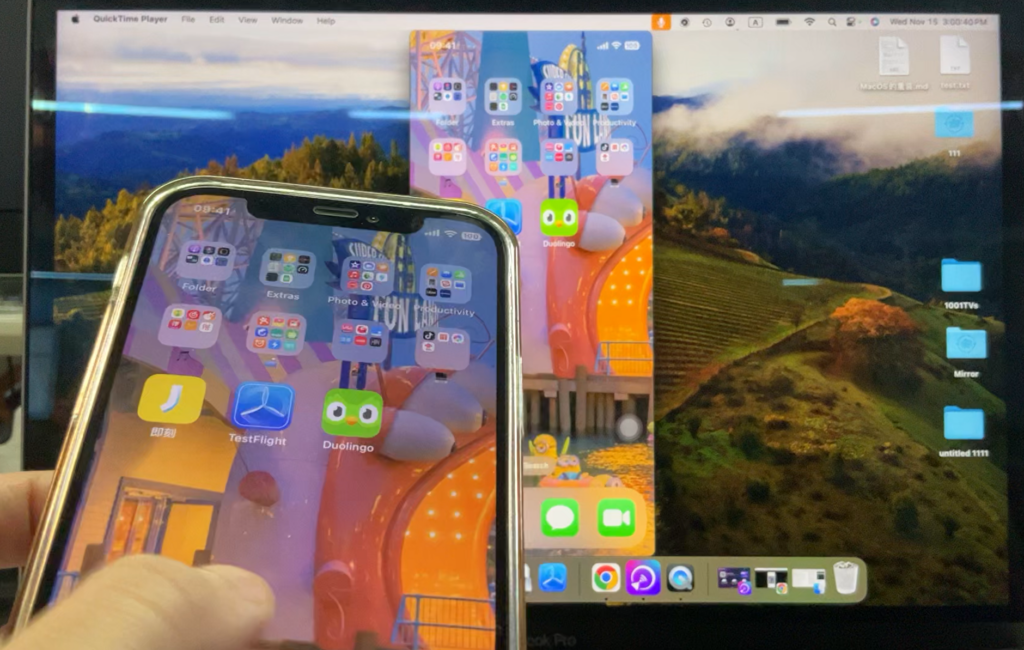
Les étapes :
- Connectez votre iPhone à votre Mac à l'aide d'un câble Lightning.
- Ouvrez QuickTime Player sur le Mac.
- Naviguez jusqu'à
Fichier > Nouvel enregistrement vidéo. - Cliquez sur le menu déroulant situé à côté du bouton d'enregistrement et sélectionnez votre iPhone comme source d'entrée.
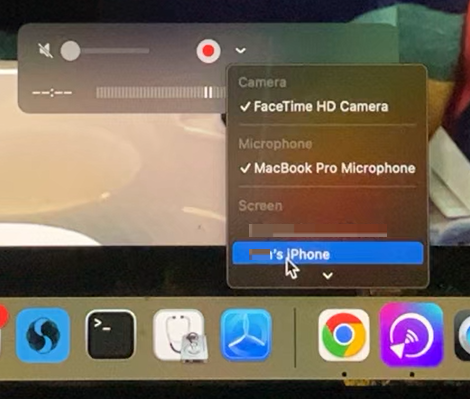
👍Pros :
- Application native macOS
👎Cons :
- Configuration complexe
- Problèmes de connexion potentiels
2. iOS 18 Mirroring ⭐ 4/5
Le dernier né d'Apple iOS 18 introduit Miroir iPhone, intégré de manière transparente avec macOS Sequoia lorsqu'il est connecté par câble. Cette nouvelle fonctionnalité améliore les interactions multiplateformes, vous permettant de contrôler votre iPhone directement à partir de votre Mac en reflétant l'écran de l'iPhone sur votre Mac.

Les étapes :
- Ouvrez l'application iPhone Mirroring dans le Dock de votre Mac.
- Cliquez sur Continuer lorsque l'écran d'information s'affiche.
- Choisissez votre iPhone si vous en avez plusieurs.
- Déverrouillez votre iPhone avec votre code d'accès.
- Cliquez sur Commencer.
- Authentifiez-vous avec Touch ID sur votre Mac ou saisissez votre mot de passe.
👍Pros :
- Contrôle des compteurs: Vous pouvez contrôler l'iPhone à partir du Mac.
- Programme pour les autochtones
- Installation facile
👎Cons :
- Exigences du système: Fonctionne uniquement avec iOS 18.0 et macOS Sequoia et versions ultérieures.
- Limitation de l'écran: Arrête la mise en miroir lorsque l'écran de l'iPhone s'éteint.
- Vue de la fenêtre uniquement: Cette option ne prend pas en charge les vues en plein écran ou avec rotation.
3. 1001 TVs USB Mirroring ⭐ 4.5/5
Par rapport à d'autres options, le 1001 TVs offre aux utilisateurs d'iPhone une fonction miroir USB transparente, sans nécessiter de systèmes d'exploitation avancés ou de réglages compliqués.

Les étapes :
- Installer 1001 TVs sur votre Mac et lancez-le.
- Sélectionnez l'option Icône de mise en miroir USB comme indiqué ci-dessous.
- Connectez votre iPhone au Mac à l'aide d'un câble Lightning.
- Confiez l'appareil à votre iPhone lorsque vous y êtes invité.
- Si la connexion ne s'établit pas immédiatement, débranchez et rebranchez le câble.
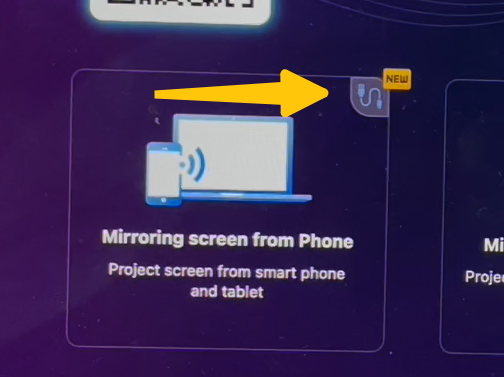
👍Pros :
- Vues flexibles: Prend en charge les affichages en plein écran, en fenêtre et en rotation.
- Facilité d'utilisation
👎Cons :
- Exigence de l'application: Nécessite le téléchargement et l'installation du logiciel 1001 TVs app.
Miroir iPhone vers Mac - sans fil
1. AirPlay ⭐ 4/5
AirPlay d'Apple permet la diffusion sans fil d'un iPhone vers un Mac sur le même réseau WiFi.
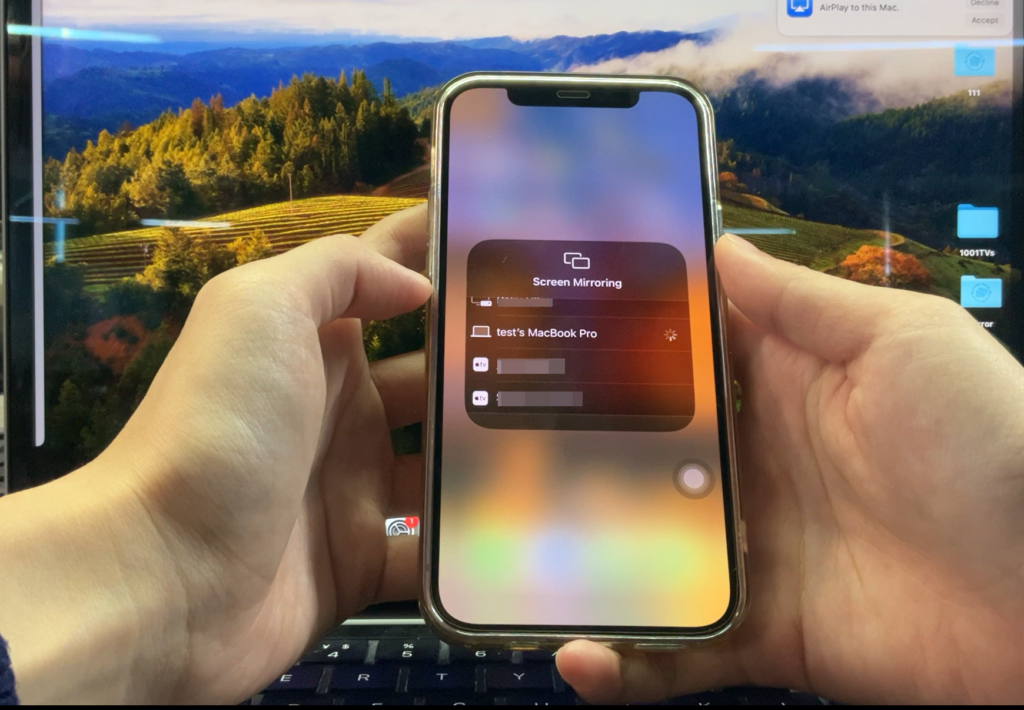
Les étapes :
- Connectez votre iPhone et votre Mac au même réseau WiFi.
- Sur votre iPhone, ouvrez le Centre de contrôle et touchez l'icône Screen Mirroring.
- Sélectionnez votre Mac dans la liste des appareils disponibles.
👍Pros :
- Aucune installation n'est nécessaire: Exploite la fonctionnalité AirPlay intégrée.
- Simplicité: Nécessite une configuration minimale.
👎Cons :
- Options d'affichage limitées: Ne prend en charge que la mise en miroir en plein écran.
- Lag occasionnel: Les performances peuvent varier en fonction de la stabilité du WiFi.
2. 1001 TVs Wireless Mirroring ⭐ 5/5
1001 TVs est un autre bon choix qui offre une option de mise en miroir sans fil avec une compatibilité accrue entre les appareils.
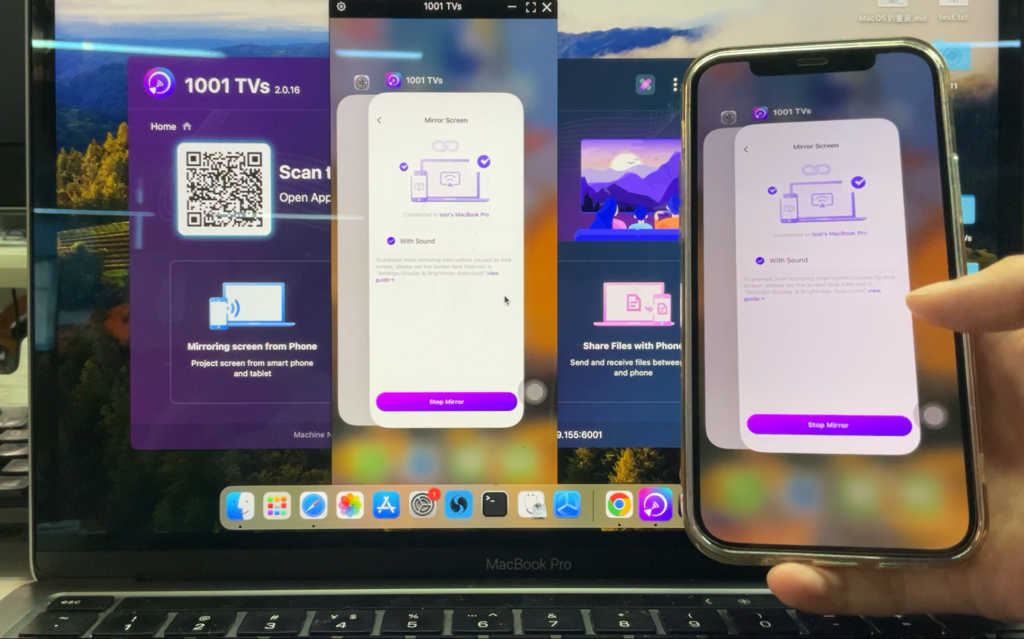
Les étapes :
- Installer et ouvrir 1001 TVs sur votre iPhone et votre Mac.
- Assurez-vous que les deux appareils sont connectés au même réseau WiFi.
- Sur votre iPhone, utilisez le scanner in-app pour scanner le code QR affiché sur la page d'accueil de l'application. 1001 TVs sur votre Mac.
👍Pros :
- Polyvalence: Prise en charge de plusieurs types d'appareils, y compris Android et Windows.
- Stabilité: Offre une connexion fiable avec un décalage minimal.
- Caractéristiques améliorées: Permet l'affichage en plein écran et en fenêtre.
👎Cons :
- Exigence de l'application: Nécessite l'installation de 1001 TVs sur les deux appareils.
Conclusion
La mise en miroir de votre iPhone sur votre Mac n'a jamais été aussi simple grâce à la variété d'outils disponibles. Pour une expérience totalement native, iOS 18 Miroir et AirPlay sont d'excellents choix, même s'ils présentent certaines limites.
Pour plus de flexibilité, de fiabilité et d'options d'affichage avancées, 1001 TVs est la meilleure solution pour la mise en miroir avec ou sans fil. Sa fonction de mise en miroir USB allie simplicité et robustesse, tandis que l'option sans fil brille par sa polyvalence et sa facilité d'utilisation.
Recommandations :
- Meilleur ensemble👑 : 1001 TVs Wireless Mirroring (⭐ 5/5)
- Meilleure option indigène📱 : iOS 18 Miroir (⭐ 4/5)
- Le meilleur pour les besoins de base💡 : AirPlay (⭐ 4/5)
