Comment faire miroiter votre écran entre Mac et Windows
Miroir d'écran entre Mac et Windows permet un partage transparent pour les présentations, les médias ou le travail collaboratif sans configuration complexe. Cependant, très peu d'applications prennent en charge la mise en miroir de Mac à Windows et de Windows à Mac, ce qui en fait une fonctionnalité rare.
Nous avons effectué des recherches approfondies et trouvé les applications suivantes qui prennent en charge les deux sens de la mise en miroir. Chacune d'entre elles est évaluée en fonction de ses caractéristiques caractéristiques, facilité d'utilisation et limites pour vous aider à trouver la solution adaptée à vos besoins.
1. 1001 TVs ⭐ 5/5
Une application puissante avec prise en charge de la mise en miroir multiplateforme, 1001 TVs fonctionne de manière transparente entre les téléphones, les tablettes, les téléviseurs et les appareils Mac et Windows.
Il comprend également Tableau blanc pour dessiner en temps réel sur votre téléviseur, et annotation, transfert de fichierset bien plus encore, ce qui en fait un outil idéal pour l'enseignement, les présentations et l'utilisation quotidienne.
Avec 1001 TVs, faites miroiter votre écran entre Windows et Mac en quelques secondes...pas de câbles ni d'installation compliquéeLe partage est instantané !
Miroir Mac vers Windows
Étapes:
- Installer et ouvrir 1001 TVs sur les appareils Mac et Windows.
- Connecter les deux appareils au même WiFi réseau.
- Sélectionner "Miroir Mac"sur le Mac 1001 TVs.
- Recherchez votre Windows cible sur la page liste des appareils et cliquez pour vous connecter.
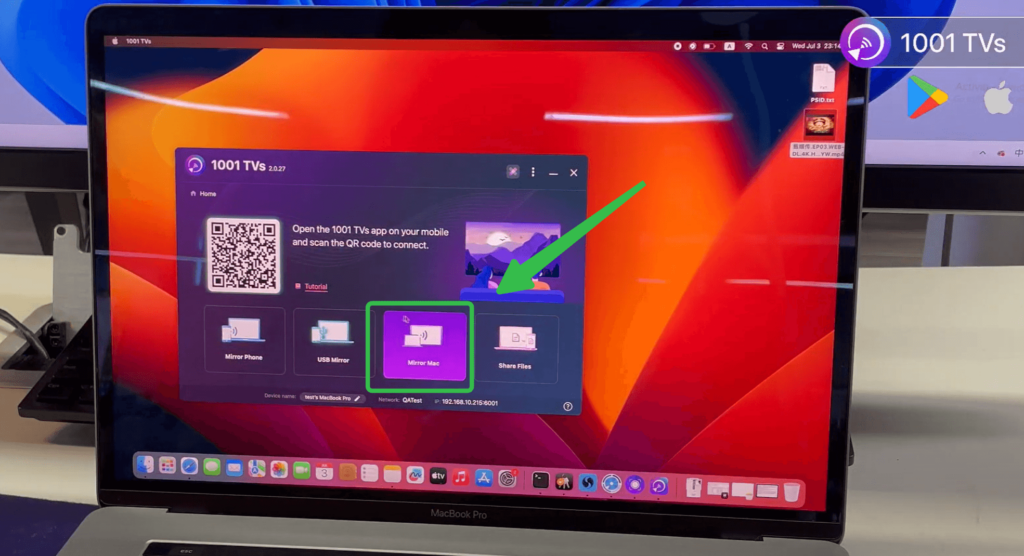
Miroir Windows vers Mac
Étapes:
- Installer et ouvrir 1001TVs sur les appareils Mac et Windows.
- Connecter les deux appareils au même WiFi réseau.
- Sélectionner "Miroir PCsur le bouton "Windows 1001 TVs".
- Trouvez votre Mac cible sur la page liste des appareils et cliquez pour vous connecter.
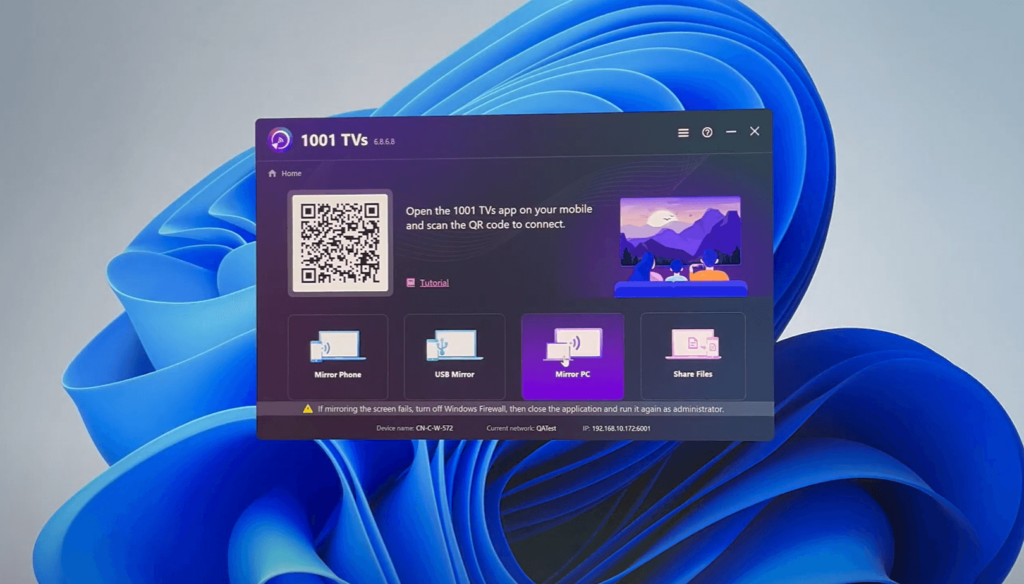
👍 Pour :
- Soutien de Mac à Windows et de Windows à Mac miroir.
- Un décalage minimal et une installation facile.
👉Cliquer pour télécharger 1001 TVs👈
2. LetsView ⭐ 3.5/5
LetsView est une application offrant une mise en miroir sans fil fiable. Elle fonctionne bien dans la plupart des cas d'utilisation occasionnelle.

Miroir Mac vers Windows
Étapes:
- Installer LetsView sur les deux appareils.
- Connectez les deux appareils au même réseau WiFi.
- Sur votre Mac, trouvez l'option d'affichage AirPlay et sélectionnez votre PC dans la liste.
- Lancez le processus de mise en miroir pour partager votre écran avec l'appareil Windows.
Miroir Windows vers Mac
Actuellement, cette fonction n'est pas prise en charge par LetsView.
👍 Pour :
- Installation simple.
- Miroir d'écran sans fil pour Mac-to-Windows.
👎 Cons :
- Nécessite AirPlay pour la mise en miroir Mac vers Windows, qui n'est pas toujours stable.
- Ne prend pas en charge la mise en miroir de Windows vers Mac
3. ApowerMirror ⭐ 3.5/5
ApowerMirror est une application riche en fonctionnalités qui offre des fonctions avancées telles que l'enregistrement et les annotations. Bien qu'elle offre une solution tout-en-un, elle a un prix. prix plus élevé et présente certaines limites liées à la stabilité et à l'installation.
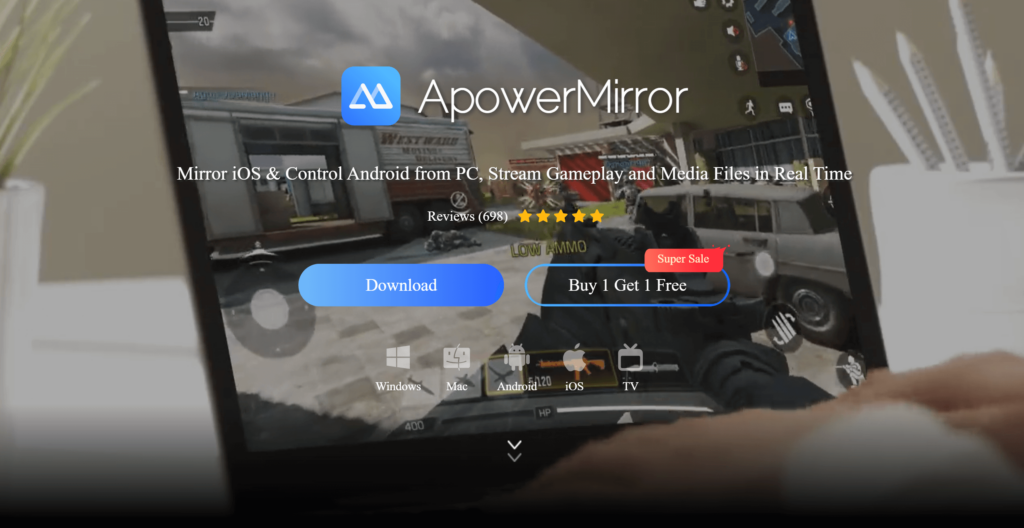
Miroir Mac vers Windows
Étapes:
- Installer ApowerMirror sur les deux appareils.
- Connecter les deux au même réseau.
- Sur votre Mac, localisez le fichier AirPlay et sélectionnez le PC.
- Lancez la mise en miroir pour partager l'écran de votre Mac sur votre PC.
Miroir Windows vers Mac
Étapes:
- Lancement ApowerMirror sur votre PC Windows et votre Mac.
- Connecter les deux au même réseau.
- Sélectionnez votre destination Mac et démarrez la mise en miroir.
👍 Pour :
- Soutien de Mac à Windows et de Windows à Mac miroir.
- Fonctionnalités supplémentaires telles que l'enregistrement et l'annotation.
👎 Cons :
- Nécessite AirPlay pour la mise en miroir Mac vers Windows, qui peut parfois être instable.
- Le prix élevé ($19.99/mois ou $39.99/an) peut ne pas être idéal pour les utilisateurs occasionnels.
4. AirDroid Cast ⭐ 4/5
AirDroid Cast offre une fonction de base de miroir d'écran, permettant aux utilisateurs de miroir et contrôle Android et iOS à distance.
Il prend en charge à la fois les systèmes sans fil et les systèmes Connexions USBIl est donc idéal pour les tâches simples de mise en miroir, mais ne dispose pas de certaines fonctions avancées disponibles dans d'autres applications.
Miroir Mac vers Windows
Étapes:
- Installer AirDroid Cast sur Mac et PC, et se connecter.
- Lancez une demande de casting sur Mac en entrant les 9 chiffres du numéro de téléphone de la personne à contacter. Code de la fonte.
- Accepter sur le PC en cliquant sur "Autoriser".
- Lancer la diffusion de l'écran de votre Mac vers l'ordinateur.
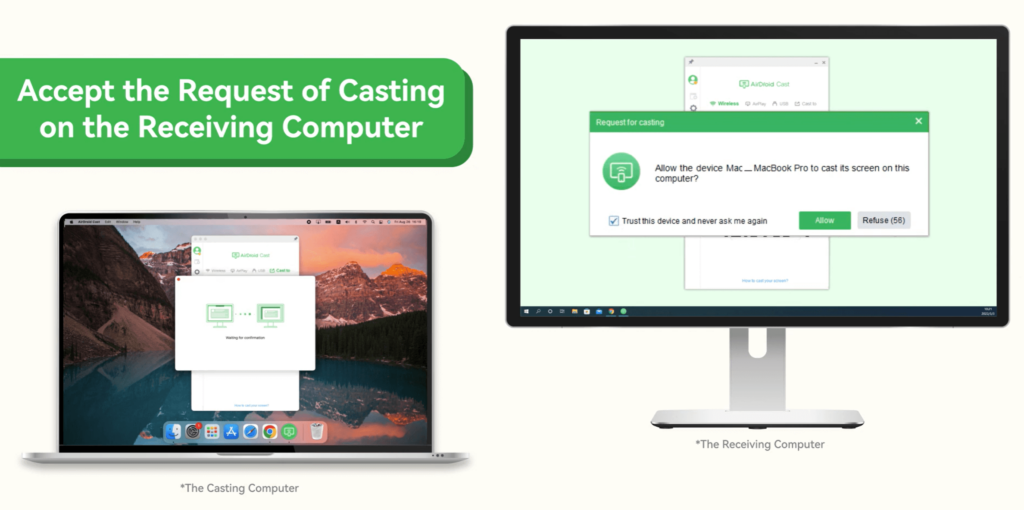
Miroir Windows vers Mac
Étapes:
- Installer AirDroid Cast sur PC et Mac, et se connecter.
- Initier une demande de moulage sur PC en entrant le numéro de téléphone à 9 chiffres Code Cast.
- Accepter sur Mac en cliquant sur "Autoriser".
- Commencez à diffuser l'écran de votre PC sur le Mac.
👍 Pour :
- Travaille pour dans les deux sens de la mise en miroir.
👎 Cons :
- Manque de fonctionnalités avancées.
- Léger décalage lors de la mise en miroir.
Conclusion
Lorsque vous choisissez une application de mise en miroir d'écran, demandez-vous si vous avez besoin de De Mac à Windows, De Windows à Macou les deux. Voici un bref résumé :
- Meilleur résultat global: 1001 TVs (⭐ 5/5) - Fiable et prend en charge la mise en miroir dans les deux sens.
- Le meilleur pour les fonctions avancées: ApowerMirror (⭐ 3.5/5) - Inclut des outils supplémentaires tels que l'enregistrement et l'annotation.
Chaque application offre des avantages uniques, ce qui vous permet de trouver celle qui répond à vos besoins spécifiques !
