[Windows]Comment mettre en miroir l'écran d'un PC Windows vers un Mac/PC
1.Connectez vos appareils au même Wi-Fi ; 2.Installez et ouvrez 1001 TVs sur vos appareils ; 📥 Version Mac : Télécharger depuis l'App Store 📥 Version Windows : Télécharger pour Windows 3.Sur votre PC : Cliquez sur [Mirror PC to TV], et sélectionnez votre écran : Dupliquer, Étendre ou Sélectionner la fenêtre ; 4.1001 TVs détectera automatiquement les appareils tels que les téléviseurs intelligents, les boîtiers TV et les PC connectés au même réseau Wi-Fi. Il vous suffit de choisir l'appareil vers lequel vous souhaitez créer un miroir. 5. sur l'appareil récepteur : Cliquez sur [OK]. 6.Une fois connecté, vous pouvez commencer à mettre en miroir votre écran sur le téléviseur instantanément ! ✨ Télécharger 1001 TVs maintenant 📥 Version Mac : Télécharger depuis l'App Store 📥 Version PC : Télécharger pour Windows

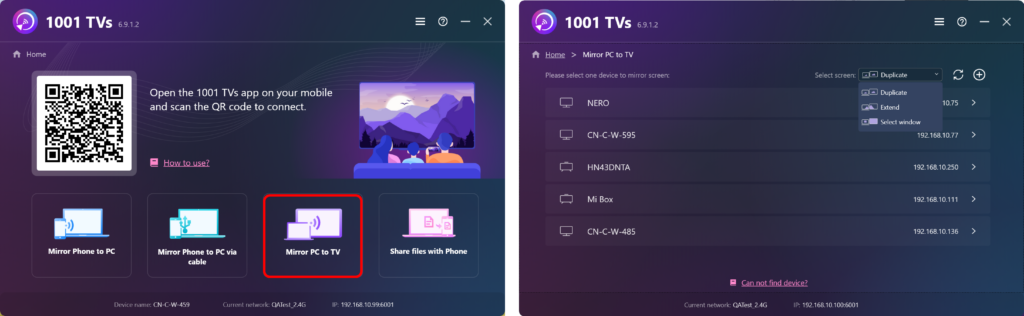
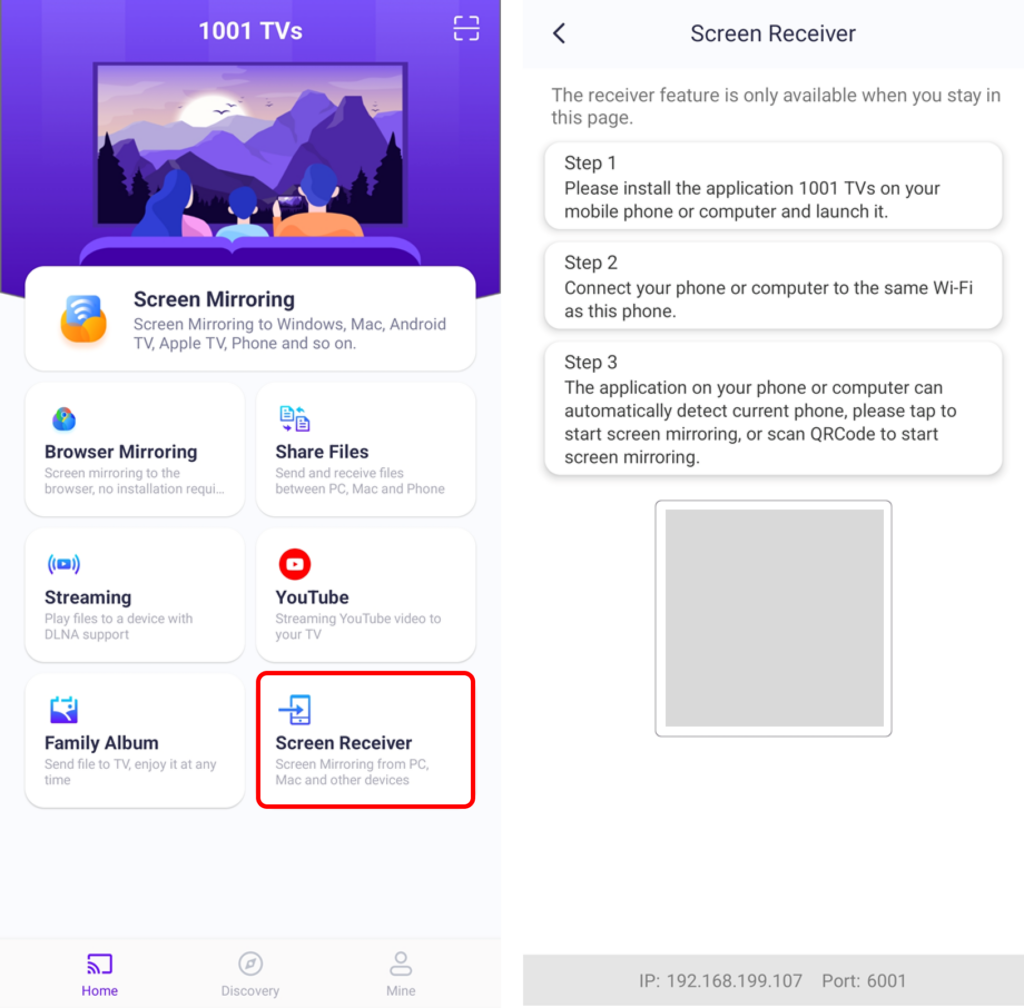
 Tutoriel vidéo
Tutoriel vidéo [Installer] Android, IOS, PC,MAC,TV
[Installer] Android, IOS, PC,MAC,TV Pourquoi il n'y a pas de son lors de la mise en miroir de l'écran ?
Pourquoi il n'y a pas de son lors de la mise en miroir de l'écran ?