USB-näytön peilaus on tulossa!
Katsotaan, miten 1001 TVs:n uutta näytön peilaustoimintoa käytetään - USB-näytön peilaus, erittäin pieni viive!
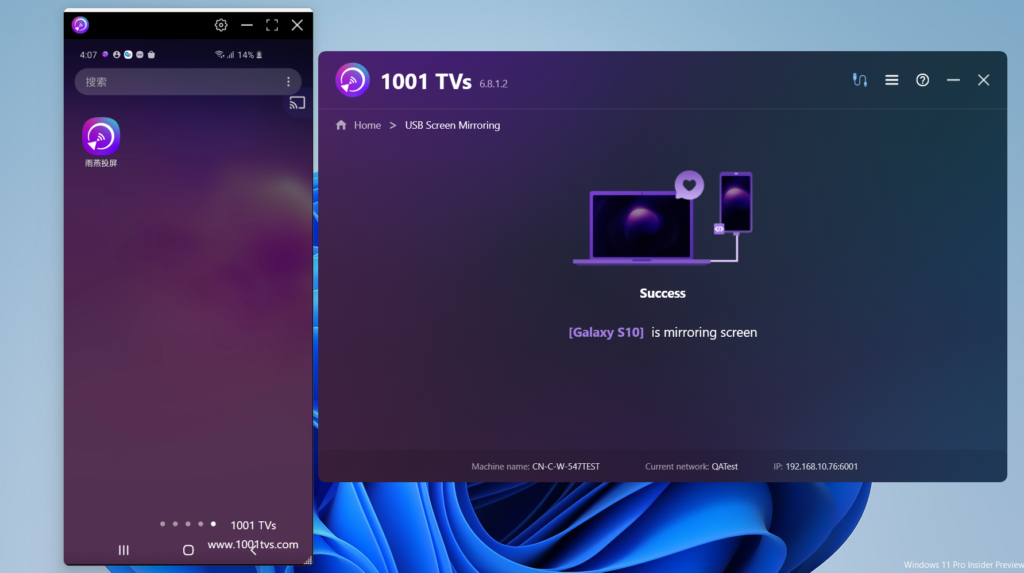
Seuraa ohjeita.
1.Ota Android-puhelimesi kehittäjätila käyttöön.
Android 4.1:ssä ja sitä uudemmissa versioissa Kehittäjän vaihtoehdot liitäntä on oletusarvoisesti käytössä. Android 4.2:ssa ja uudemmissa versioissa tämä käyttöliittymä on otettava käyttöön.
Huomautus: Joissakin laitteissa Kehittäjän vaihtoehdot rajapinta voi sijaita tai olla nimetty eri tavalla.
Etsi laitteesta rakennusnumero vaihtoehto. Seuraavassa taulukossa on esitetty rakentaa numero eri laitteiden asetuksissa:
Google Pixel Asetukset > Tietoja puhelimesta > Rakennusnumero
Samsung Galaxy S8 ja uudempi Asetukset > Tietoja puhelimesta > Ohjelmistotiedot > Rakenna numero
LG G6 ja uudempi Asetukset > Tietoja puhelimesta > Ohjelmistotiedot > Rakenna Numero
HTC U11 ja uudempi Asetukset > Tietoja > Ohjelmistotiedot > Lisää > Valmistuksen numero tai Asetukset > Järjestelmä > Tietoja puhelimesta > Ohjelmistotiedot > Lisää > Valmistuksen numero.
OnePlus 5T ja uudempi asetukset > Tietoja puhelimesta > Rakennuksen numero
Napauta Rakennuksen numero vaihtoehto seitsemän kertaa peräkkäin, kunnes näet viestin "Olet nyt kehittäjä!" Tämä ottaa puhelimen kehittäjäasetukset käyttöön.
Palaa edelliseen käyttöliittymään, ja löydät kehittäjäasetukset alareunasta.
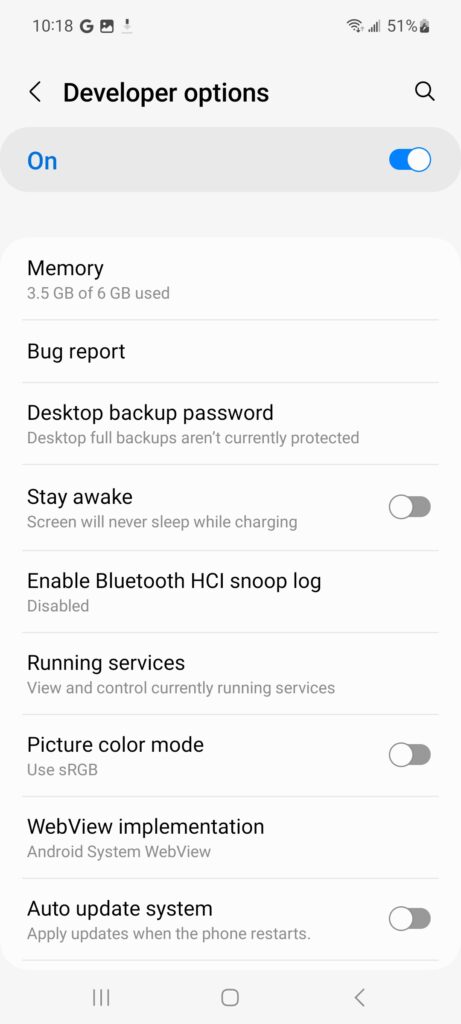
Kuva 1. Laitteen kehittäjävaihtoehdot.
Voit ottaa nämä vaihtoehdot käyttöön tai poistaa ne käytöstä Kehitysasetukset-näytön yläosassa, kuten kuvassa 1 näkyy. Jätä se päälle. Kun se on pois päältä, useimmat vaihtoehdot ovat poissa käytöstä lukuun ottamatta niitä, jotka eivät edellytä laitteen ja kehitystietokoneen välistä viestintää.
Ota USB-vianmääritys käyttöön laitteessa
Ennen kuin voit käyttää debuggeria ja muita työkaluja, sinun on otettava käyttöön USB-debuggaus, jotta Android Studio ja muut SDK-työkalut tunnistavat laitteen, kun se on liitetty USB:n kautta.
Ota käyttöön USB-virheenkorjaus laitteen järjestelmäasetuksissa (kohdassa Kehittäjän vaihtoehdot). Löydät tämän vaihtoehdon jostakin seuraavista paikoista Android-versiostasi riippuen:
Android 9 (API-taso 28) ja uudempi: Asetukset > Järjestelmä > Lisäasetukset > Kehittäjän asetukset > USB-vianmääritys
Android 8.0.0 (API-taso 26) ja Android 8.1.0 (API-taso 27): Asetukset > Järjestelmä > Kehittäjän asetukset > USB-vianmääritys
Android 7.1 (API-taso 25) ja uudempi: Asetukset > Kehittäjän asetukset > USB-vianmääritys
Esimerkkinä Samsung Galaxy A51.
Asetukset-Tietoja puhelimesta-ohjelmistotiedot
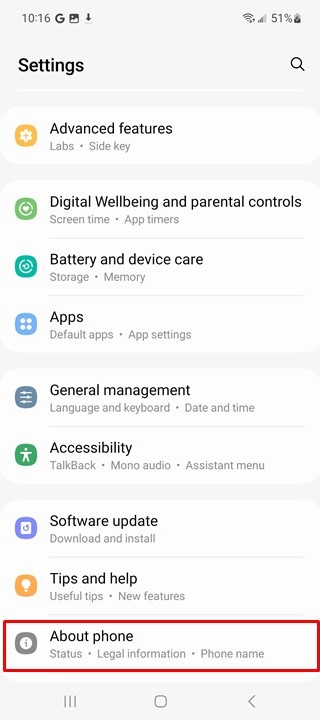
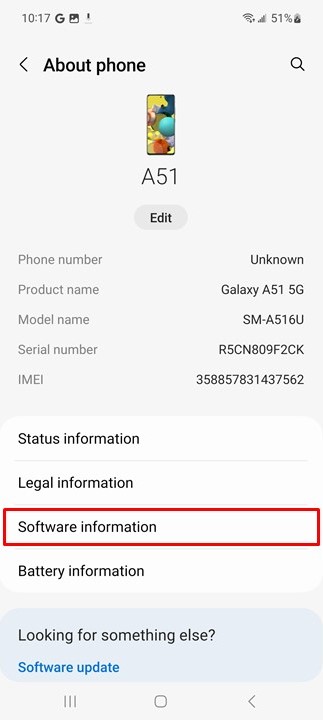
Klikkaa "Rakennuksen numero" jatkuvasti, kunnes siirryt kehittäjätilaan.
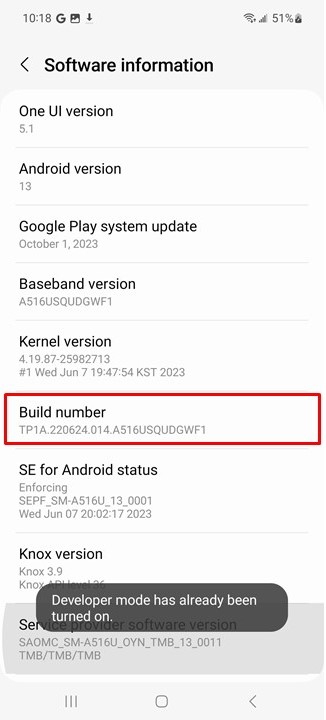
Lopuksi palaa järjestelmänhallintasivulle, näet "Kehittäjän vaihtoehdot", kirjoita ja ota se käyttöön. Ja kytke päälle "USB-virheenkorjaus“.
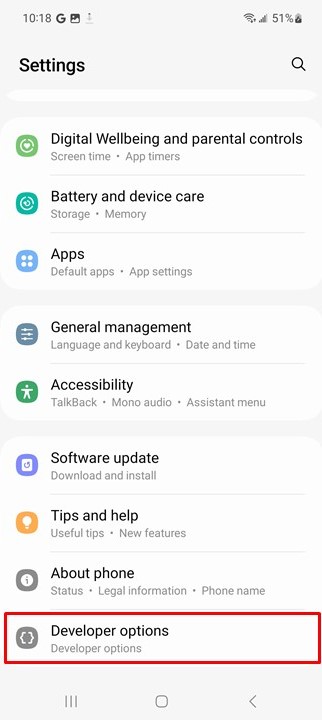
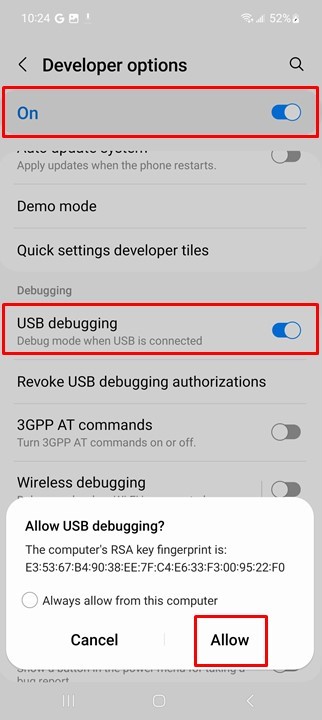
2. Asenna 1001 TVs tietokoneeseen
📥 PC-versio: Lataa Windowsille
3.Avaa 1001 TVs tietokoneessa.
Klikkaa "Peilaa puhelin tietokoneeseen kaapelilla"
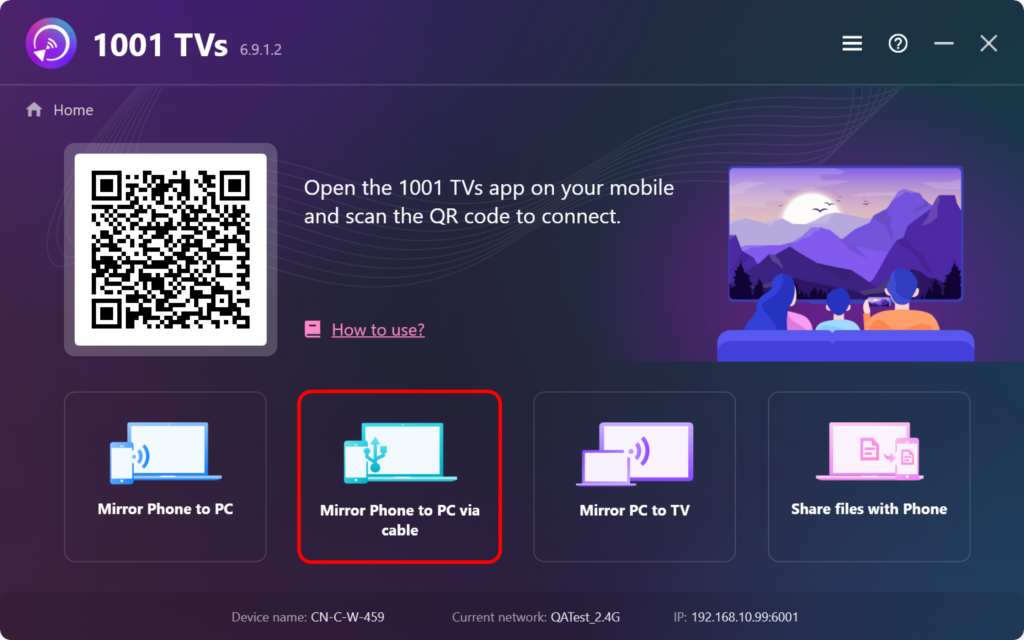
3.Liitä Android-puhelin tietokoneeseen kaapelilla ja pidä puhelin lukitsemattomana.
Kun olet kytkenyt USB-kaapelin, oletuksena on lataustila, vaihda se seuraavaan tiedostonsiirtotila.
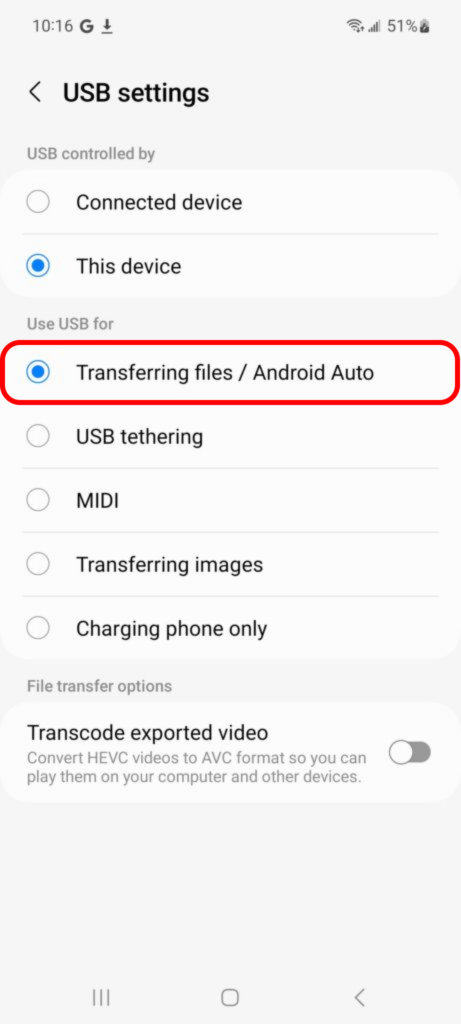
Puhelimeesi ilmestyy ponnahdusikkuna, valitse "Salli".
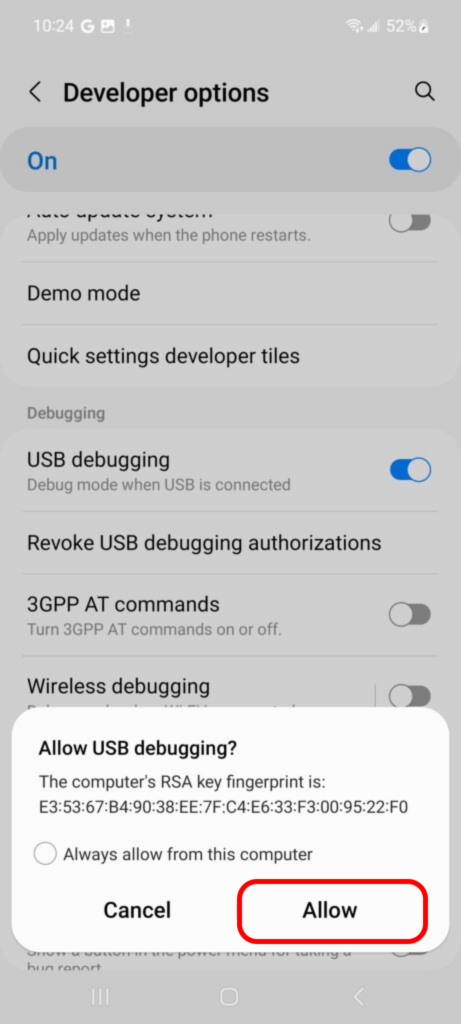
Klikkaa "Aloita" PC:llä.
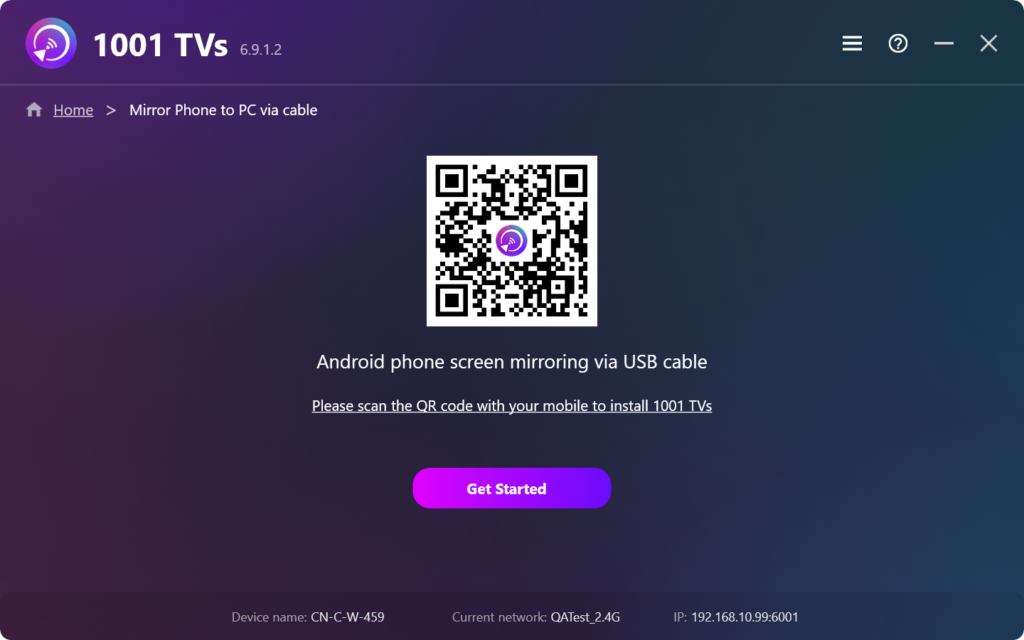
Jos kaikki edellä mainitut vaiheet ovat valmiina, voit nauttia siitä. Jos näin ei ole, tarkista asia uudelleen ohjeen avulla.
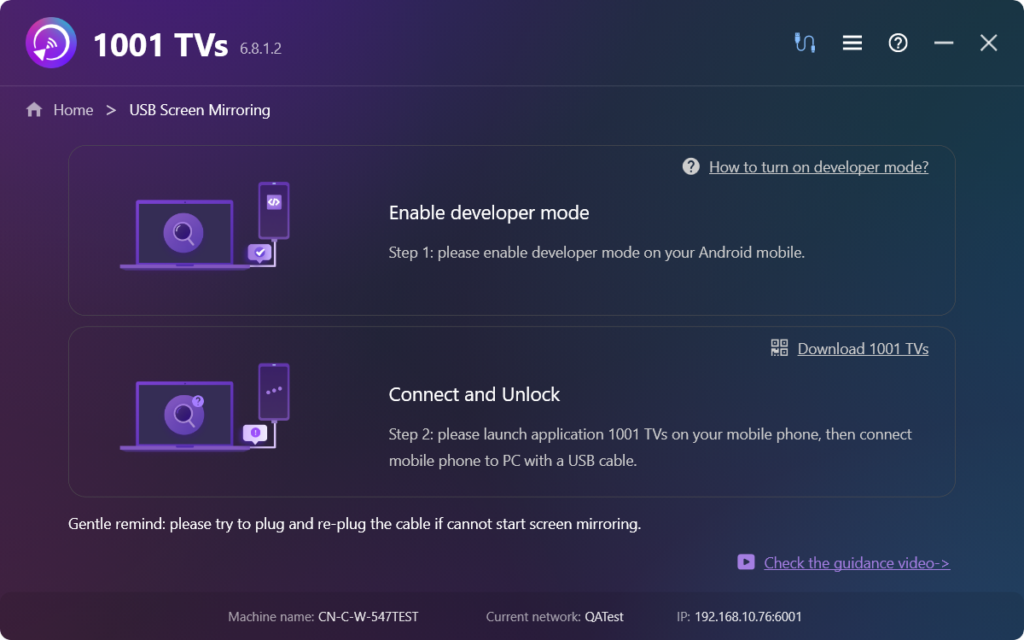
4.Screen peilaus on nyt onnistuneesti asetettu!
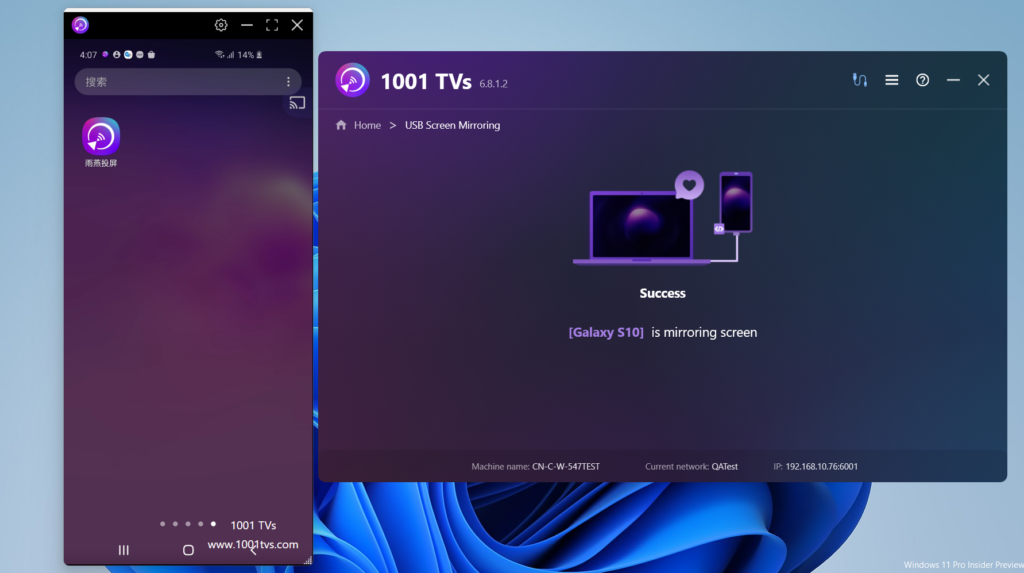
Lataa 1001 TVs nyt
📥 PC-versio: Lataa Windowsille
