Useiden puhelimien peilaaminen samaan tietokoneeseen
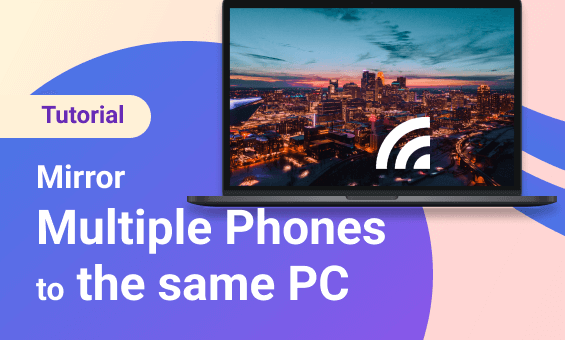
1001 TVs:n avulla voit lähettää useita puhelimia yhteen tietokoneeseen, mikä parantaa katselukokemusta. Olipa kyseessä sitten perhekokoontuminen tai liiketapaaminen, tämä menetelmä takaa miellyttävämmän kokemuksen kaikille. Tässä kerrotaan, miten voit heittää useita puhelimia yhteen tietokoneeseen.
Androidille:
1.Yhdistä sama Wi-Fi:
Varmista, että sekä puhelimesi että laite, johon haluat peilata, ovat yhteydessä samaan Wi-Fi-verkkoon. (Parhaan suorituskyvyn saavuttamiseksi suositellaan 5G-kaistan Wi-Fi-yhteyttä.)
2.Asenna ja avaa 1001 TVs
Varmista, että asennat 1001 TVs:n molempiin tietokoneisiisi. puhelin ja PC.
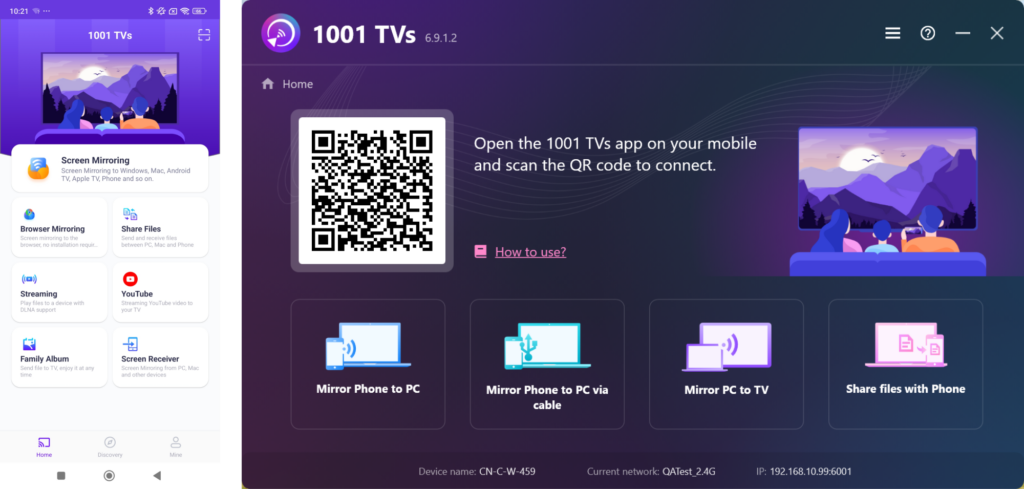
3.Käynnistä näytön peilaus
On kaksi tapaa aloittaa:
1) Skannaa QR-koodi
Voit skannata QR-koodin aloittaaksesi peilaamisen.
(Huomautus: Sinun on annettava kameran käyttöoikeus ensimmäisellä kerralla.)
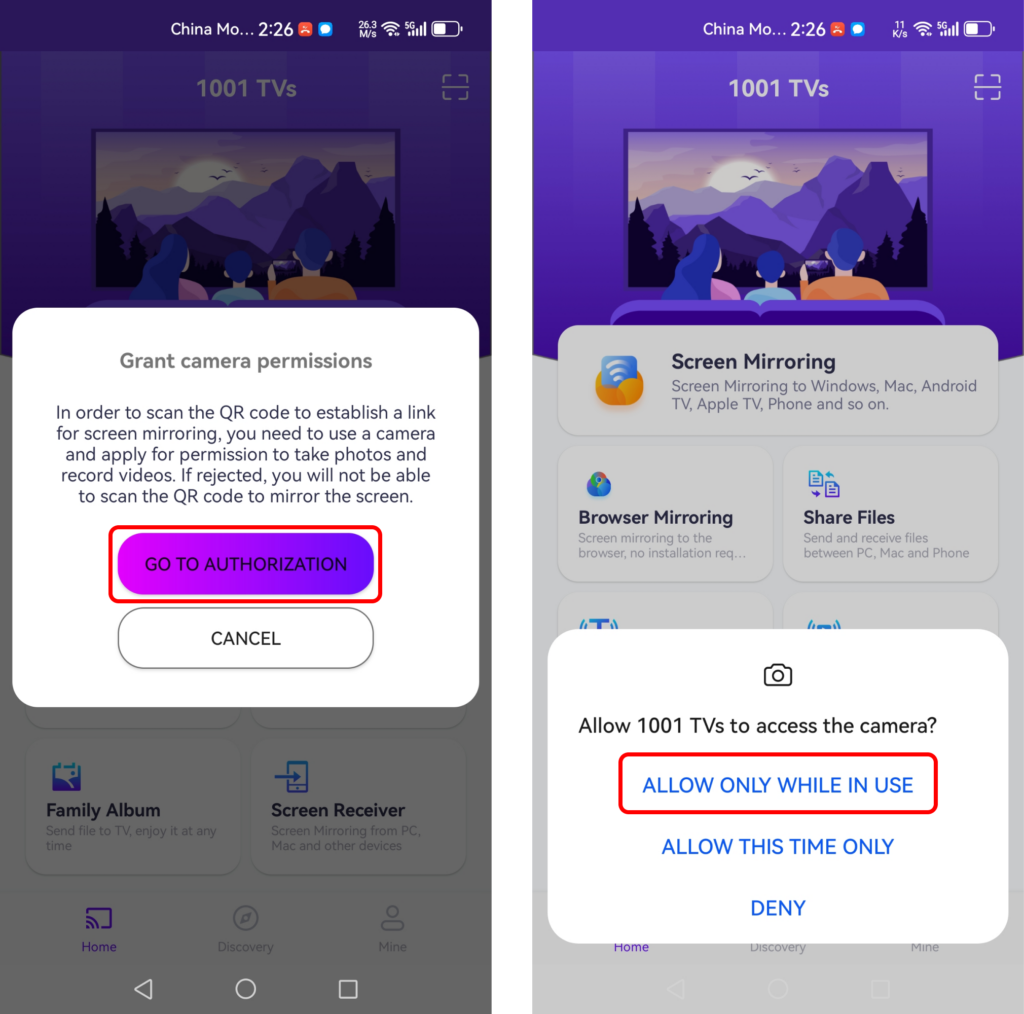
Kun skannaus on onnistunut, voit aloittaa näytön peilaamisen.
2) Valitse Nearby Deviceas
1001 TVs havaitsee automaattisesti samaan Wi-Fi-verkkoon liitetyt laitteet, kuten älytelevisiot, TV-boksit ja tietokoneet.
Valitse vain laite, johon haluat lähettää.
Huom: Varmista, että laite käyttää sovellusta, ja päivitä luettelo tarvittaessa.
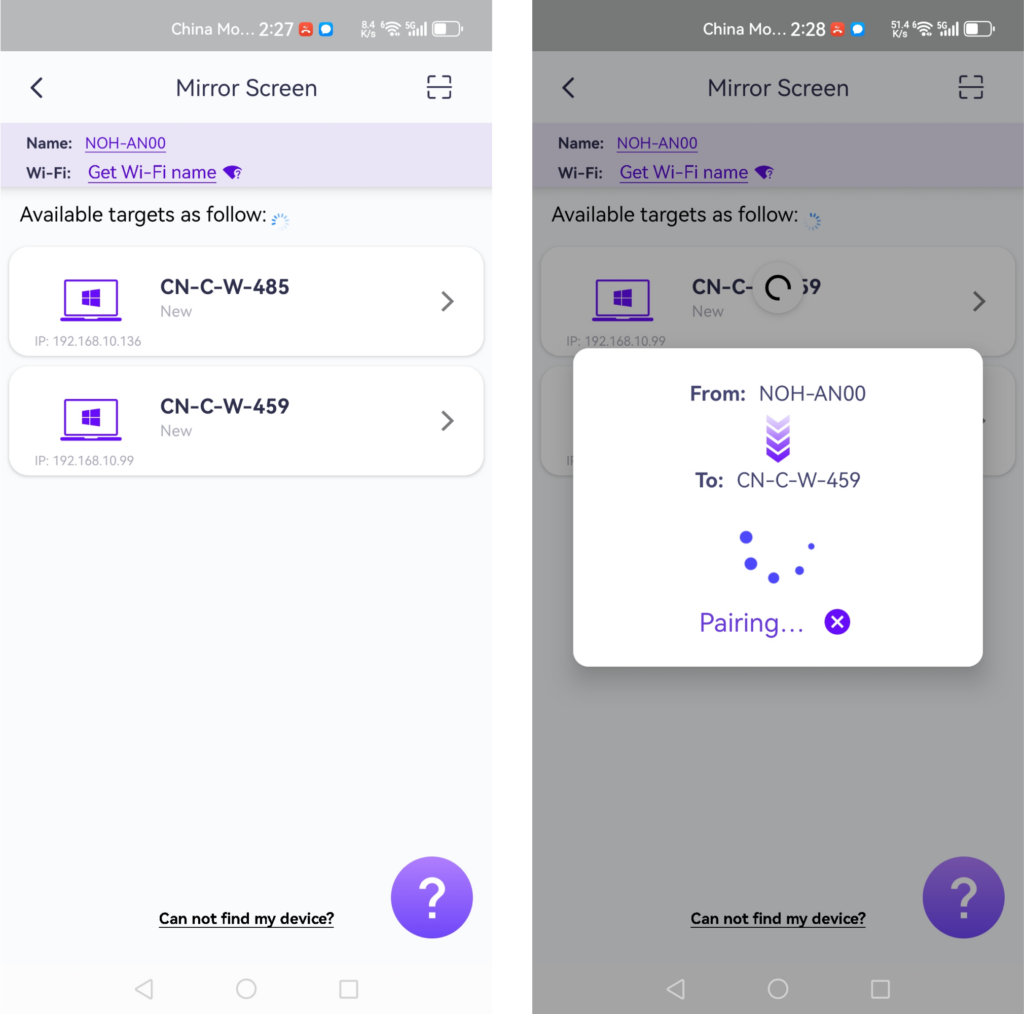
Varmista ennen peilaamista, että annat ilmoitusoikeuden, jotta näet tilan ilmoituspalkissa.
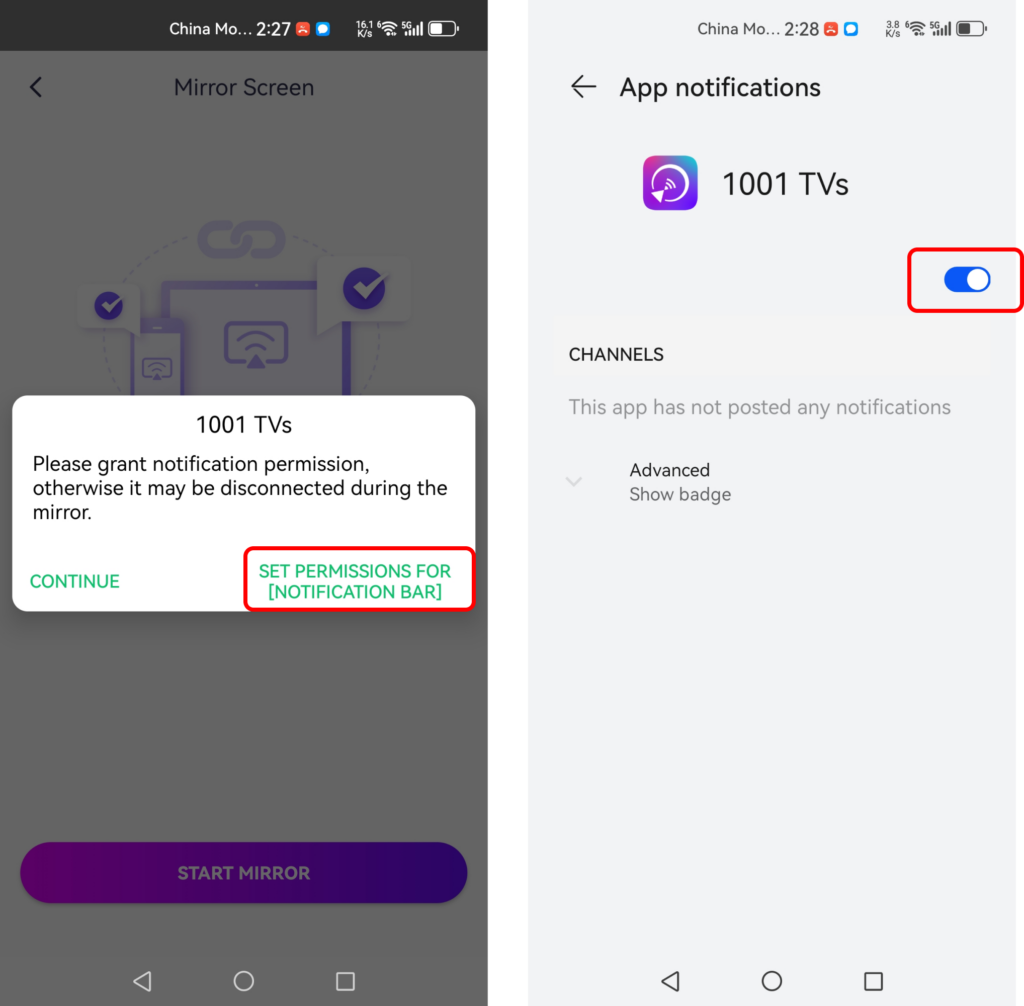
Tämä toiminto sopii erinomaisesti esityksiin, puhelimen näytön siirtämiseen suureen kokousnäyttöön, suoratoistoon pelaamisen aikana tai e-kirjojen lukemiseen suuremmalla näytöllä.
iPhonelle:
1.Yhdistä sama Wi-Fi:
Varmista, että sekä puhelimesi että laite, johon haluat peilata, ovat yhteydessä samaan Wi-Fi-verkkoon. (Parhaan suorituskyvyn saavuttamiseksi suositellaan 5G-kaistan Wi-Fi-yhteyttä.)
2.Asenna ja avaa 1001 TVs
Varmista, että asennat 1001 TVs:n molempiin tietokoneisiisi. puhelin ja PC.
3.Käynnistä Screnn Mirroring
On kaksi tapaa aloittaa:
1) Skannaa QR-koodi
Voit skannata QR-koodin suoraan kotisivulta tai valitsemalla "Näytön peilaus" -vaihtoehto.
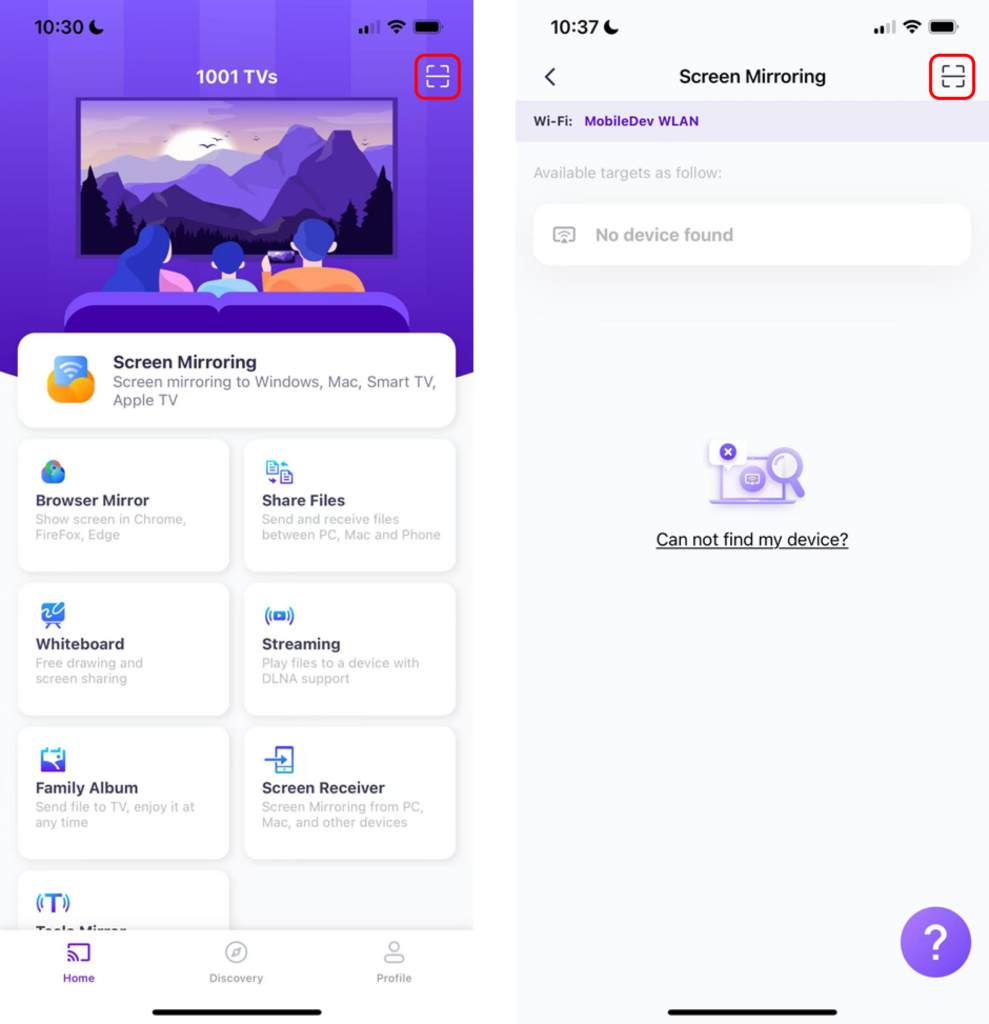
Jos yhteys epäonnistuu, näyttöön tulee seuraava käyttöliittymä.
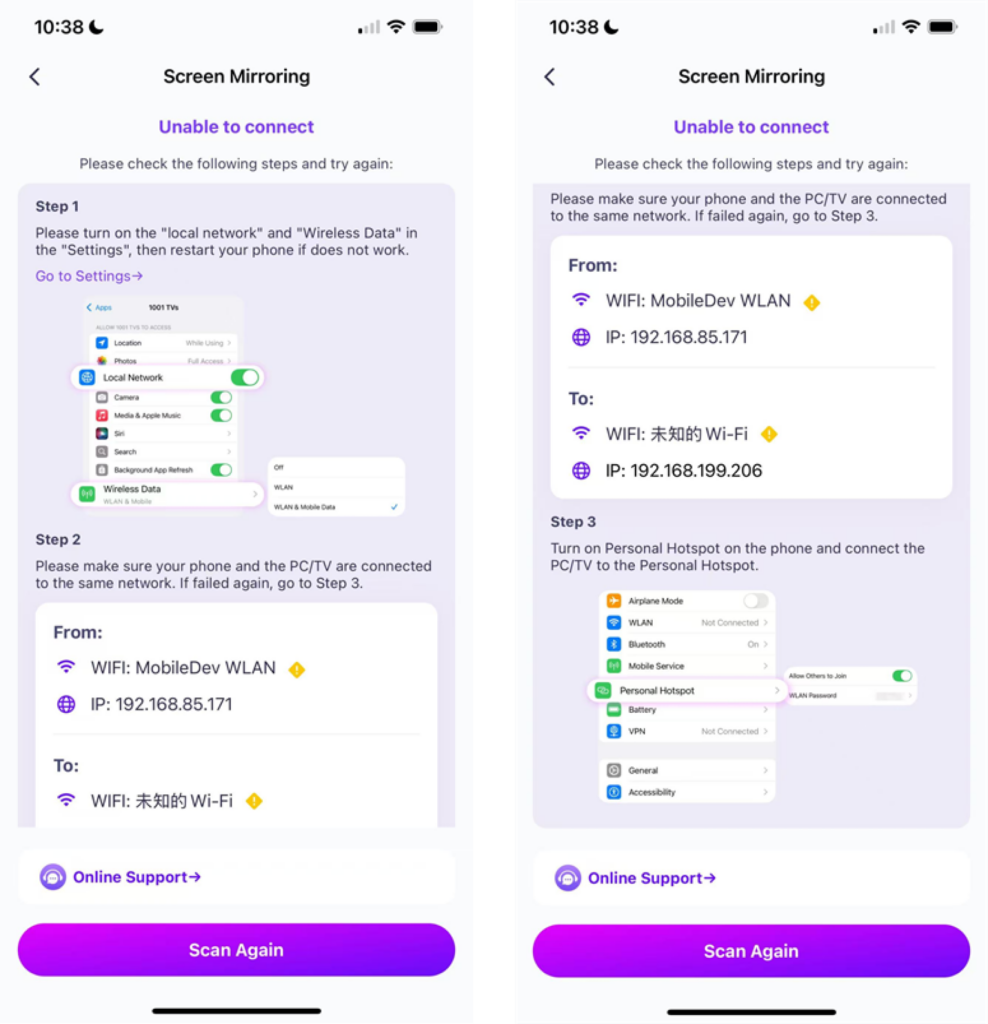
Jos yhteys onnistuu, näet peilauskäyttöliittymän.
Napauta "Aloita peili" ➜ "Aloita lähetys"

2) Valitse Lähellä olevat laitteet
1001 TVs havaitsee automaattisesti samaan Wi-Fi-verkkoon liitetyt laitteet, kuten älytelevisiot, TV-boksit ja tietokoneet.
Valitse vain laite, johon haluat lähettää.
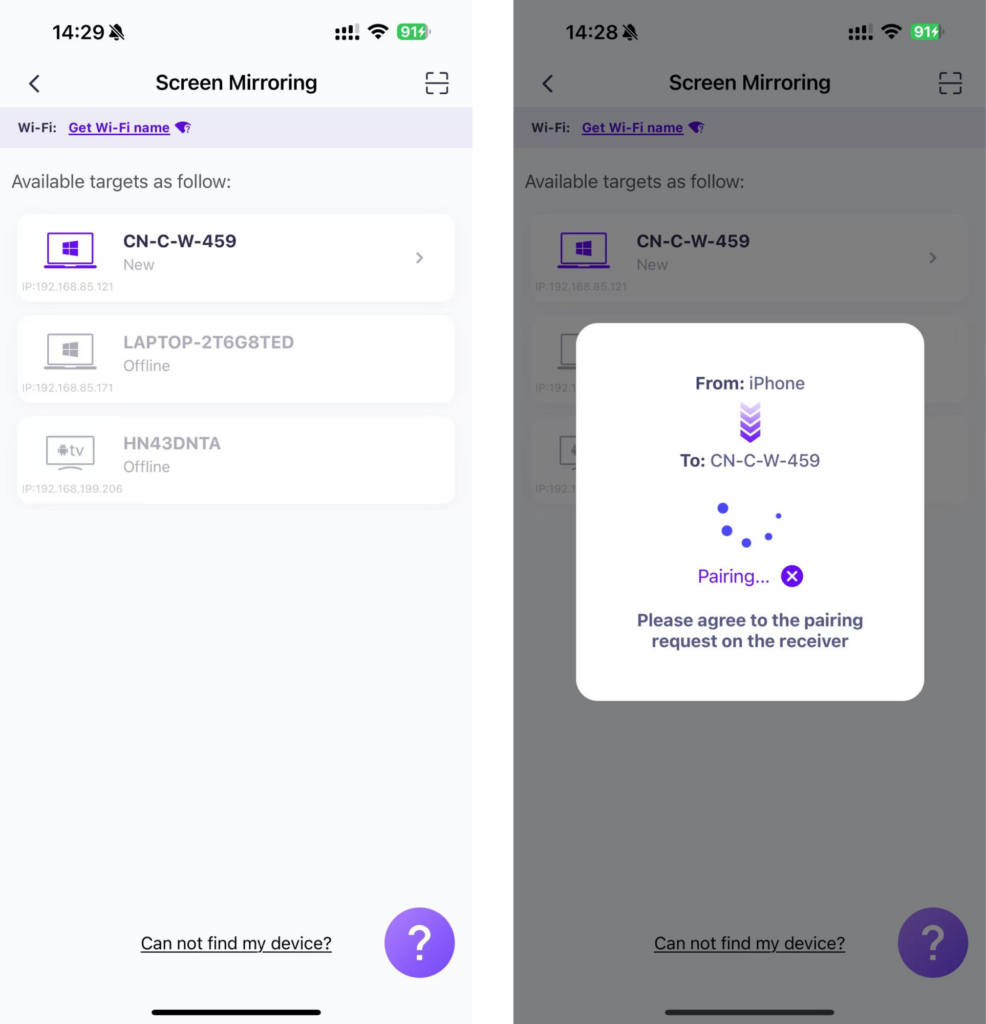
Napauta "Aloita peili" ➜ "Aloita lähetys"

Useiden puhelimien peilaus
Nyt voit helposti peilata useita puhelimia yhteen tietokoneeseen ja nauttia suuremmasta ja selkeämmästä näytöstä!
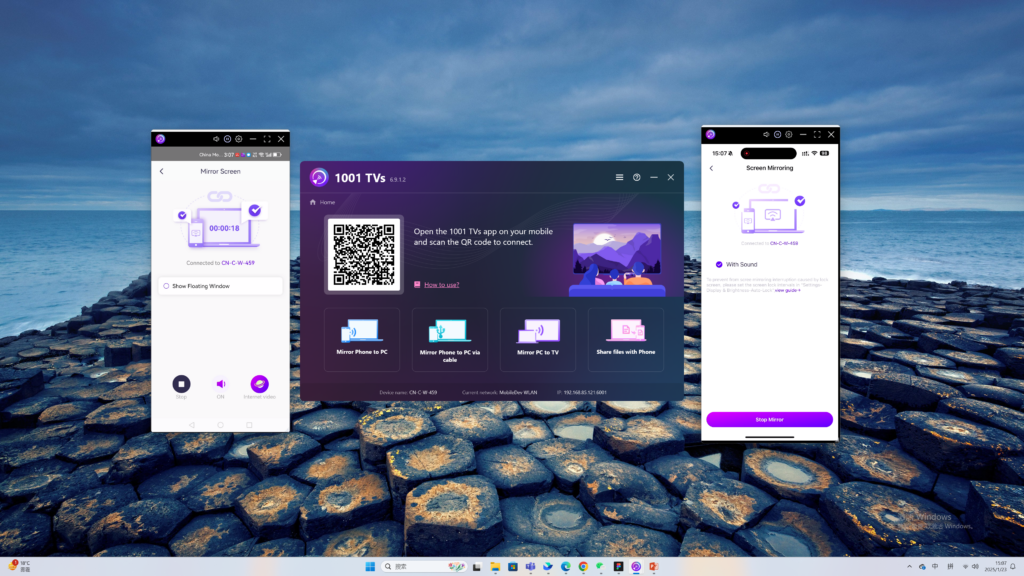
Lataa 1001 TVs nyt
📥 Mac-versio: Lataa App Storesta
📥 PC-versio: Lataa Windowsille
📱 iOS-versio: Lataa App Storesta
📱 Android-versio: Lataa Google Playsta
