Näytön peilaaminen Macin ja Windowsin välillä
Näytön peilaus Mac ja Windows mahdollistaa saumattoman jakamisen esityksissä, mediassa tai yhteistoiminnallisessa työskentelyssä ilman monimutkaisia asetuksia. Hyvin harvat sovellukset tukevat kuitenkin sekä Macista Windowsiin että Windowsista Maciin -peilausta, joten se on harvinainen ominaisuus.
Olemme tutkineet laajasti ja löytäneet seuraavat sovellukset, jotka tukevat molempiin suuntiin tapahtuvaa peilausta. Jokainen on arvioitu sen ainutlaatuisen ominaisuudet, helppokäyttöisyys ja rajoitukset auttaa sinua löytämään oikean ratkaisun tarpeisiisi.
1. 1001 TVs ⭐ 5/5
Tehokas sovellus, joka tukee alustojen välistä peilausta, 1001 TVs toimii saumattomasti puhelimien, tablettien, televisioiden, Mac- ja Windows-laitteiden välillä.
Siinä on myös Valkotaulu reaaliaikaiseen piirtämiseen televisiossa sekä annotation, tiedostonsiirtoja paljon muuta, joten se sopii erinomaisesti opetukseen, esityksiin ja jokapäiväiseen käyttöön.
1001 TVs:n avulla voit peilata näytön Windowsin ja Macin välillä muutamassa sekunnissa-ei johtoja tai monimutkaisia asetuksia, vain välitön jakaminen!
Peilaa Mac Windowsiin
Askeleet:
- Asenna ja avaa 1001 TVs sekä Mac- että Windows-laitteissa.
- Kytke molemmat laitteet sama WiFi verkko.
- Valitse "Mirror Mac" -painiketta Mac 1001 TVs:ssä.
- Etsi kohde-Windows laiteluettelo ja napsauta yhteyden muodostamista.
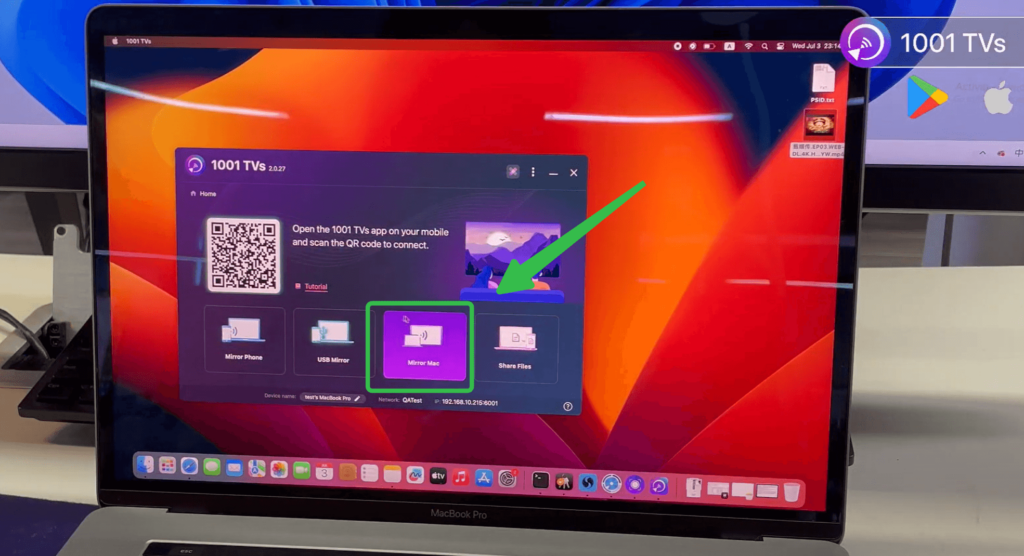
Peilaa Windows Maciin
Askeleet:
- Asenna ja avaa 1001TV sekä Mac- että Windows-laitteissa.
- Kytke molemmat laitteet sama WiFi verkko.
- Valitse "Peili PC" -painiketta Windows 1001 TVs:ssä.
- Etsi kohde-Mac laiteluettelo ja napsauta yhteyden muodostamista.
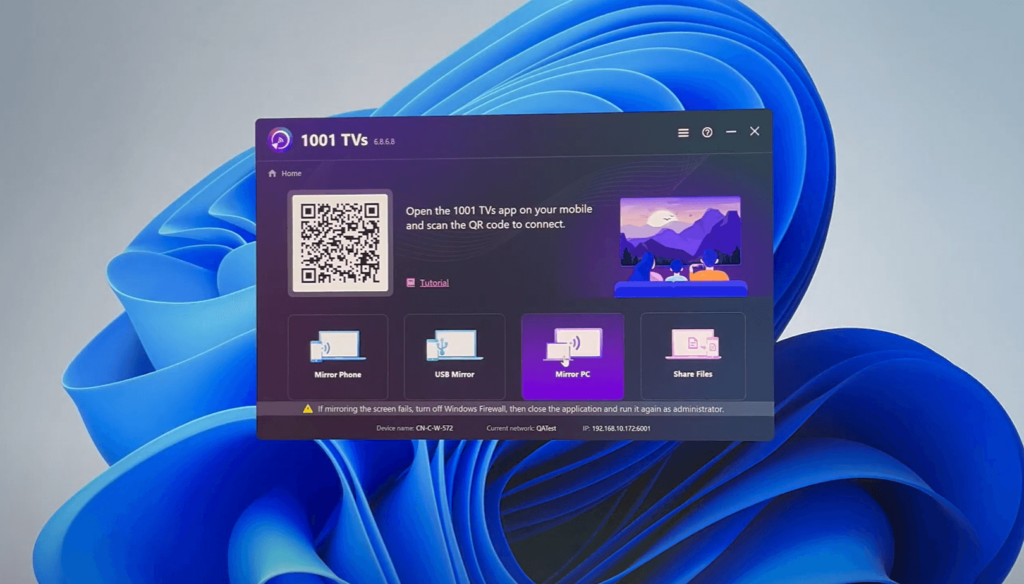
👍 Plussaa:
- Tukee sekä Mac-Windows- että Windows-Mac-ohjelmat peilaaminen.
- Minimaalinen viive ja helppo asennus.
2. LetsView ⭐ 3.5/5
LetsView on sovellus, joka tarjoaa luotettavan langattoman peilauksen. Se toimii hyvin useimpiin satunnaisiin käyttötapauksiin.

Peilaa Mac Windowsiin
Askeleet:
- Asenna LetsView molemmissa laitteissa.
- Liitä molemmat laitteet samaan WiFi-verkkoon.
- Etsi Macissa AirPlay-näyttö -vaihtoehto ja valitse tietokone luettelosta.
- Käynnistä peilausprosessi, jotta voit jakaa näytön Windows-laitteelle.
Peilaa Windows Maciin
Tällä hetkellä LetsView ei tue tätä ominaisuutta.
👍 Plussaa:
- Yksinkertainen asennus.
- Langaton näytön peilaus Macista Windowsiin.
👎 Kons:
- Vaatii AirPlayn Macin ja Windowsin välistä peilausta varten, joka ei välttämättä ole aina vakaa.
- Ei tue peilausta Windowsista Maciin
3. ApowerMirror ⭐ 3.5/5
ApowerMirror on ominaisuuksiltaan monipuolinen sovellus, joka tarjoaa kehittyneitä toimintoja, kuten tallennuksen ja huomautukset. Vaikka se tarjoaa all-in-one-ratkaisun, se ei tule hintaan korkeampi hinta ja sillä on joitakin vakauteen ja asennukseen liittyviä rajoituksia.
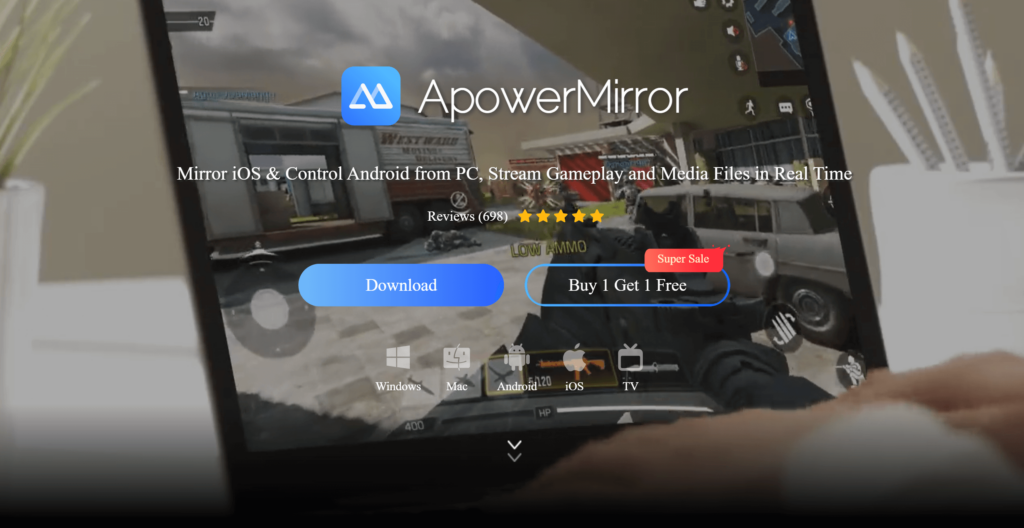
Peilaa Mac Windowsiin
Askeleet:
- Asenna ApowerMirror molemmissa laitteissa.
- Liitä molemmat samaan verkkoon.
- Etsi Macissa AirPlay näyttö ja valitse PC.
- Aloita peilaus ja jaa Macin näyttö tietokoneella.
Peilaa Windows Maciin
Askeleet:
- Laukaisu ApowerMirror Windows PC:ssä ja Macissa.
- Liitä molemmat samaan verkkoon.
- Valitse Mac-tietokoneesi ja aloita peilaus.
👍 Plussaa:
- Tukee sekä Mac-Windows- että Windows-Mac-ohjelmat peilaaminen.
- Lisäominaisuuksia, kuten tallennus ja kommentointi.
👎 Kons:
- Vaatii AirPlayn Macin ja Windowsin välistä peilausta varten, joka voi joskus olla epävakaa.
- Korkea hinta ($19,99/kk tai $39,99/vuosi.) ei ehkä ole ihanteellinen satunnaisille käyttäjille.
4. AirDroid Cast ⭐ 4/5
AirDroid Cast tarjoaa perusnäytön peilauksen, jonka avulla käyttäjät voivat peili ja ohjaus Android- ja iOS-laitteet etänä.
Se tukee sekä langattomia että USB-liitännät, joten se on ihanteellinen yksinkertaisiin peilaustehtäviin, mutta siitä puuttuu joitakin muissa sovelluksissa saatavilla olevia lisäominaisuuksia.
Peilaa Mac Windowsiin
Askeleet:
- Asenna AirDroid Cast sekä Macissa että PC:ssä ja kirjaudu sisään.
- Aloita Cast-pyyntö Macilla syöttämällä 9-numeroinen Valettu koodi.
- Hyväksy tietokoneella napsauttamalla "Salli".
- Aloita Mac-tietokoneen näytön liittäminen tietokoneeseen.
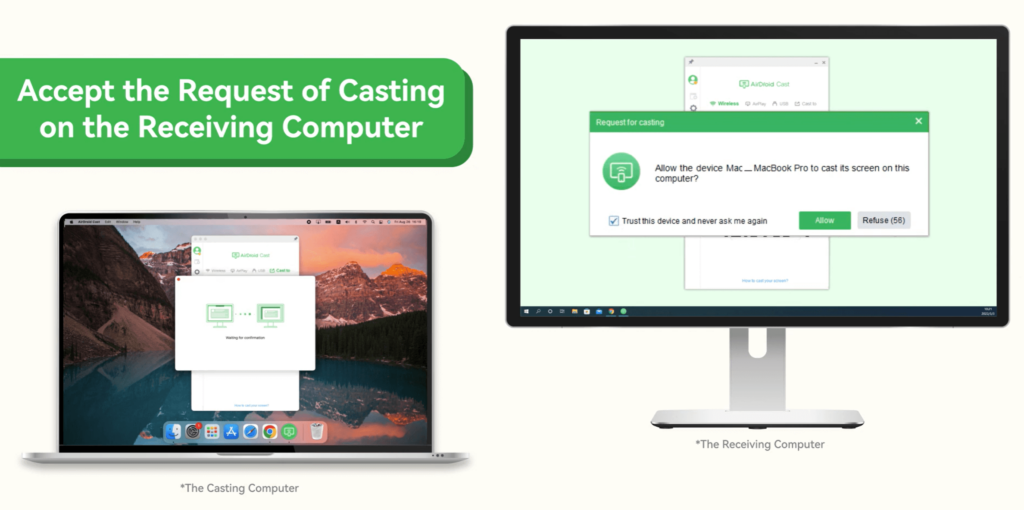
Peilaa Windows Maciin
Askeleet:
- Asenna AirDroid Cast sekä PC:llä että Macilla ja kirjaudu sisään.
- Aloita valupyyntö PC:llä syöttämällä 9-numeroisen Cast-koodi.
- Hyväksy Macissa napsauttamalla "Salli".
- Aloita PC:n näytön siirtäminen Maciin.
👍 Plussaa:
- Toimii molempiin suuntiin peilaaminen.
👎 Kons:
- Puuttuu kehittyneitä ominaisuuksia.
- Pieni viive peilauksen aikana.
Päätelmä
Kun valitset näytön peilaussovellusta, mieti, tarvitsetko Mac-Windows, Windowsista Maciksitai molemmat. Tässä on lyhyt yhteenveto:
- Paras kokonaisuus: 1001 TVs (⭐ 5/5) - Luotettava ja tukee peilausta molempiin suuntiin.
- Paras edistyneille ominaisuuksille: ApowerMirror (⭐ 3.5/5) - Sisältää lisätyökaluja, kuten tallennuksen ja kommentoinnin.
Jokainen sovellus tarjoaa ainutlaatuisia etuja, joten löydät varmasti juuri sinun tarpeisiisi sopivan sovelluksen!
