1001 TVs - Näyttövastaanotin Käyttöopas
Haluatko muuttaa vanhan puhelimesi, tablettisi tai iPadisi toiseksi näytöksi?Tarvitsetko reaaliaikaista esikatselua kuvatessasi, opettaessasi tai esitellessäsi? 1001 TVs-sovelluksen Screen Receiver -ominaisuuden avulla voit peilata minkä tahansa puhelimen tai tietokoneen näytön toiseen laitteeseen, kuten iPhoneen, iPadiin, Android-tablettiin tai jopa vanhaan älypuhelimeen. Helppo, langaton ja erittäin hyödyllinen kaikissa tilanteissa. Tehdään 1001 TVs:n avulla Android- ja iOS-puhelimista/tableteista toinen näyttö. 👉 Lataa 1001 TVs App ✨ Mitä Screen Receiver voi tehdä? Esikatsele puhelimesi näyttöä toisessa puhelimessa tai tabletissa - täydellinen selkeämpään katseluun nauhoituksen aikana Käännä vanha iPad reaaliaikaiseksi näytöksi vlogeja, asukuvideoita ja muuta varten Vastaanota näyttö PC:ltä Android...

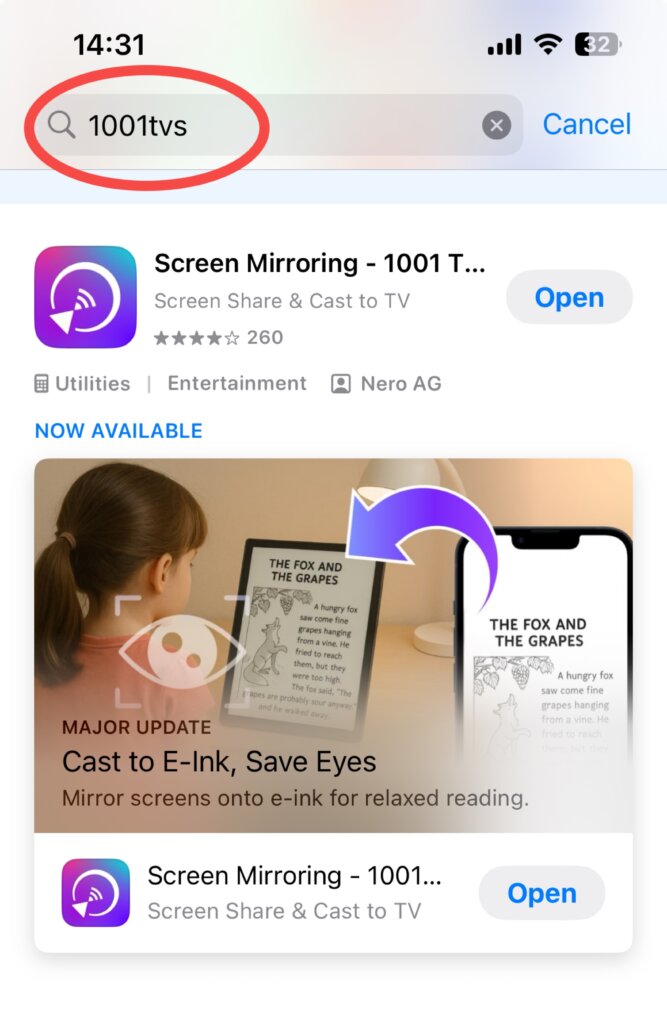
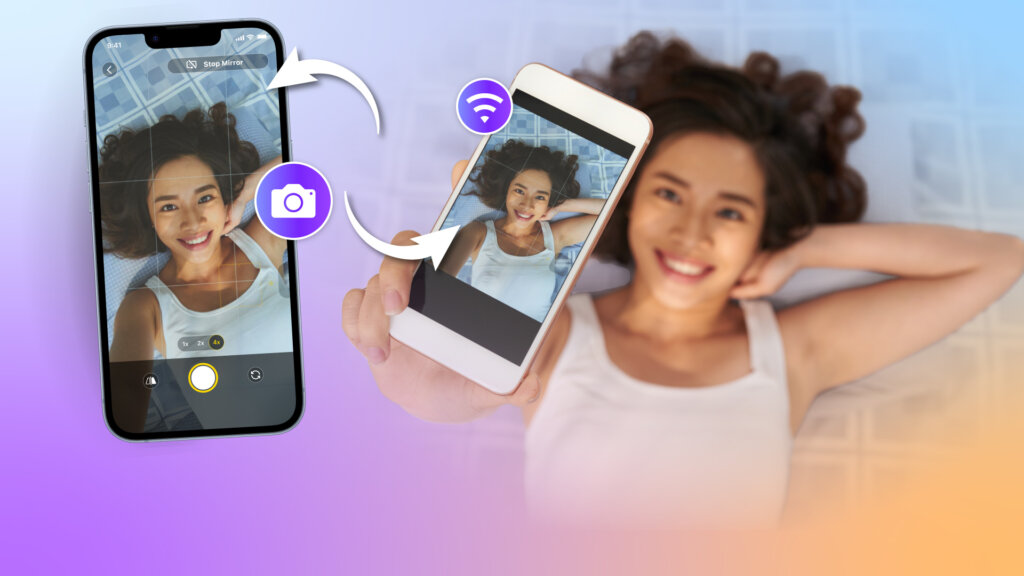
 Opastusvideo
Opastusvideo [Asenna] Android, IOS, PC,MAC -, TV
[Asenna] Android, IOS, PC,MAC -, TV Miksi ei ole ääntä, kun näytön peilaus?
Miksi ei ole ääntä, kun näytön peilaus?