Wie Sie Ihr iPhone auf einem Mac spiegeln: Einfache kabelgebundene und drahtlose Methoden
Die Bildschirmspiegelung ist ein praktisches Werkzeug, um Inhalte von Ihrem iPhone auf Ihren Mac zu übertragen, sei es für die Präsentation von Ideen, die Weitergabe von Fotos oder die Wiedergabe von Videos auf einem größeren Bildschirm.
Eine herausragende Anwendung hierfür ist Nero 1001 TVs, eine vielseitige Spiegelungs-App. In diesem Leitfaden vergleichen wir verschiedene Methoden zum Spiegeln Ihres iPhones auf Ihrem Mac, sowohl kabelgebunden als auch kabellos, und bewerten jede Methode nach ihrer Benutzerfreundlichkeit, Einfachheit und ihren Funktionen.
iPhone auf Mac spiegeln - mit Kabel
1. QuickTime Player ⭐ 3.5/5
QuickTime-Spieler bietet eine integrierte Lösung zum Spiegeln von iPhone-Bildschirmen auf einem Mac mit einem Lightning-Kabel.
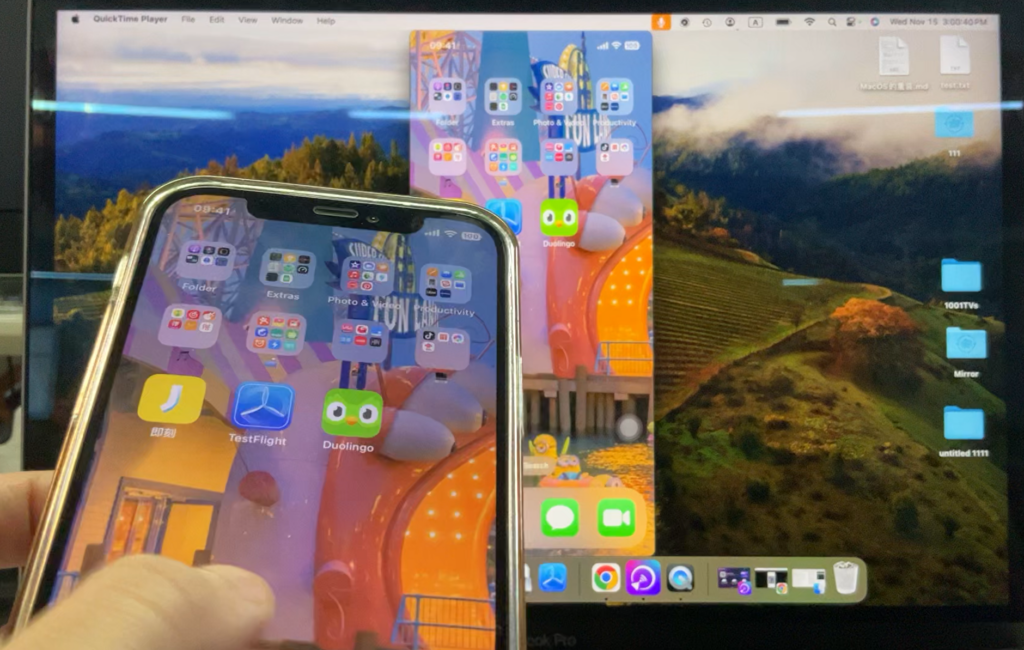
Schritte:
- Verbinde dein iPhone über ein Lightning-Kabel mit deinem Mac.
- Öffnen Sie den QuickTime Player auf dem Mac.
- Navigieren Sie zu
Datei > Neue Filmaufnahme. - Klicken Sie auf das Dropdown-Menü neben der Aufnahmetaste und wählen Sie Ihr iPhone als Eingangsquelle aus.
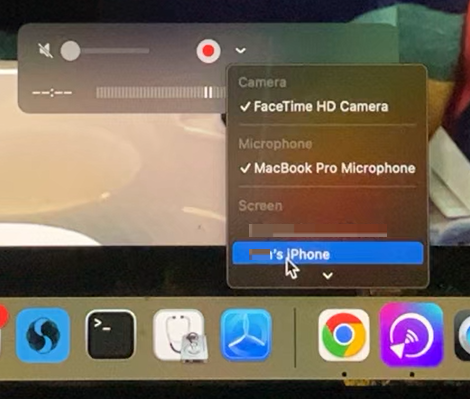
👍Pros:
- Native macOS-Anwendung
👎Cons:
- Komplexe Einrichtung
- Mögliche Verbindungsprobleme
2. iOS 18 Spiegelung ⭐ 4/5
Apples neueste iOS 18 stellt vor iPhone-Spiegelung, nahtlos integriert mit macOS Sequoia wenn es über ein Kabel angeschlossen ist. Diese neue Funktion verbessert die plattformübergreifende Interaktion und ermöglicht es Ihnen, Ihr iPhone direkt von Ihrem Mac aus zu steuern, indem Sie den Bildschirm des iPhones auf Ihren Mac spiegeln.

Schritte:
- Öffnen Sie die App "iPhone Mirroring" im Dock Ihres Macs.
- Klicken Sie auf Weiter wenn der Info-Bildschirm erscheint.
- Wählen Sie Ihr iPhone aus, wenn Sie mehr als eines haben.
- Entsperre dein iPhone mit deinem Passcode.
- Klicken Sie auf Los geht's.
- Authentifizieren Sie sich mit Touch ID auf Ihrem Mac oder geben Sie Ihr Passwort ein.
👍Pros:
- Zählersteuerung: Sie können das iPhone vom Mac aus steuern.
- Einheimisches Programm
- Einfache Einrichtung
👎Cons:
- Systemanforderung: Funktioniert nur mit iOS 18.0 und macOS Sequoia und höher.
- Screen-Off-Beschränkung: Beendet die Spiegelung, wenn sich der iPhone-Bildschirm ausschaltet.
- Nur Fensteransicht: Diese Funktion unterstützt keine Vollbildansicht oder gedrehte Ansichten.
3. 1001 TVs USB-Spiegelung ⭐ 4.5/5
Im Vergleich zu anderen Optionen ist die Nero 1001 TVs App bietet nahtlose USB-Spiegelung für iPhone-Benutzer, ohne dass erweiterte Betriebssysteme oder komplizierte Einstellungen erforderlich sind.

Schritte:
- Installieren Sie Nero 1001 TVs auf Ihrem Mac und starten Sie es.
- Wählen Sie die Symbol für USB-Spiegelung wie unten dargestellt.
- Schließen Sie Ihr iPhone mit einem Lightning-Kabel an den Mac an.
- Vertrauen Sie dem Gerät auf Ihrem iPhone, wenn Sie dazu aufgefordert werden.
- Wenn die Verbindung nicht sofort hergestellt werden kann, ziehen Sie das Kabel ab und schließen Sie es erneut an.
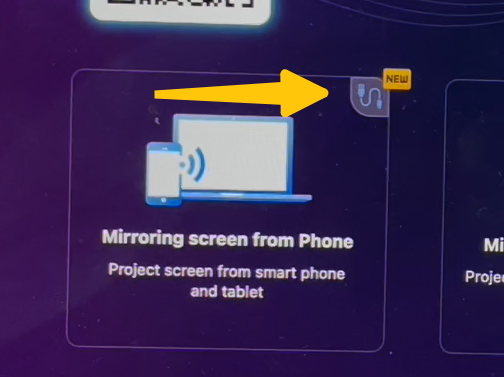
👍Pros:
- Flexible Ansichten: Unterstützt Vollbild-, Fenster- und gedrehte Anzeigen.
- Benutzerfreundlichkeit
👎Cons:
- App-Anforderung: Erfordert das Herunterladen und Installieren der Nero 1001 TVs app.
iPhone auf Mac spiegeln - drahtlos
1. AirPlay ⭐ 4/5
AirPlay von Apple ermöglicht die drahtlose Spiegelung von einem iPhone auf einen Mac über das gleiche WiFi-Netzwerk.
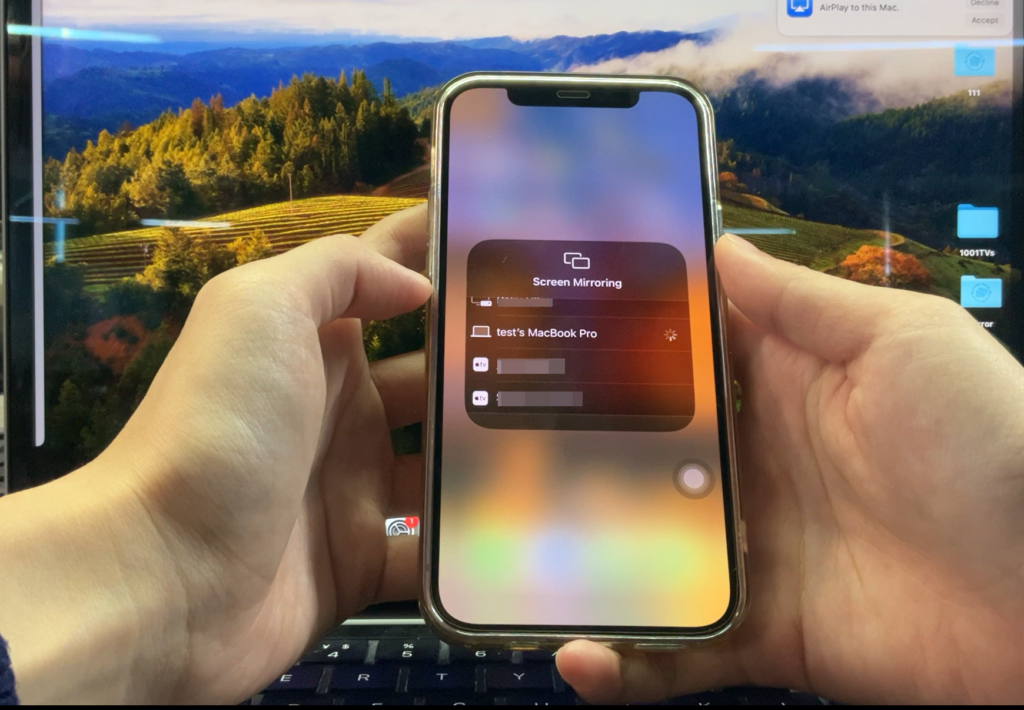
Schritte:
- Verbinden Sie sowohl Ihr iPhone als auch Ihren Mac mit demselben WiFi-Netzwerk.
- Öffnen Sie auf Ihrem iPhone das Kontrollzentrum und tippen Sie auf das Symbol "Bildschirmspiegelung".
- Wählen Sie Ihren Mac aus der Liste der verfügbaren Geräte aus.
👍Pros:
- Keine Installation erforderlich: Nutzt die integrierte AirPlay-Funktionalität.
- Vereinfachung: Erfordert minimale Konfiguration.
👎Cons:
- Begrenzte Anzeigeoptionen: Unterstützt nur die Vollbildschirm-Spiegelung.
- Gelegentlicher Rückstand: Die Leistung kann je nach WiFi-Stabilität variieren.
2. 1001 TVs Drahtlose Spiegelung ⭐ 5/5
1001 TVs ist eine weitere gute Wahl, die eine drahtlose Spiegelungsoption mit zusätzlicher Kompatibilität zwischen verschiedenen Geräten bietet.
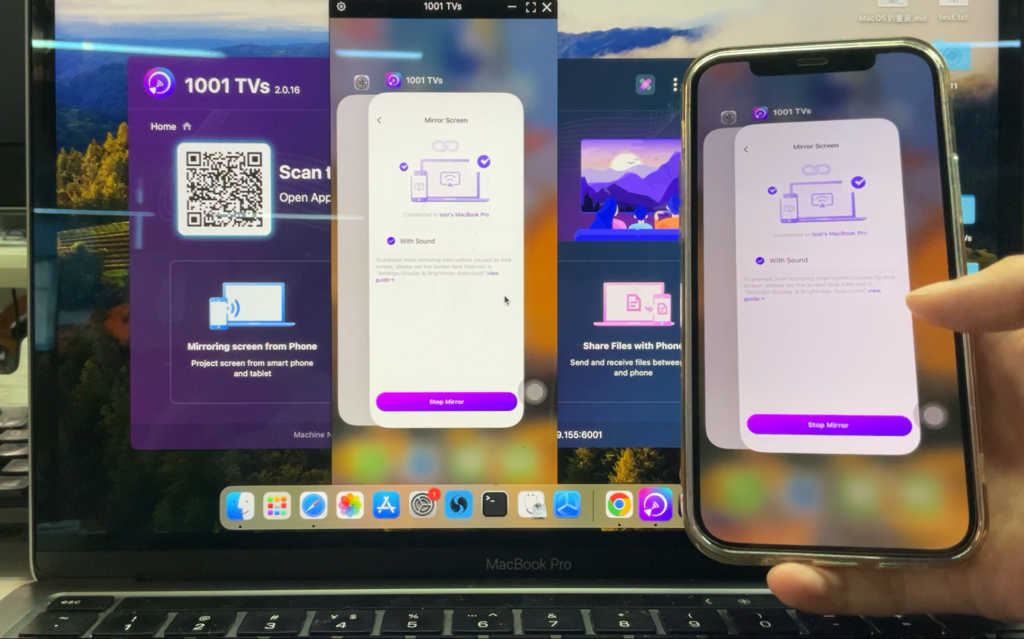
Schritte:
- Installieren und öffnen Nero 1001 TVs sowohl auf dem iPhone als auch auf dem Mac.
- Stellen Sie sicher, dass beide Geräte mit demselben WiFi-Netzwerk verbunden sind.
- Verwenden Sie auf Ihrem iPhone den In-App-Scanner, um den QR-Code zu scannen, der auf dem Nero 1001 TVs App auf Ihrem Mac.
👍Pros:
- Vielseitigkeit: Unterstützt mehrere Gerätetypen, einschließlich Android und Windows.
- Stabilität: Bietet eine zuverlässige Verbindung mit minimaler Verzögerung.
- Verbesserte Funktionen: Ermöglicht sowohl Vollbild- als auch Fensterdarstellung.
👎Cons:
- App-Anforderung: Erfordert die Installation von Nero 1001 TVs auf beiden Geräten.
Schlussfolgerung
Das Spiegeln des iPhones auf dem Mac war noch nie so einfach wie mit der Vielzahl der verfügbaren Tools. Für ein komplett natives Erlebnis, iOS 18 Spiegelung und AirPlay sind eine ausgezeichnete Wahl, wenn auch mit einigen Einschränkungen.
Für zusätzliche Flexibilität, Zuverlässigkeit und erweiterte Anzeigeoptionen, Nero 1001 TVs ist die beste Lösung für kabelgebundene und kabellose Spiegelung. Die USB-Spiegelungsfunktion kombiniert Einfachheit mit robuster Funktionalität, während die drahtlose Option durch ihre Vielseitigkeit und Benutzerfreundlichkeit glänzt.
Empfehlungen:
- Beste Gesamtleistung👑: 1001 TVs Wireless Mirroring (⭐ 5/5)
- Beste einheimische Option📱: iOS 18 Spiegelung (⭐ 4/5)
- Am besten für Grundbedürfnisse💡: AirPlay (⭐ 4/5)
