[Mac/Windows] Wie man Dateien an ein Android/iOS-Telefon sendet
1.Gleiche Wi-Fi-Verbindung:
Vergewissern Sie sich, dass sowohl Ihr Telefon als auch Ihr iPad mit demselben Wi-Fi-Netzwerk verbunden sind. (Für die beste Leistung wird eine Wi-Fi-Verbindung mit 5G-Band empfohlen).
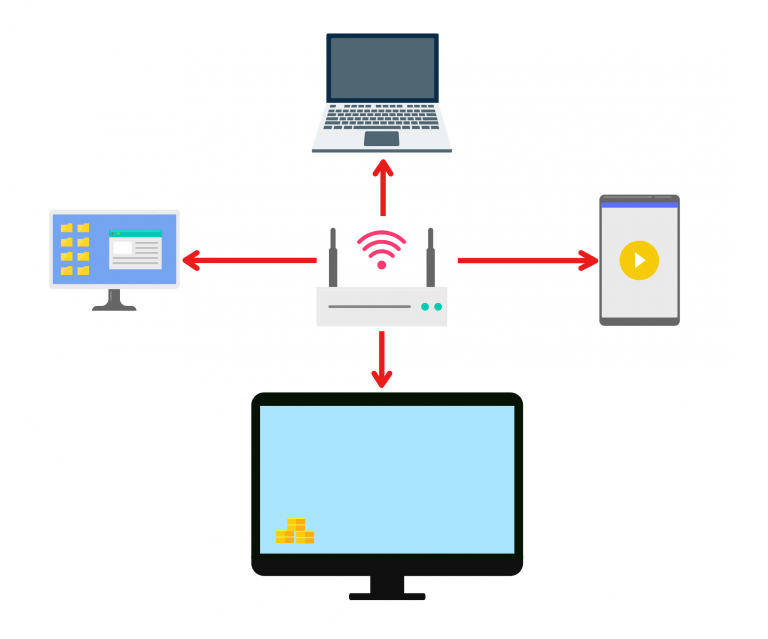
2. 1001 TVs auf Telefon und Mac/PC installieren
Sie können die App im App Store oder bei Google Play herunterladen.
📥 Mac-Version: Vom App Store herunterladen
📥 PC-Version: Herunterladen für Windows
📱 iOS-Version: Vom App Store herunterladen
📱 Android-Version: Von Google Play herunterladen
3. Starten Sie Nero 1001 TVs auf Mac/PC und klicken Sie "Dateien mit dem Telefon teilen".
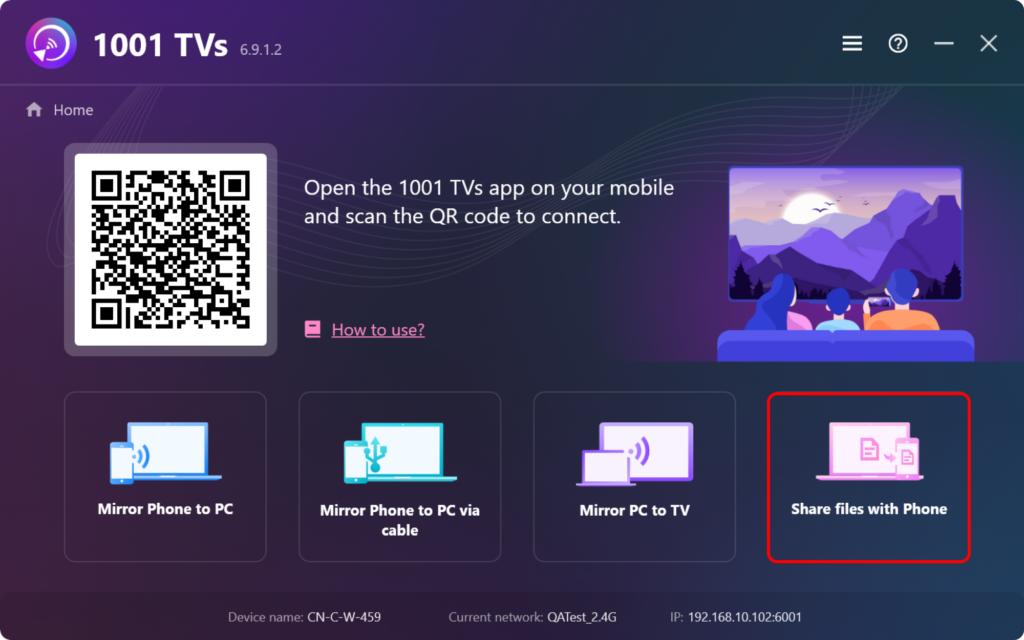
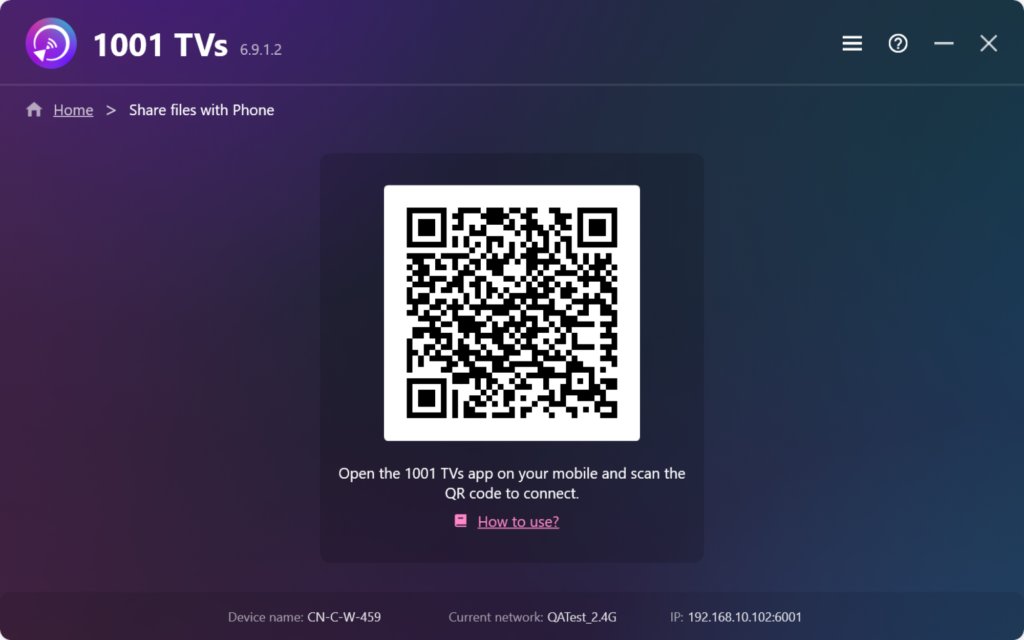
4. Start Nero 1001 TVs auf Ihr Telefon und tippen "Dateien freigeben".
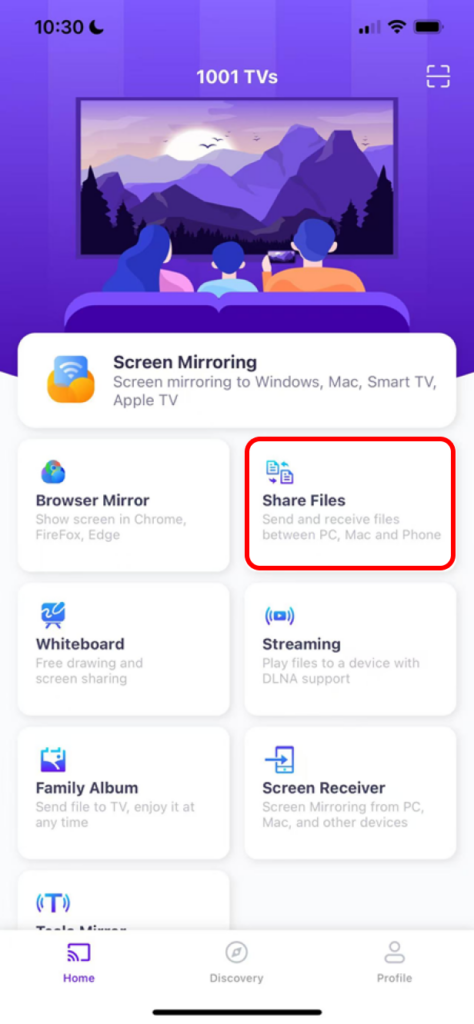
5. Geräte in der Nähe suchen
- Wenn die das zuletzt angeschlossene Gerät ist verfügbarkann die Dateiübertragung sofort beginnen.
- Für gekoppelte Gerätekönnen Sie Dateien direkt übertragen.
- Für neue Gerätetippen Sie auf den Gerätenamen, um ihn zu koppeln.
- Wenn das Zielgerät offline, überprüfen Sie Ihr Netzwerk. Sie können empfangene Dateien weiterhin anzeigen.
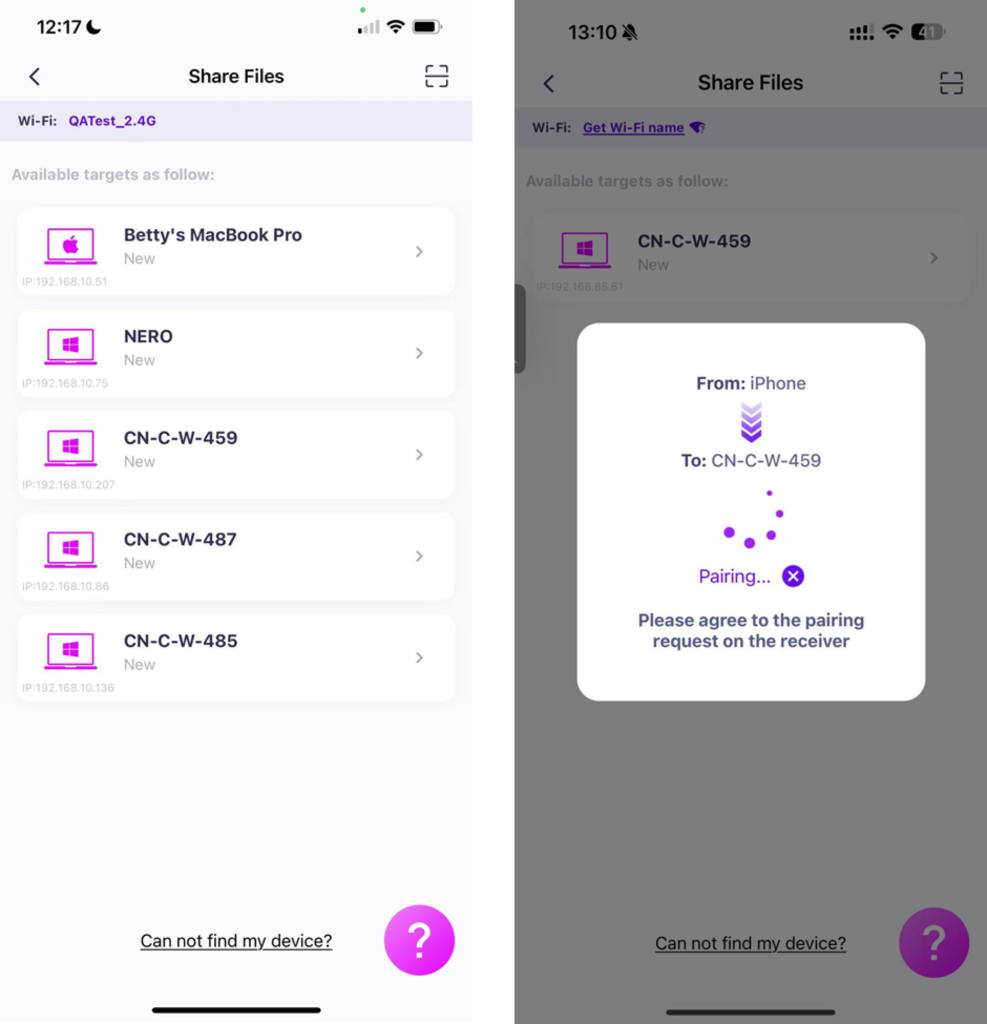
6. Sie können das Zielgerät nicht finden? Versuchen Sie die Kopplung durch Scannen des Codes
Wenn Ihr Gerät nicht in der Liste angezeigt wird, können Sie Scannen Sie den QR-Code auf Ihrem Mac/PC-Bildschirm angezeigt, um ein schnelles Pairing zu ermöglichen.
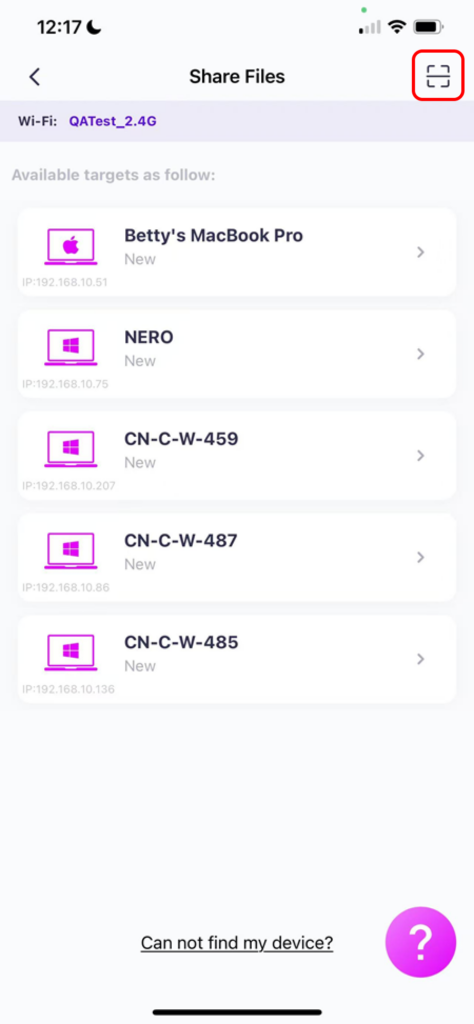
7. Koppeln Sie Ihr Telefon mit Mac/PC
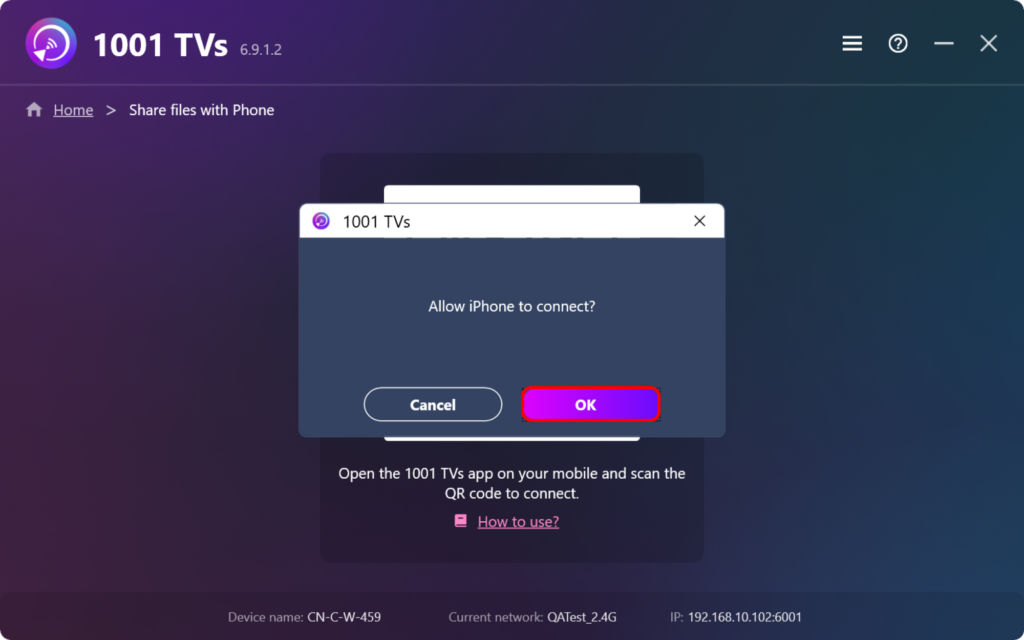
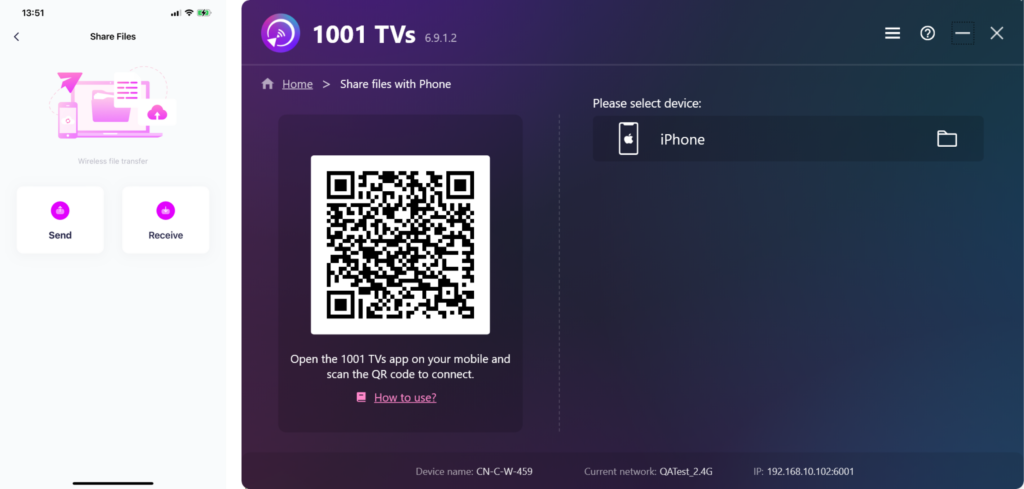
8. Dateien vom Mac/PC an das Telefon senden
- Auf Ihrem Mac/PCwählen Sie die gekoppeltes Gerät und klicken Sie "Senden".
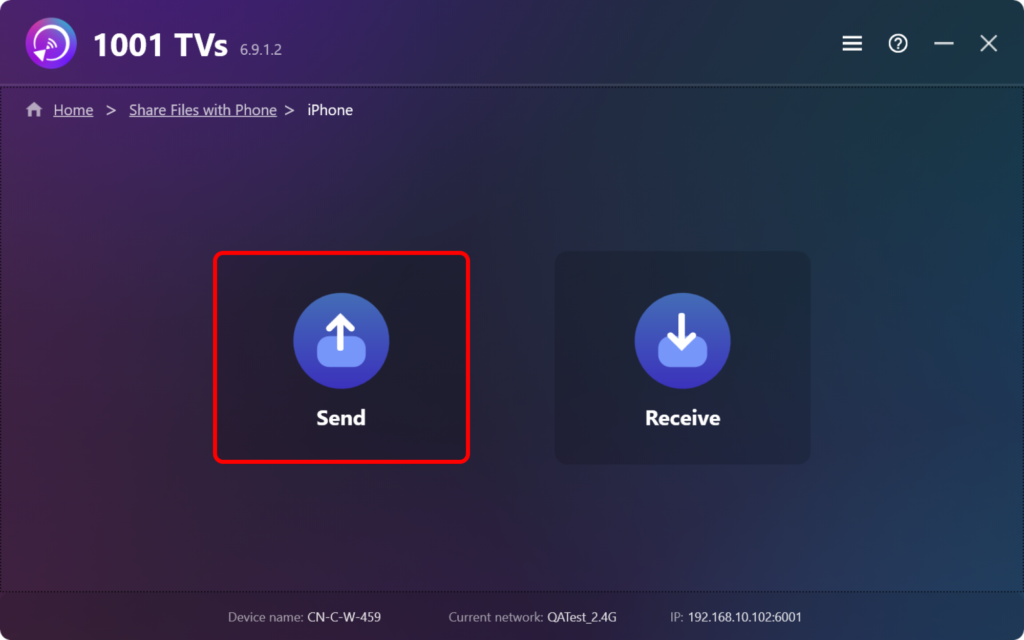
- Ziehen Sie die Dateien per Drag & Drop in den Übertragungsbereich.
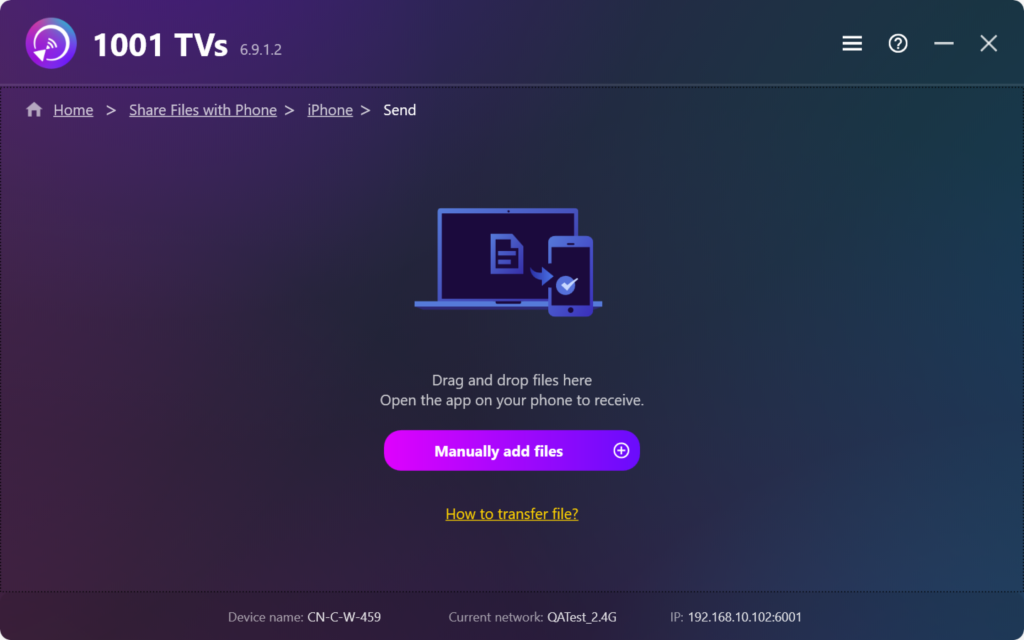
9. Empfangen von Dateien auf Ihrem Telefon
Auf Ihrem Telefon, tippen "Empfangen"Die Dateien werden in der App angezeigt und sind leicht zugänglich.
Mit Nero 1001 TVskönnen Sie genießen kabellose Hochgeschwindigkeits-Dateiübertragung zwischen Ihren Geräten, jederzeit und überall! 🚀
1001 TVs jetzt herunterladen
📥 Mac-Version: Vom App Store herunterladen
📥 PC-Version: Herunterladen für Windows
📱 iOS-Version: Vom App Store herunterladen
📱 Android-Version: Von Google Play herunterladen
