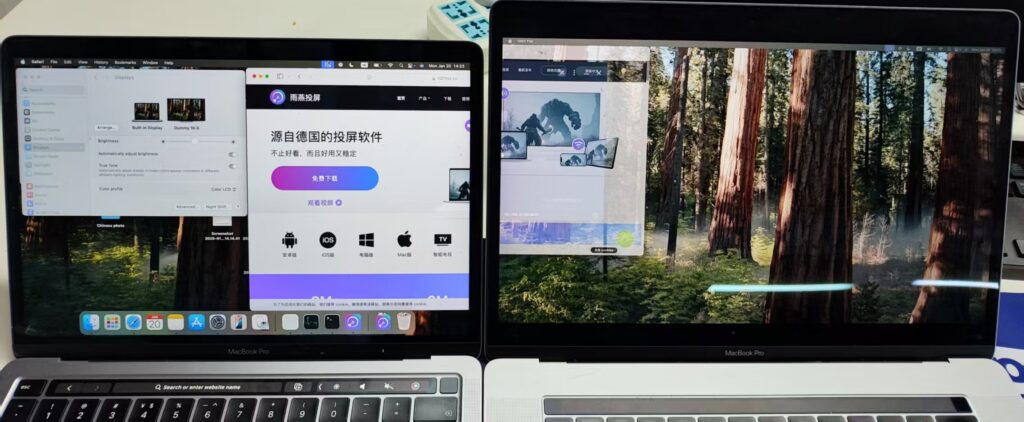Jak použít starý iMac jako rozšířený displej pro Macbook
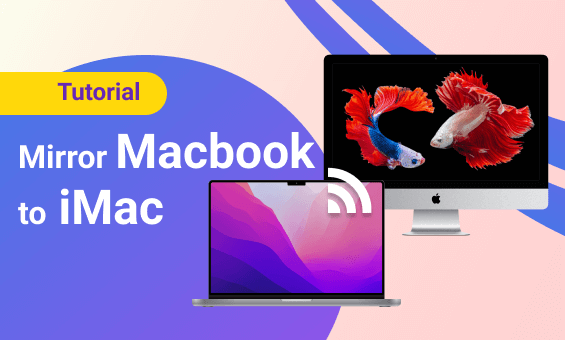
Pomocí 1001TV si můžete na Macu nastavit virtuální sekundární obrazovku a zrcadlit ji na starší Mac. Starý Mac tak můžete využít jako další monitor.
Vzhledem k zásadám společnosti Apple není tato funkce v oficiální online verzi zahrnuta. Musíte si ji stáhnout a nainstalovat ručně.
Adresa ke stažení: Klikněte zde pro stažení
Důležité poznámky:
- Nainstalujte verzi z poskytnutého odkazu do zařízení, které budete používat pro odevzdávání obrazovky.
- Přijímající zařízení může jednoduše použít standardní online verzi.
- Pokud již máte v zařízení pro odlévání nainstalovaný program SwiftCast, před instalací nové verze jej odinstalujte.
Jak dokončit instalaci a povolit zrcadlení obrazovky
1. Otevřete instalační program
Po stažení klikněte na instalační soubor a spusťte proces.
- Pokud se zobrazí následující vyskakovací okno:
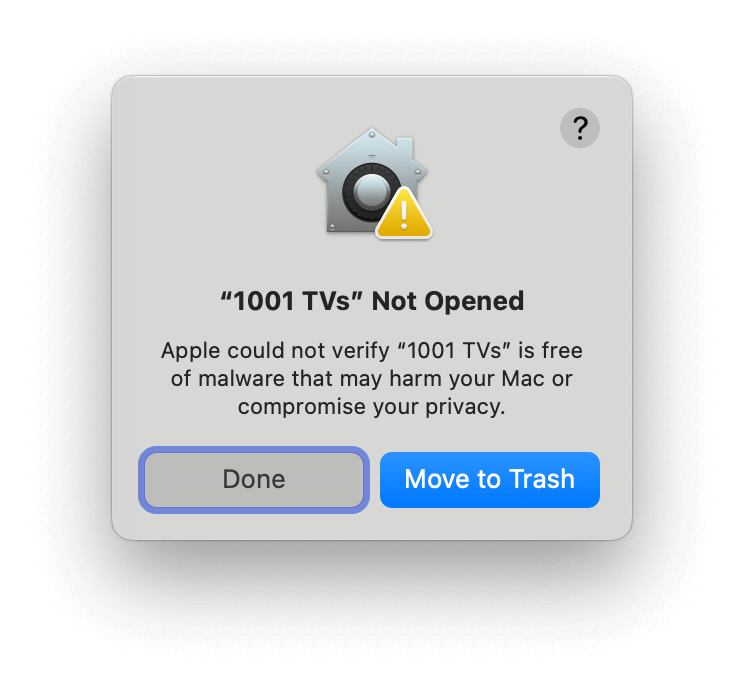
- Přejít na "Nastavení > Soukromí a zabezpečení" a vyberte možnost "Otevřít v každém případě" pro pokračování.
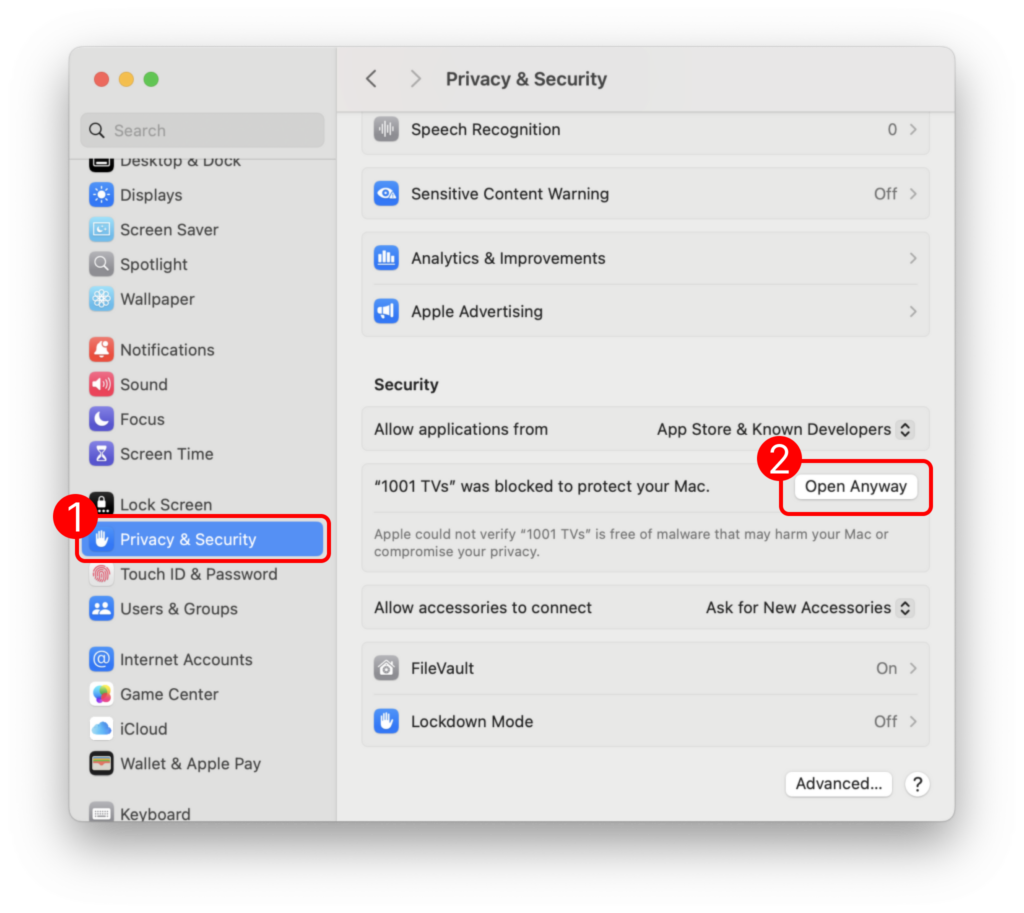
2. Udělení oprávnění
Po výzvě k zadání hesla zadejte heslo počítače Mac. přihlašovací heslo a vyberte možnost "Vždy povolit” .
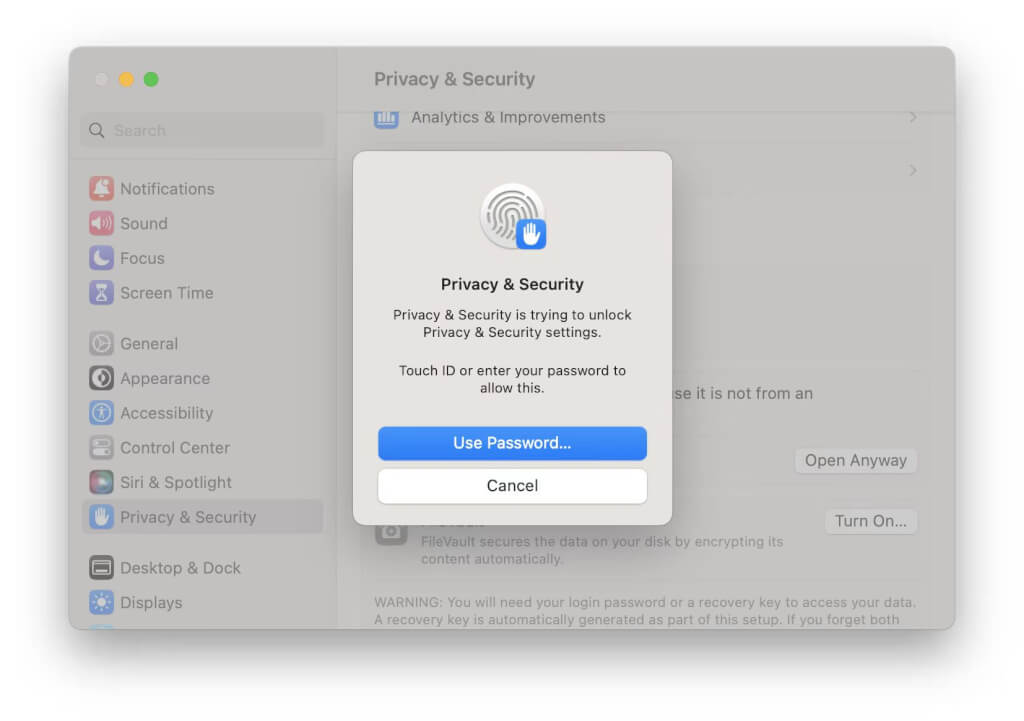
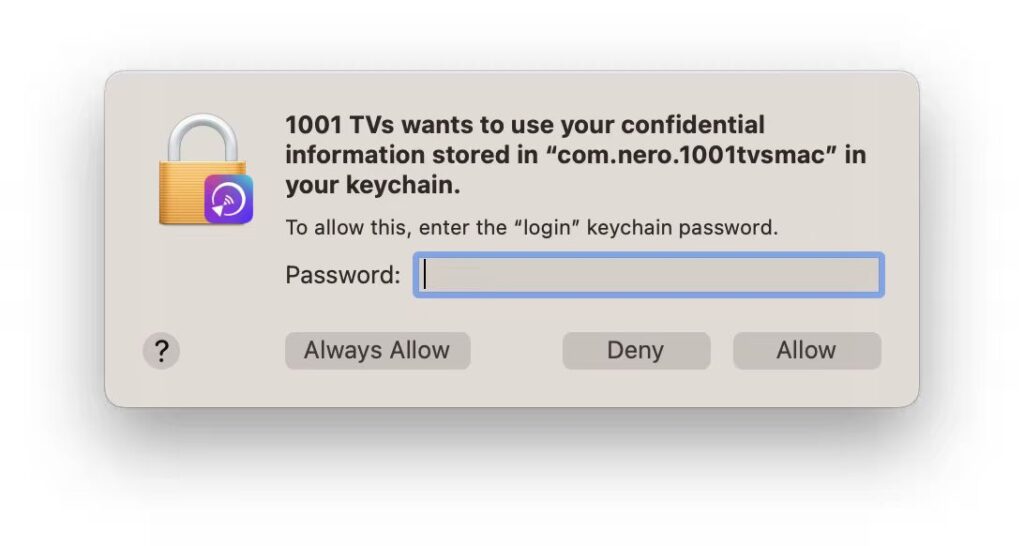
Povolení oprávnění k nahrávání obrazovky:
1) Klikněte na "Povolení přístupu" > "Otevřít Nastavení systému“.
2) Zapněte oprávnění pro 1001 TVs.
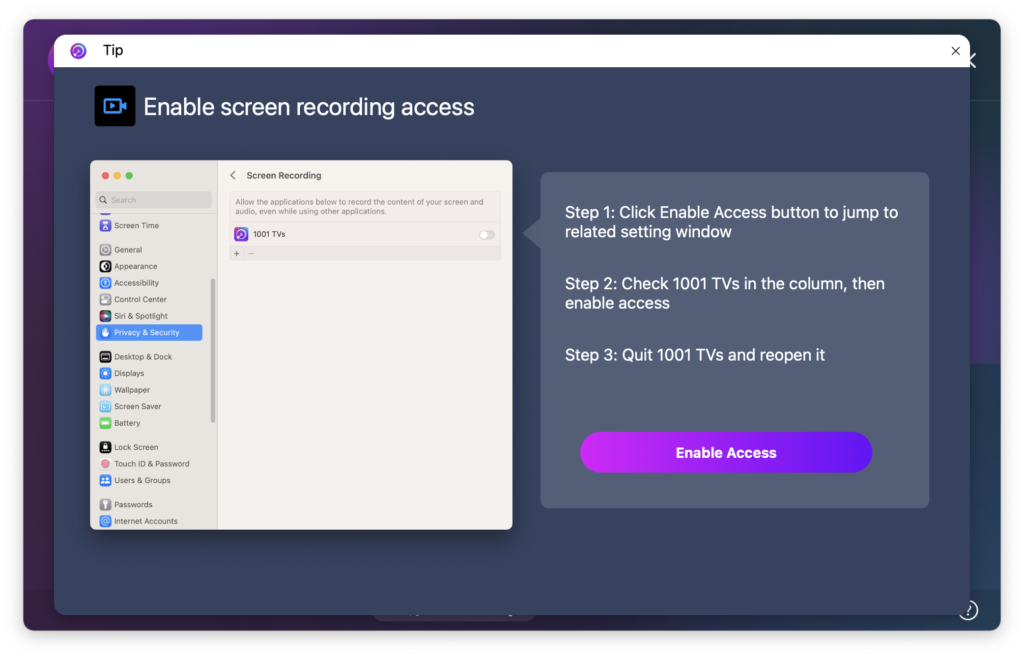
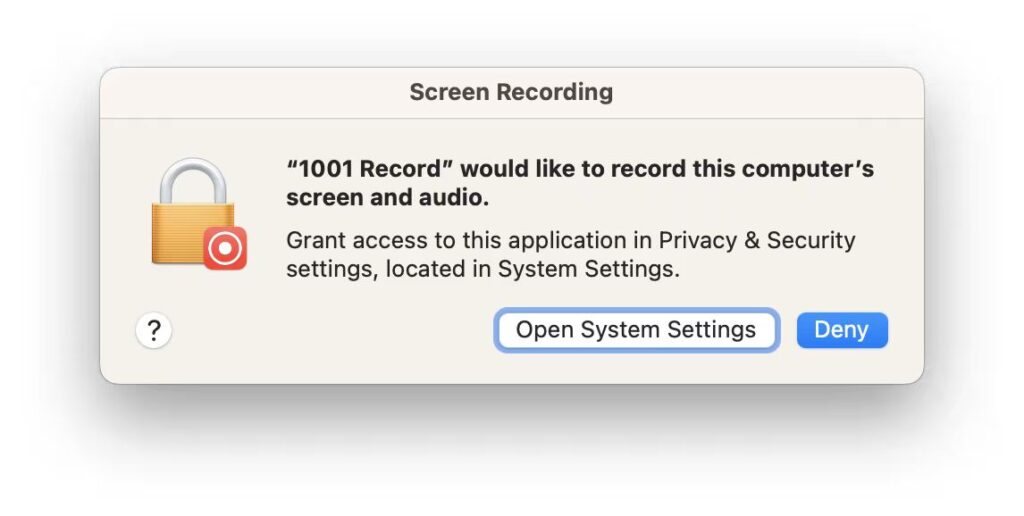
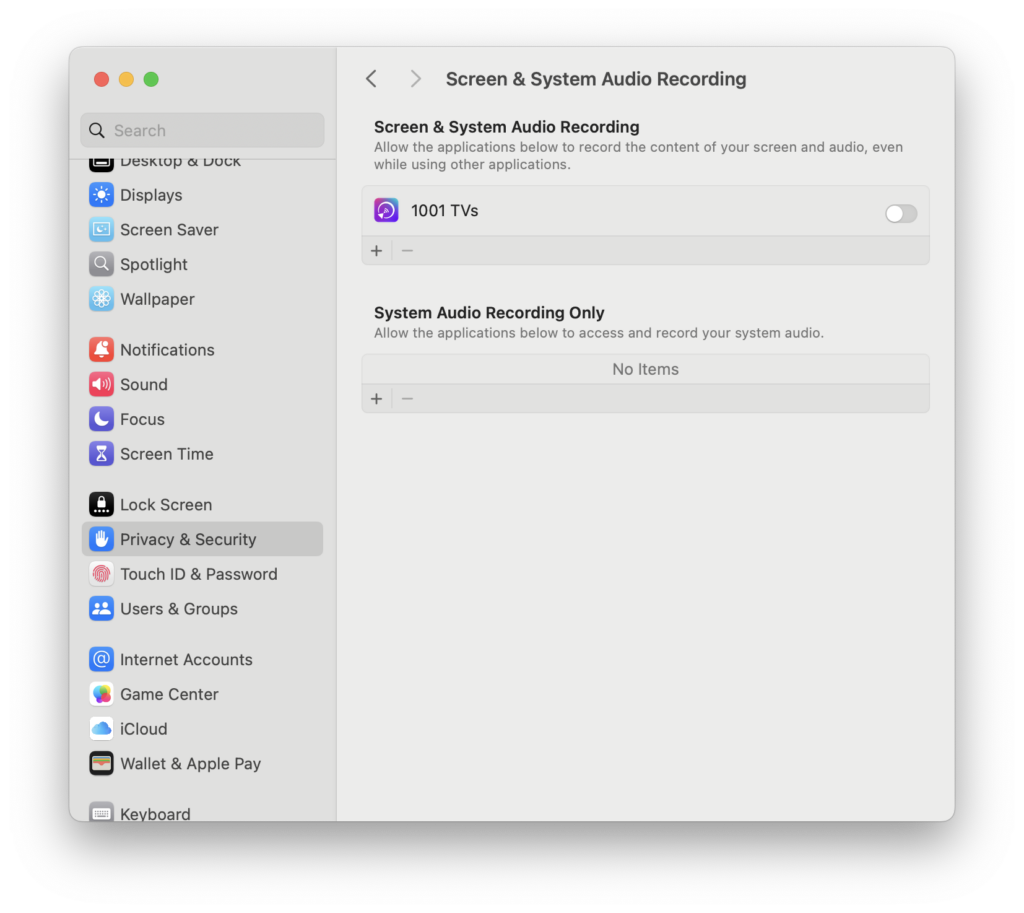
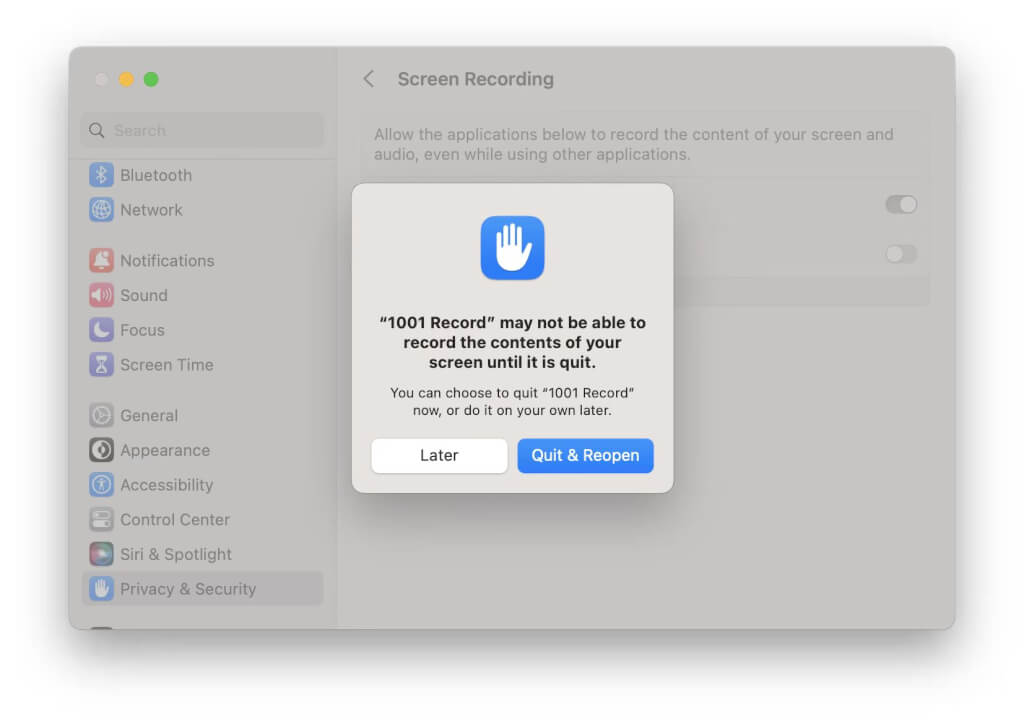
3) Restartujte 1001 TVs aplikace.
Pokud jsou oprávnění již povolena, ale vyskakovací okno "Povolit nahrávání obrazovky" se stále zobrazuje:
1) Odstraňte 1001 TVs ze seznamu oprávnění kliknutím na minus (-) tlačítko.
2) Restartujte aplikaci a znovu povolte oprávnění.
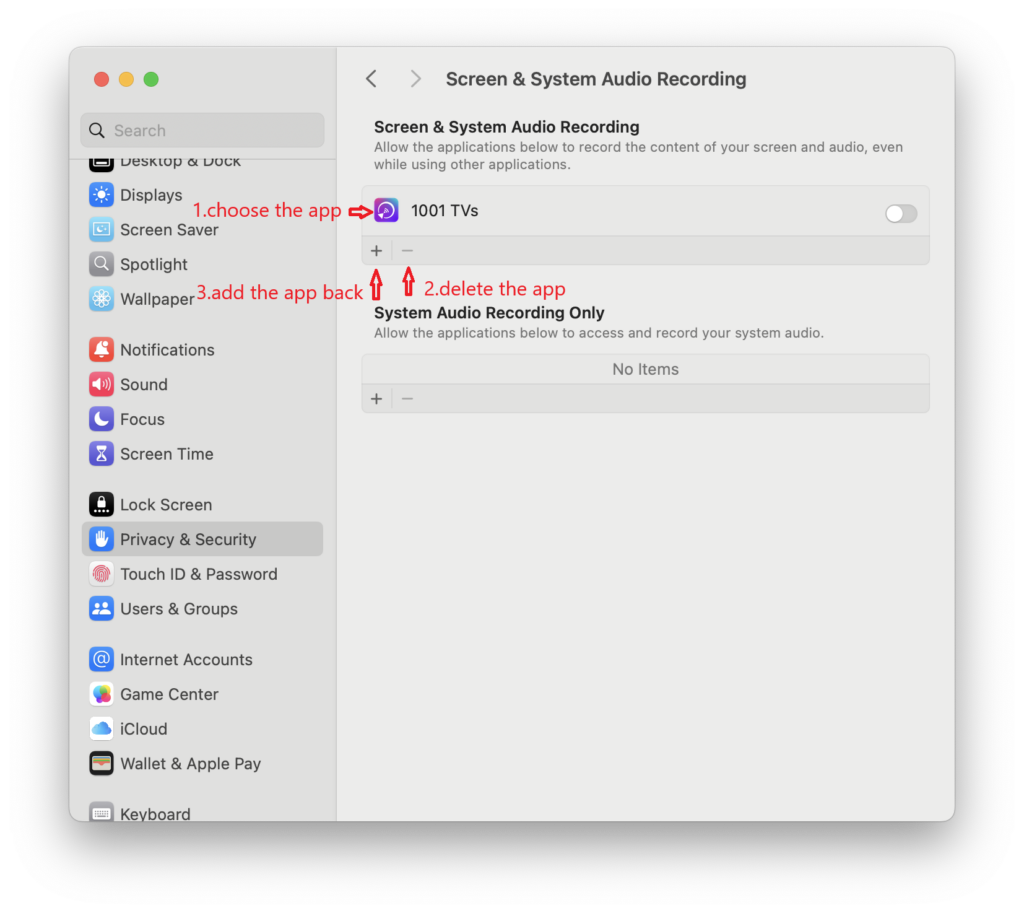
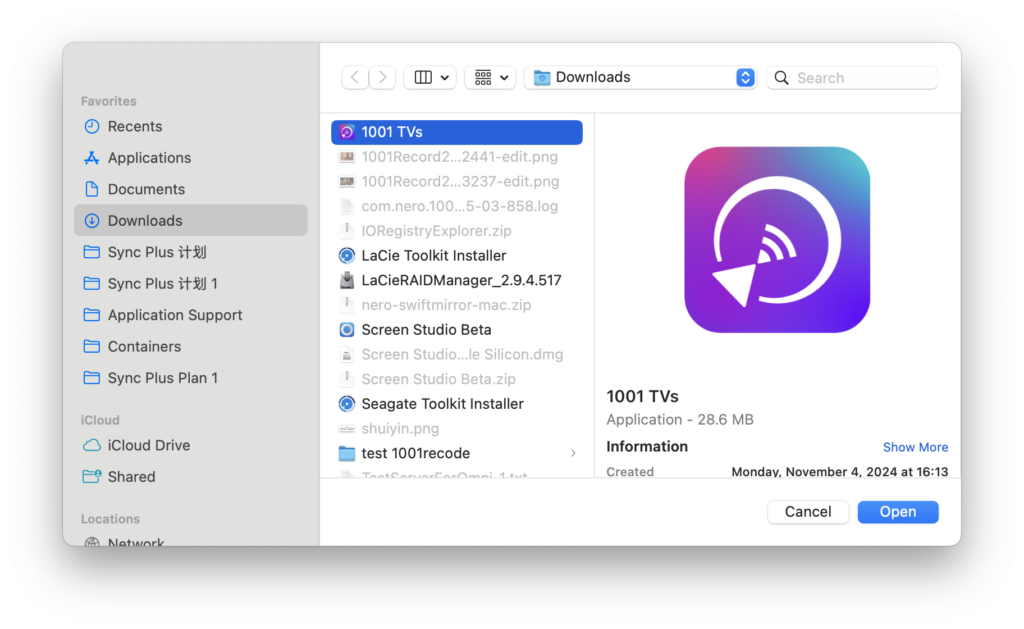
Pokud není k dispozici tlačítko minus (-):
1) Zavřít 1001 TVs.
2) Otevřít Terminál přes Launchpad.
3) Zadejte následující příkaz: tccutil reset All com.nero.1001tvsmac
4) Stiskněte tlačítko Vstupte na spustit a poté restartovat 1001 TVs a znovu nastavte oprávnění.
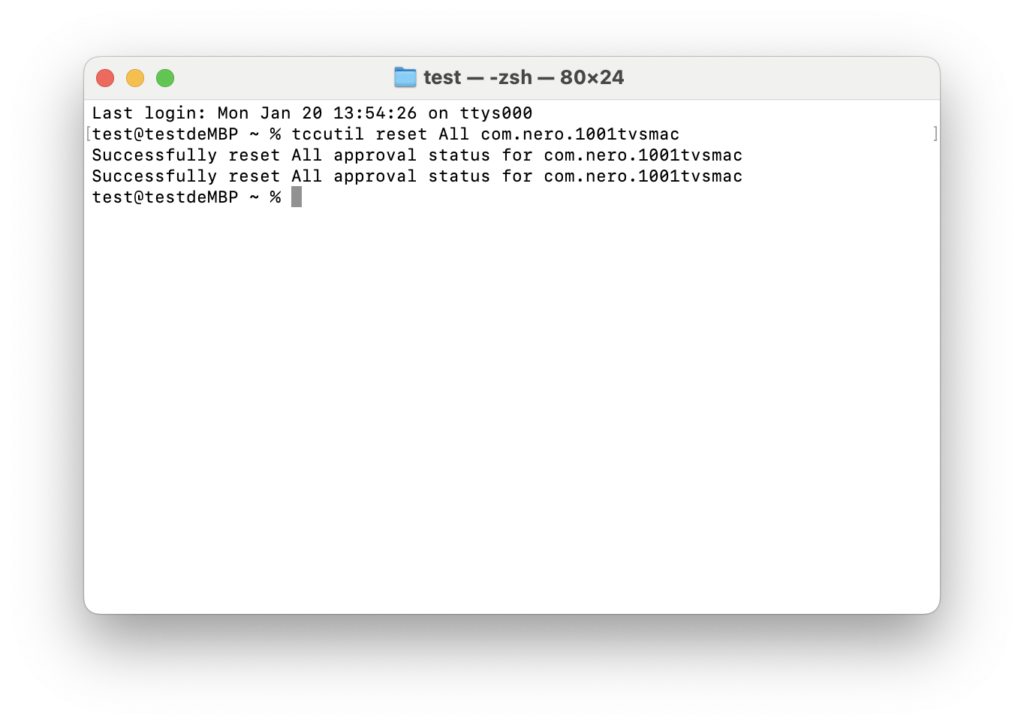
3. Připojení a rozšíření displeje
Otevřete program 1001 TVs v obou počítačích.
Na odlévacím zařízení:
1) Vyberte Zrcadlení počítače > Rozšířit zobrazení.
2) Vyberte přijímající počítač Mac.
V přijímacím zařízení klikněte na tlačítko Povolit potvrdit.
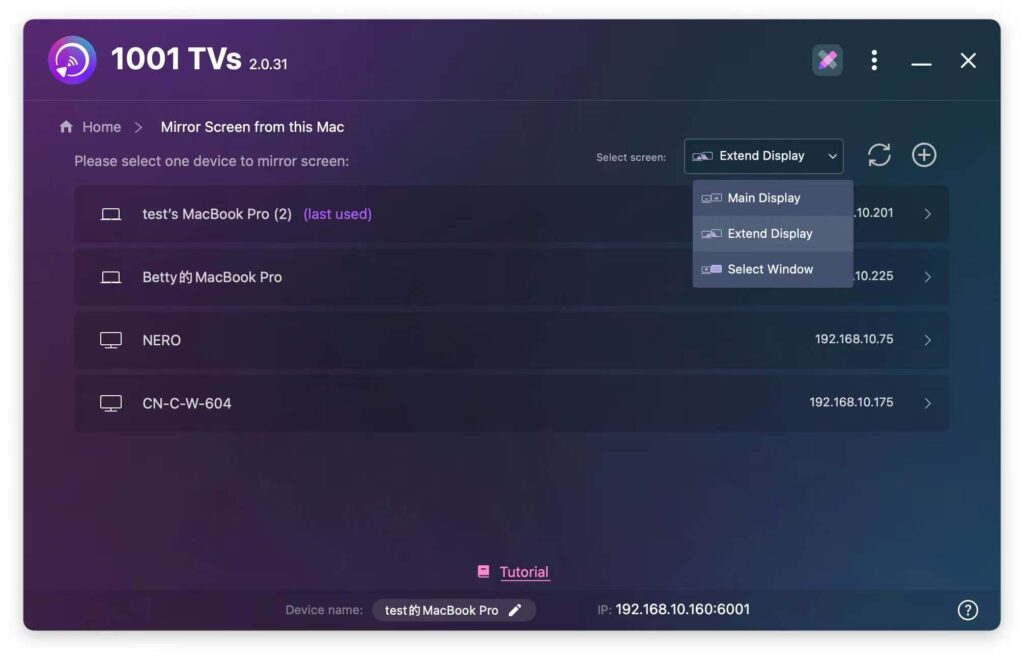
Úspěch! Vaše obrazovka byla rozšířena. 🎉