如何将 iPhone 镜像到 Mac:有线和无线简便方法
屏幕镜像是一种便捷的工具,可将内容从 iPhone 分享到 Mac,无论你是要在更大的屏幕上展示创意、分享照片还是播放视频。
这方面的一个杰出应用程序是 1001 TVs这是一款多功能镜像 app。在本指南中,我们将比较将 iPhone 镜像到 Mac 的各种有线或无线方法,并对每种方法的实用性、简便性和功能进行评分。
将 iPhone 镜像到 Mac - 使用连接线
1.QuickTime Player ⭐ 3.5/5
QuickTime 播放器 提供了一个内置解决方案,可使用 Lightning 线缆将 iPhone 屏幕镜像到 Mac。
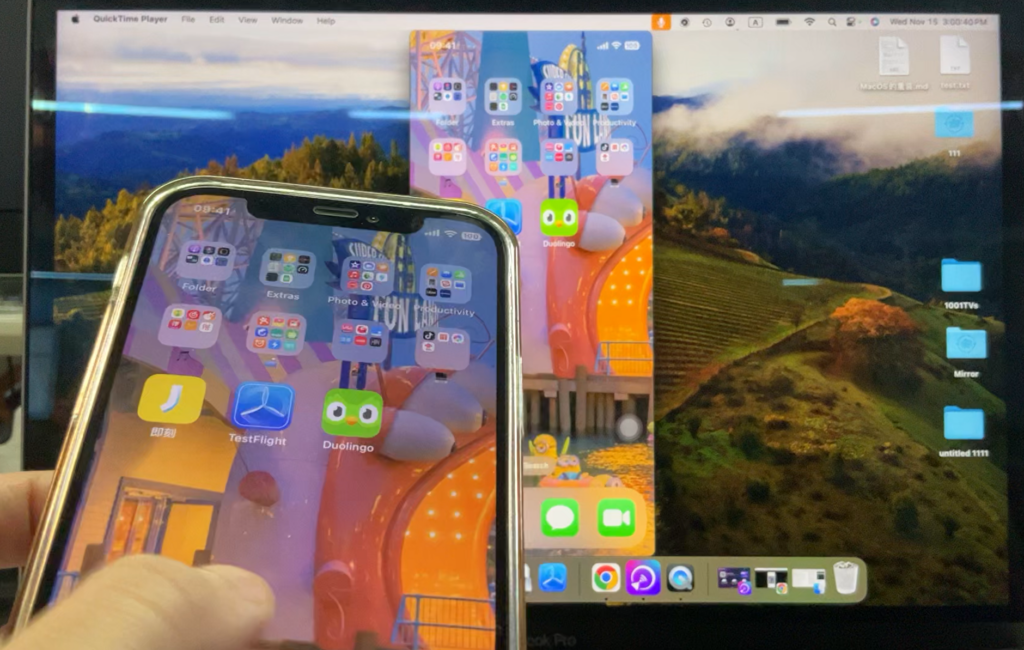
步骤:
- 通过 Lightning 连接线将 iPhone 与 Mac 相连。
- 打开 Mac 上的 QuickTime Player。
- 导航至
文件 > 新影片录制. - 点击录制按钮旁边的下拉菜单,选择 iPhone 作为输入源。
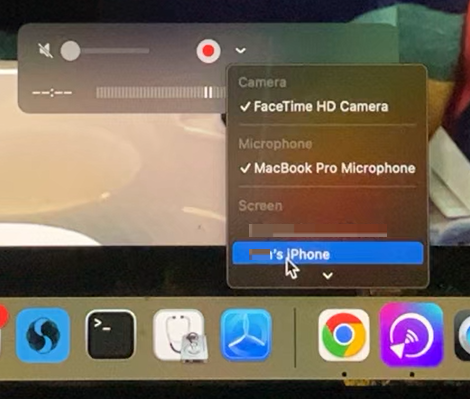
优点
- 原生 macOS 应用程序
👎缺点
- 复杂设置
- 潜在的连接问题
2. iOS 18 镜像 ⭐ 4/5
苹果最新 iOS 18 介绍 iPhone 镜像无缝集成 macOS 红杉 当通过线缆连接时。这项新功能增强了跨平台互动,通过将 iPhone 的显示屏镜像到 Mac 上,你可以直接从 Mac 控制 iPhone。

步骤:
- 从 Mac 的 Dock 中打开 iPhone 镜像 app。
- 点击 继续 当信息屏幕出现时。
- 如果您有多部 iPhone,请选择您的 iPhone。
- 使用密码解锁 iPhone。
- 点击 开始.
- 使用 Mac 上的 Touch ID 进行身份验证或输入密码。
优点
- 计数器控制:你可以通过 Mac 控制 iPhone。
- 本地计划
- 轻松设置
👎缺点
- 系统要求:仅适用于 iOS 18.0 和 macOS Sequoia 及更高版本。
- 屏幕关闭限制:当 iPhone 屏幕关闭时停止镜像。
- 仅限窗口视图:不支持全屏或旋转视图。
3.1001 TVs USB 镜像 ⭐ 4.5/5
与其他方案相比 1001 TVs 该应用程序为 iPhone 用户提供无缝 USB 镜像,无需高级操作系统或复杂设置。

步骤:
- 安装 1001 TVs 并启动它。
- 选择 USB 镜像图标 如下图所示。
- 使用 Lightning 连接线将 iPhone 与 Mac 连接。
- 按提示信任 iPhone 上的设备。
- 如果连接没有立即启动,请拔下并重新连接电缆。
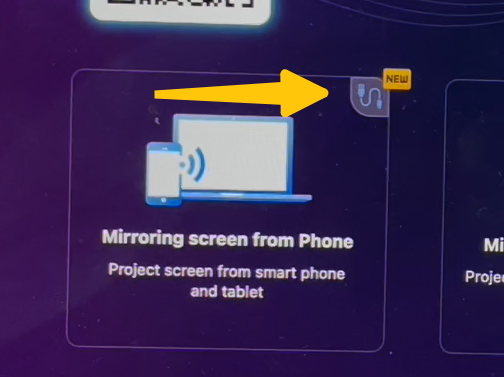
优点
- 灵活的视图:支持全屏、窗口和旋转显示。
- 易用性
👎缺点
- 应用程序要求:需要下载并安装 1001 TVs 应用程序
将 iPhone 无线镜像到 Mac
1.AirPlay ⭐ 4/5
苹果公司的 AirPlay 可让 iPhone 通过同一 WiFi 网络无线镜像到 Mac。
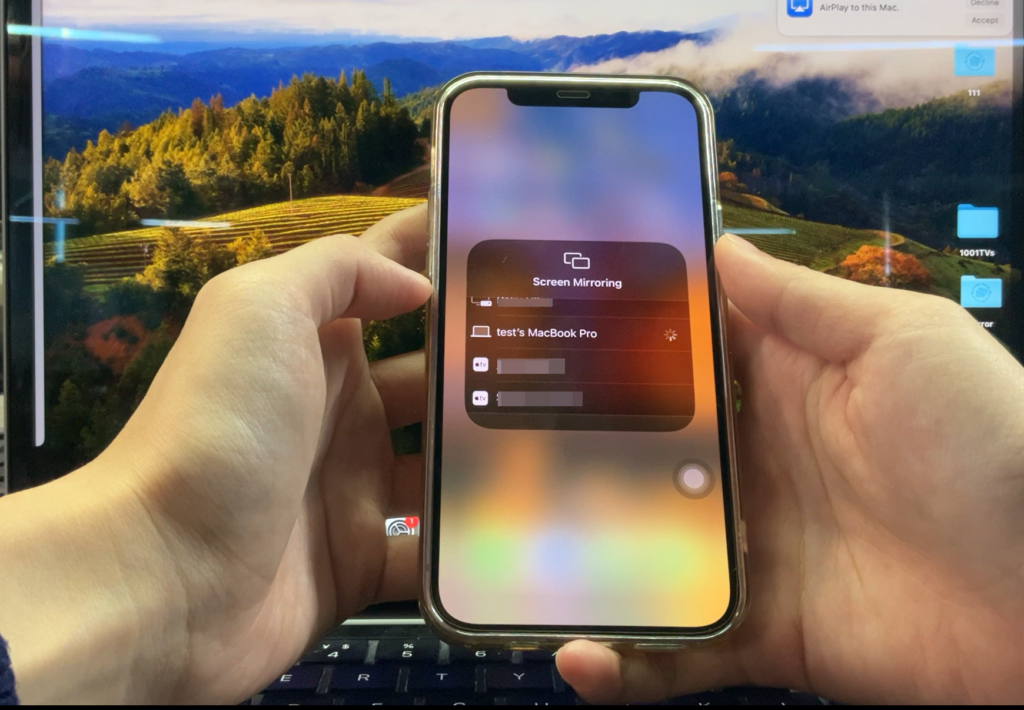
步骤:
- 将 iPhone 和 Mac 连接到同一个 WiFi 网络。
- 在 iPhone 上打开控制中心,轻点屏幕镜像图标。
- 从可用设备列表中选择 Mac。
优点
- 无需安装:利用内置 AirPlay 功能。
- 简约:只需最低限度的配置。
👎缺点
- 有限的显示选项:仅支持全屏镜像。
- 偶尔滞后:性能可能因 WiFi 的稳定性而异。
2.1001 TVs 无线镜像 ⭐ 5/5
1001 TVs 是另一个不错的选择,它提供无线镜像选项,并增加了跨设备的兼容性。
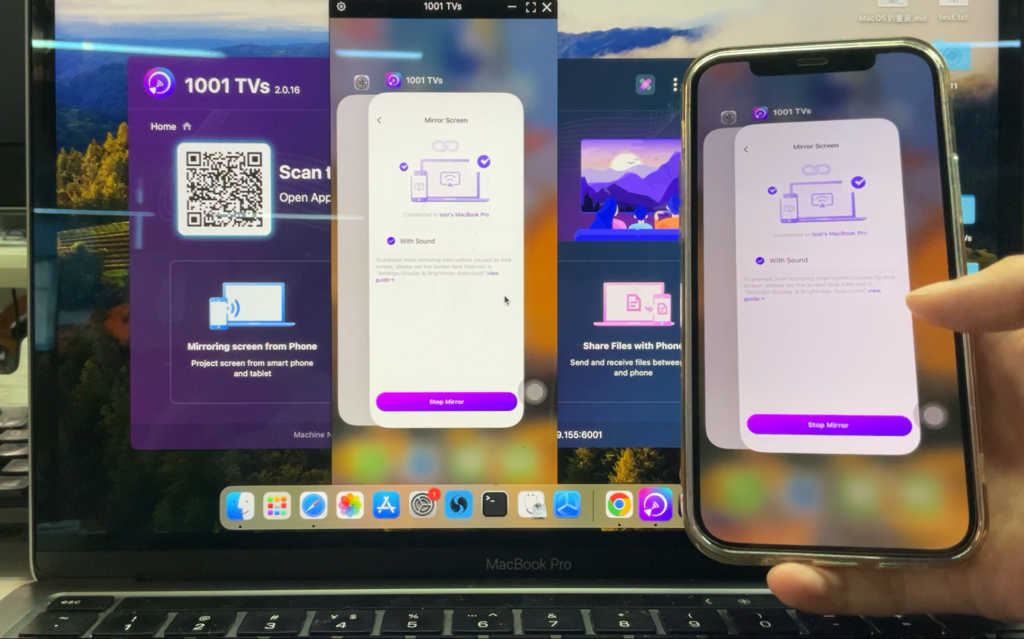
步骤:
- 安装并打开 1001 TVs 在你的 iPhone 和 Mac 上。
- 确保两台设备都连接到同一个 WiFi 网络。
- 在 iPhone 上,使用应用程序内的扫描仪扫描屏幕上显示的 QR 码。 1001 TVs Mac 上的应用程序。
优点
- 多功能性:支持多种设备类型,包括安卓和 Windows。
- 稳定性:提供可靠的连接,将延迟降至最低。
- 增强功能:允许全屏和窗口显示。
👎缺点
- 应用程序要求:需要安装 1001 TVs 在这两个设备上。
结论
有了各种可用工具,将 iPhone 镜像到 Mac 变得前所未有的简单。完全原生的体验 iOS 18 镜像 和 AirPlay 尽管有一些局限性,但都是很好的选择。
增加灵活性、可靠性和高级显示选项、 1001 TVs 是有线和无线镜像的顶级解决方案。它的 USB 镜像功能集简便性和强大功能于一身,而无线选项则以其多功能性和易用性而大放异彩。
建议:
- 综合最佳👑:1001 TVs 无线镜像 (⭐ 5/5)
- 最佳本地选择📱: iOS 18 镜像 (⭐ 4/5)
- 最适合满足基本需求💡: AirPlay (⭐ 4/5)
