How to Stream Media Files from Phone to TV
With 1001 TVs, you can easily stream photos, videos, and music from your phone to a smart TV using DLNA streaming. Follow these simple steps to get started:
1. Connect to the Same Wi-Fi Network
Make sure your phone and TV are connected to the same Wi-Fi network.
💡 Tip: A 5G Wi-Fi connection is recommended for the best performance.
If Wi-Fi isn’t available, you can also use a personal hotspot.
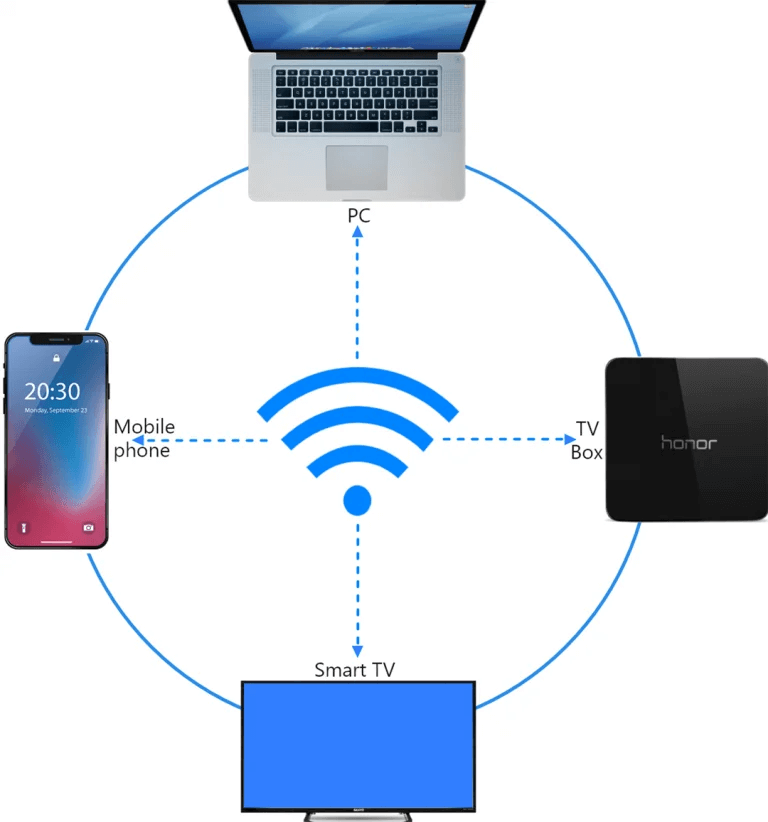
2. Find and Connect Your TV
1)Install and open the 1001 TVs app.
📥 TV Version: Download from Google Play Store
📱 iOS Version: Download from App Store
📱 Android Version: Download from Google Play
2) Tap “Streaming” and tap the refresh icon to search for available devices.
Most smart TVs and TV boxes support DLNA, so they should appear automatically once connected to the same network.
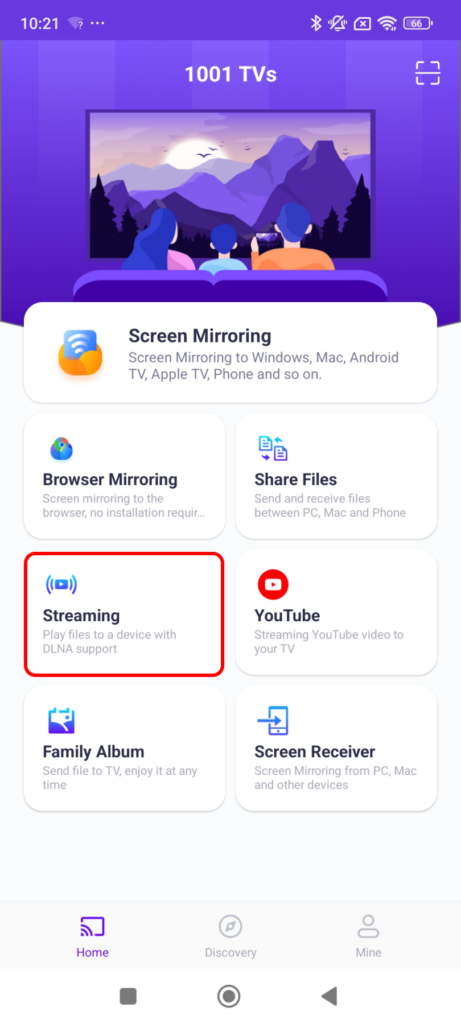
3)Select your TV from the list.
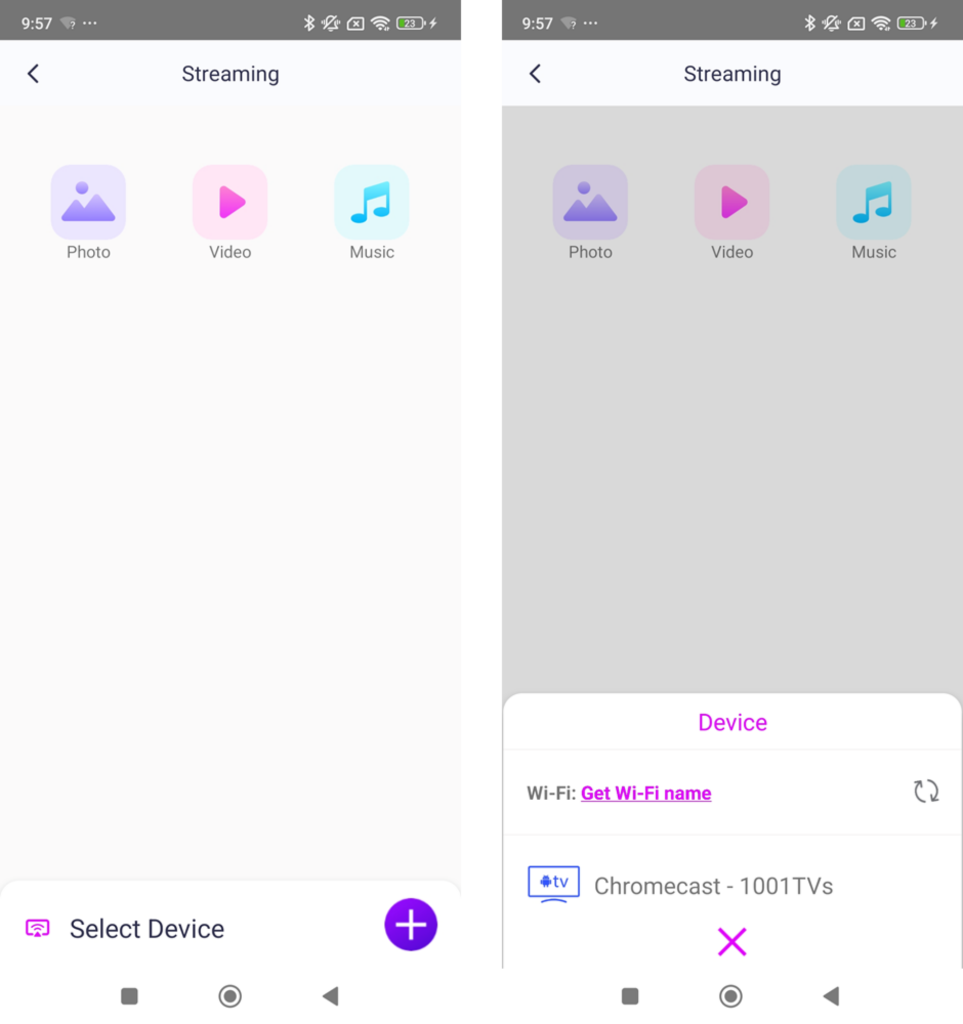
4)Choose what you want to stream:
· Photos: Tap play to start a slideshow. You can adjust the slideshow speed in settings.
· Videos: Select one or multiple videos to play in sequence with sound.
· Music: Play your favorite songs directly on your TV.

3. Stream Media to Windows Media Player on Your PC
Want to stream to your Windows PC instead? You can use Windows Media Player as your streaming target:
1)Open Windows Media Player on your PC.
2)Click “Stream” and enable “Allow remote control of my Player”.
· If this is your first time using it, you may need to turn on media streaming.
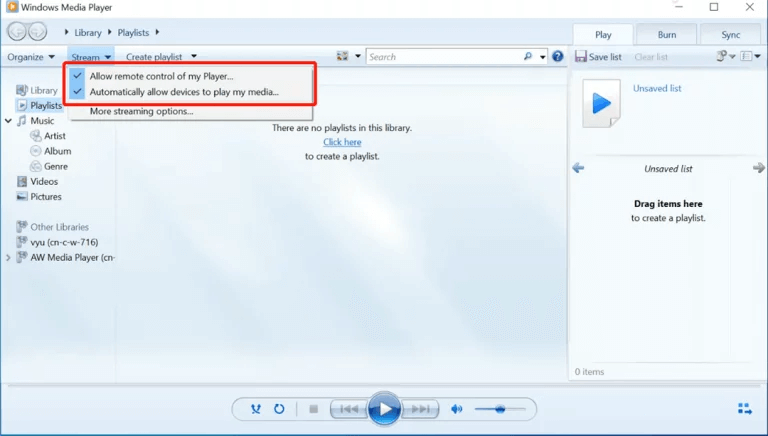
3)In 1001 TVs, refresh the device list and select your PC.
4)Start streaming your media files to your computer!
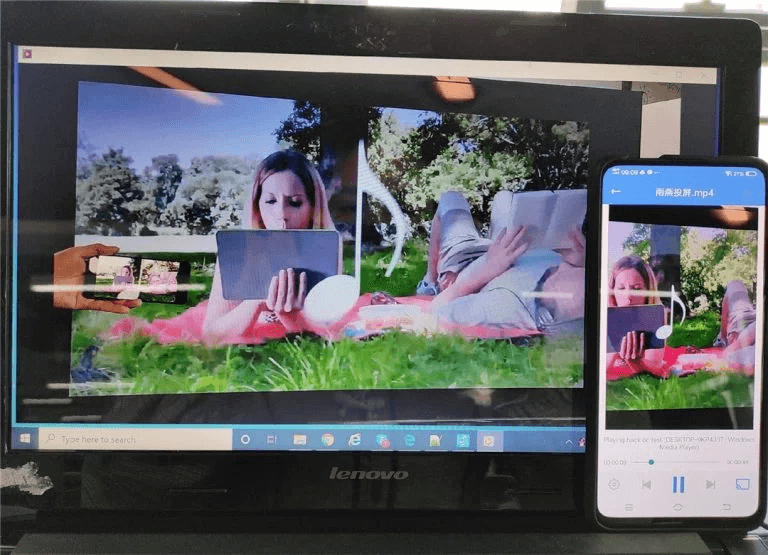
Now you’re all set to enjoy your media on a bigger screen with 1001 TVs! 🎬📺🎵
Download 1001 TVs Now
📥 TV Version: Download from Google Play Store
📥 PC Version: Download for Windows
📱 iOS Version: Download from App Store
📱 Android Version: Download from Google Play
Try it now and enjoy seamless media streaming! 🚀
