[Android] How to Mirror Android phone Screen to PC

1.Connect Same Wi-Fi
Make sure both your phone and PC are connected to the same Wi-Fi network. (A 5G band Wi-Fi connection is recommended for the best performance.)
2.Install and Open 1001 TVs
Ensure to install 1001 TVs on both your phone and PC.
📥 PC Version: Download for Windows
📱 Android Version: Download from Google Play
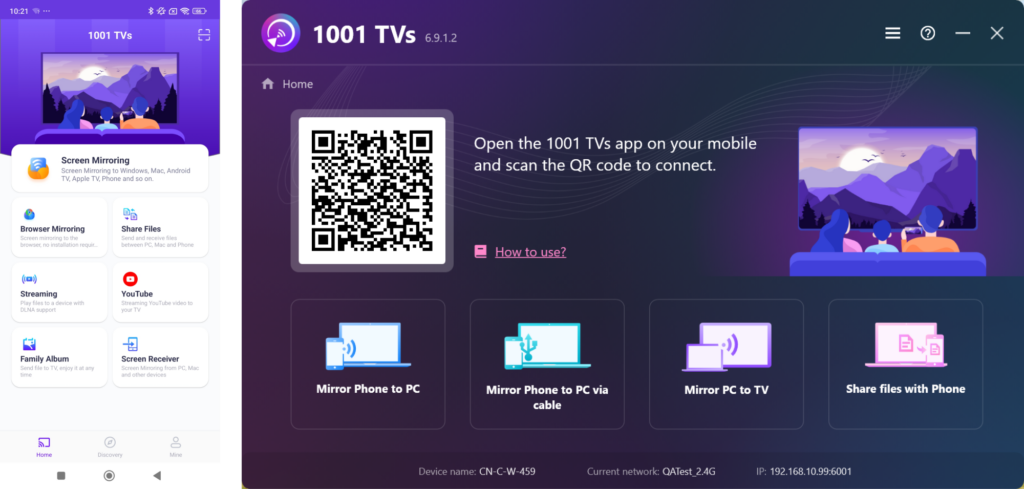
3.Start Screen Mirroring
There are three ways to begin:
1) Scan QR code
You can scan the QR code to start mirroring.
(Note: You’ll need to grant camera permission the first time you scan.)
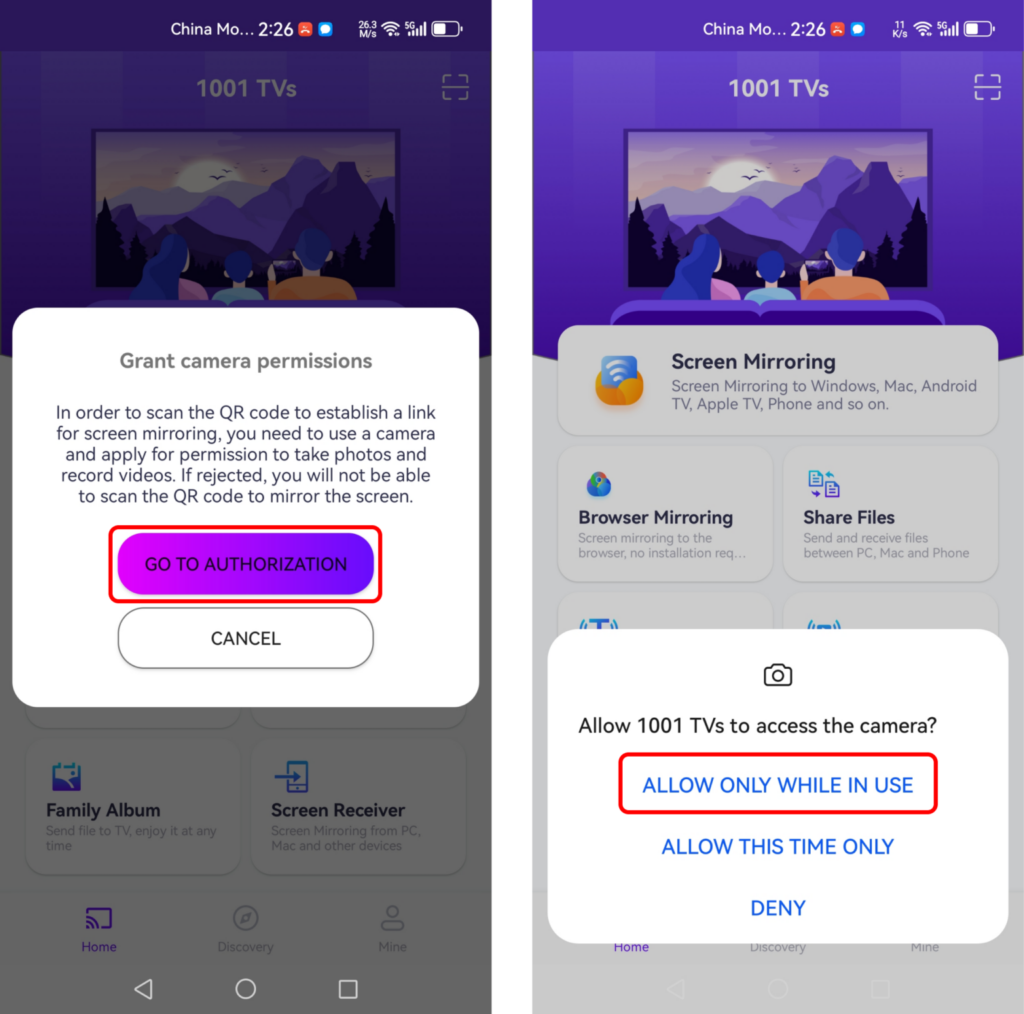
Once the scanning is successful, you can start screen mirroring.
2) Select Nearby Devices
1001 TVs will automatically detect devices such as smart TVs, TV boxes, and PCs connected to the same Wi-Fi network.
Simply choose the device you want to cast to.
Note: Ensure the device is running the app, and refresh the list if needed.
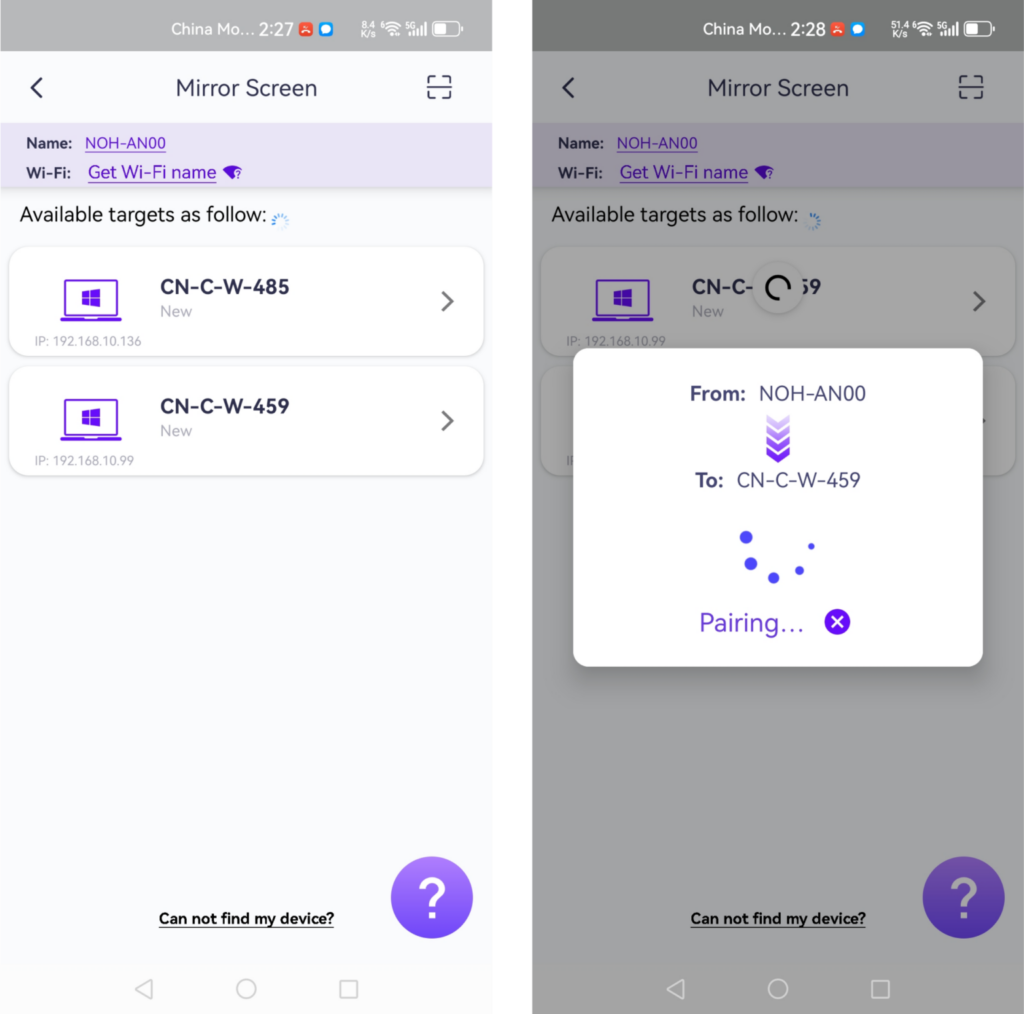
Before mirroring, make sure to grant notification permission so you can see the status in the notification bar.
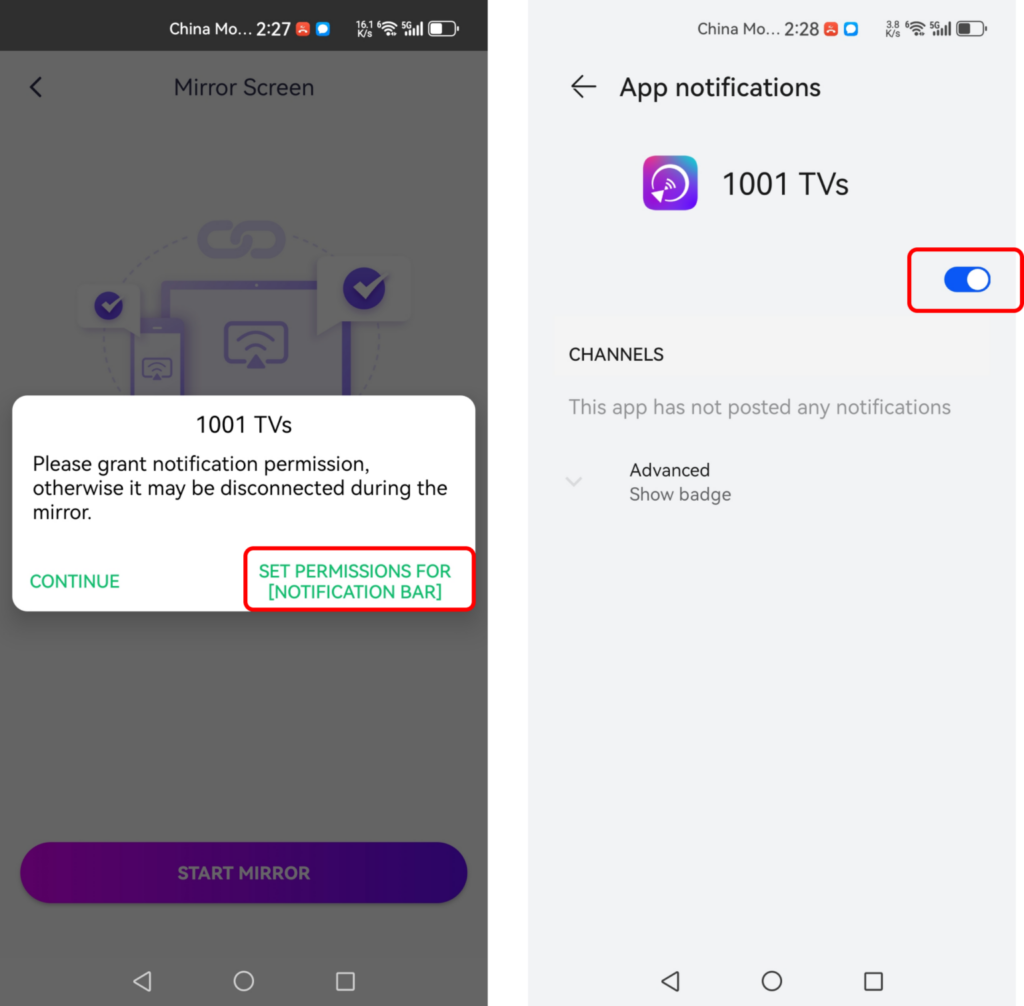
This function is great for presentations, casting your phone screen to a large meeting display, live streaming while gaming, or reading eBooks on a bigger screen.
3) Mirror Screen to Web Browser
Tap “Browser Mirroring” on the home page.
Enter the displayed URL into your web browser to begin screen mirroring! (Chrome is recommended)
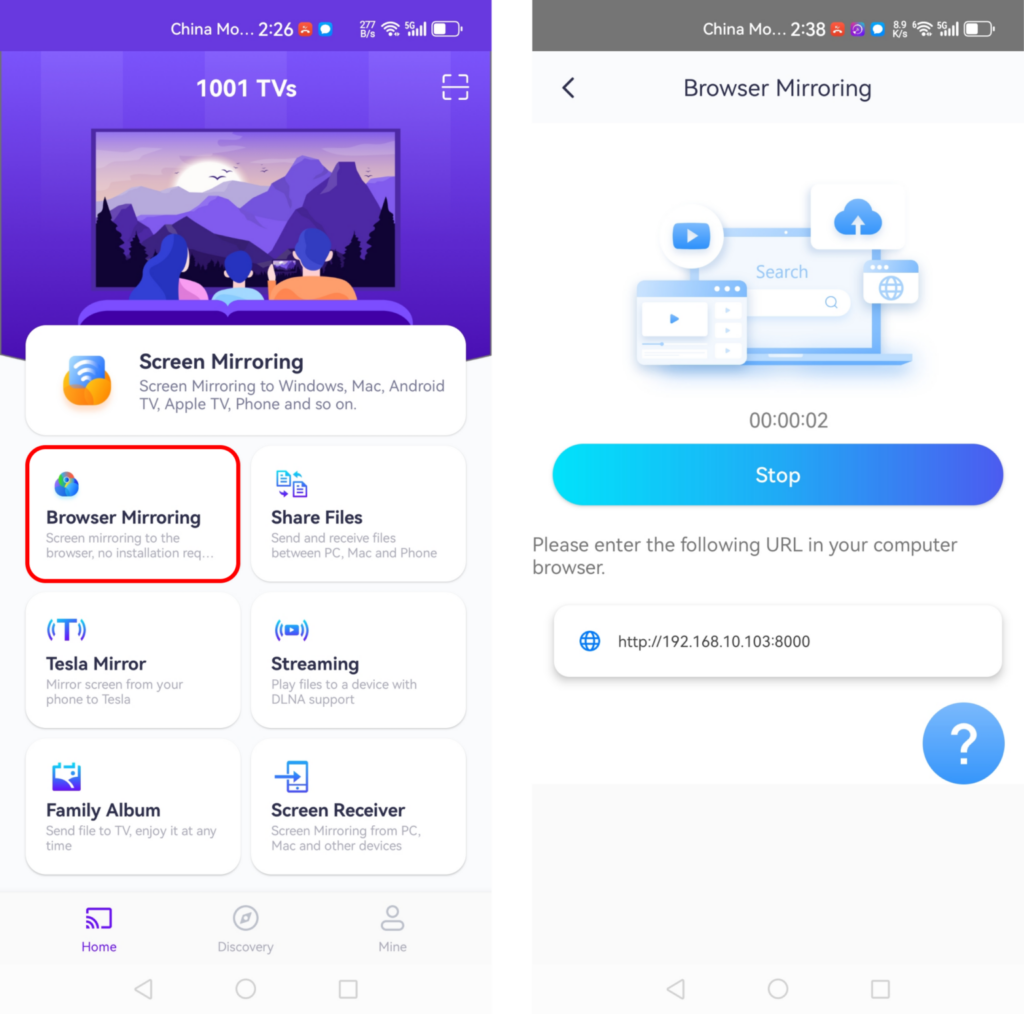
4.Settings
Adjust Settings:
If you experience delays or low resolution during mirroring, try adjusting the settings for a better experience.
· Smooth Mode: This is automatically selected by default.
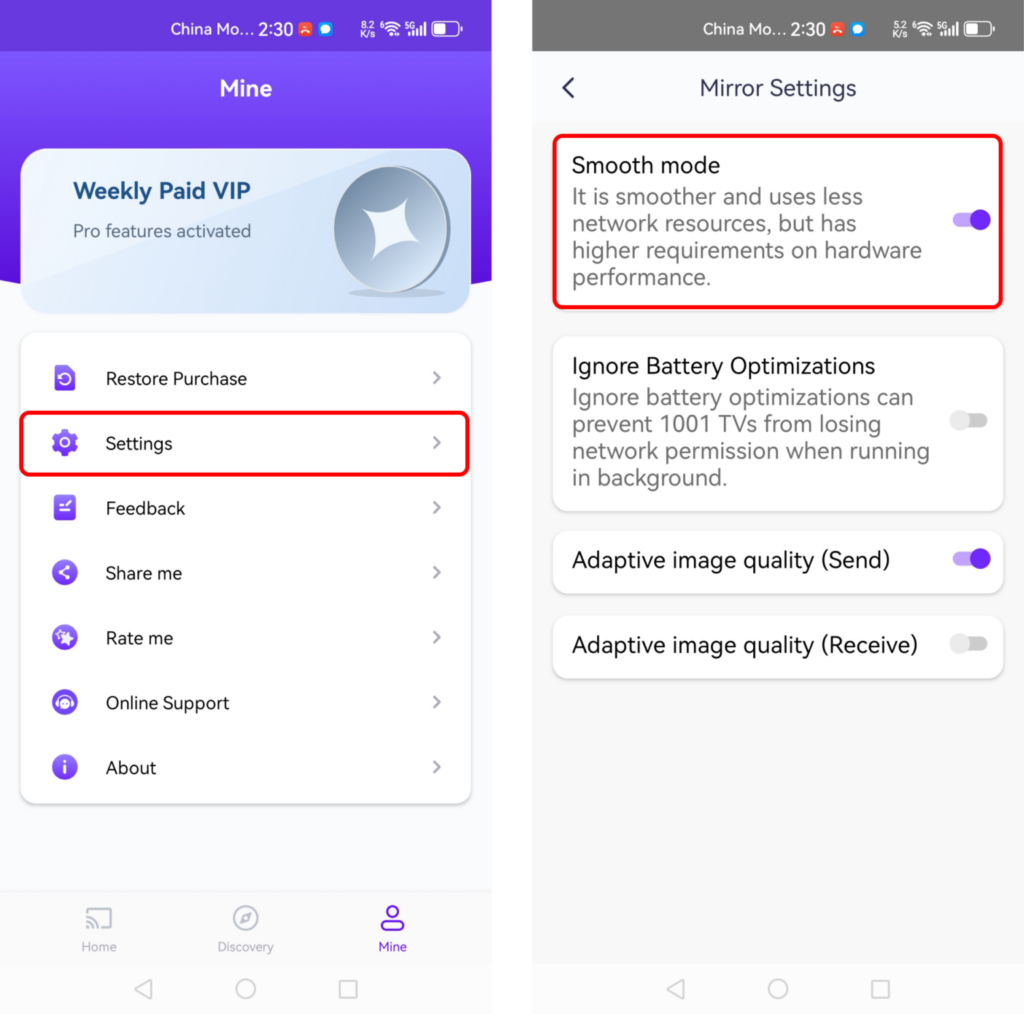
· Disable Battery Optimization: Enabling this option helps prevent screen mirroring from being interrupted by battery-saving features.
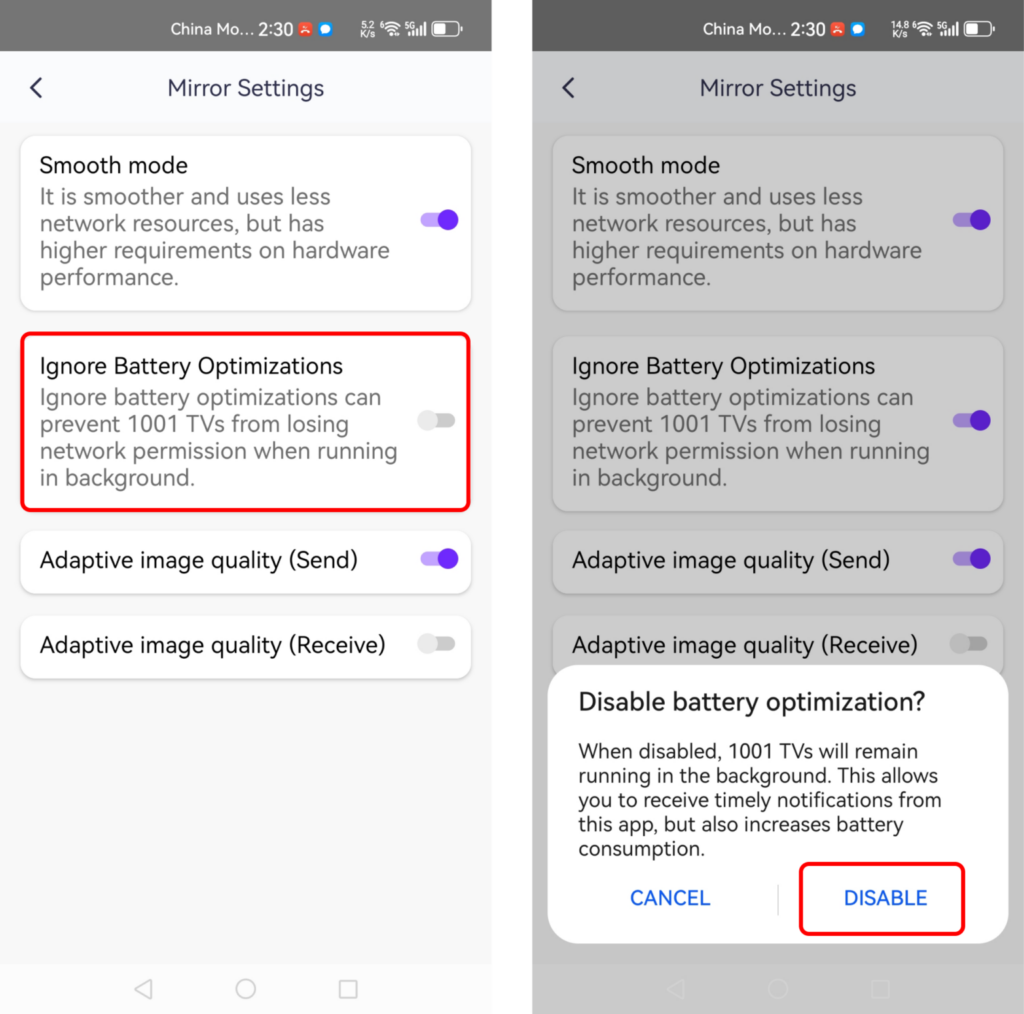
5. Note:
When mirroring the screen, the target device may not have sound. It’s advised to connect the phone to a Bluetooth speaker or Bluetooth headset for audio.
The mobile version is compatible with Android 6.0 or above.
For optimal performance, attempt to connect to Wi-Fi in the 5G band. This ensures a more stable screen and reduced delay.
Download 1001 TVs Now
📥 PC Version: Download for Windows
📱 Android Version: Download from Google Play
