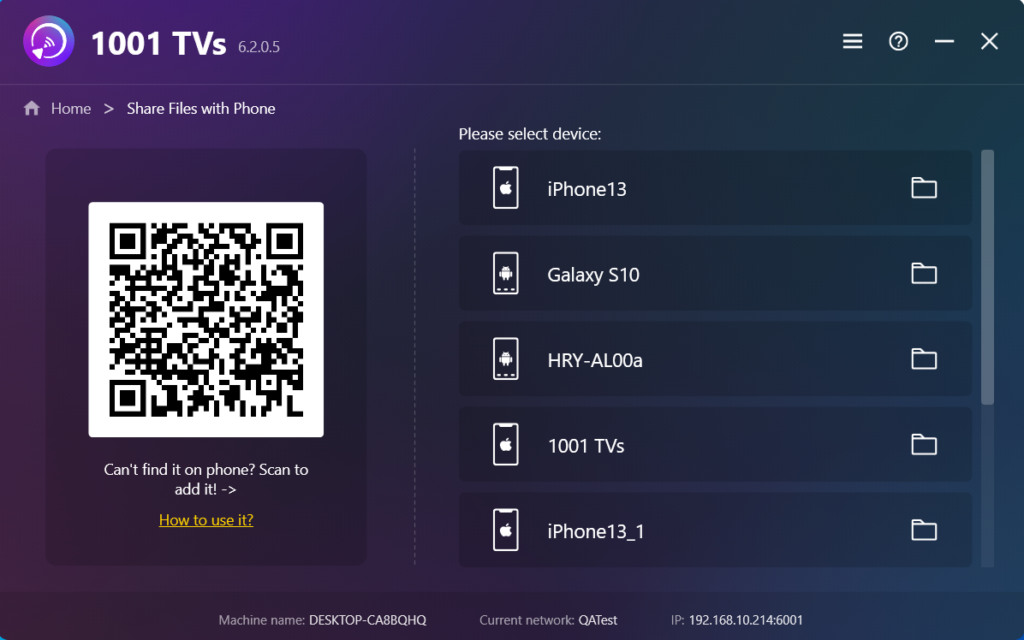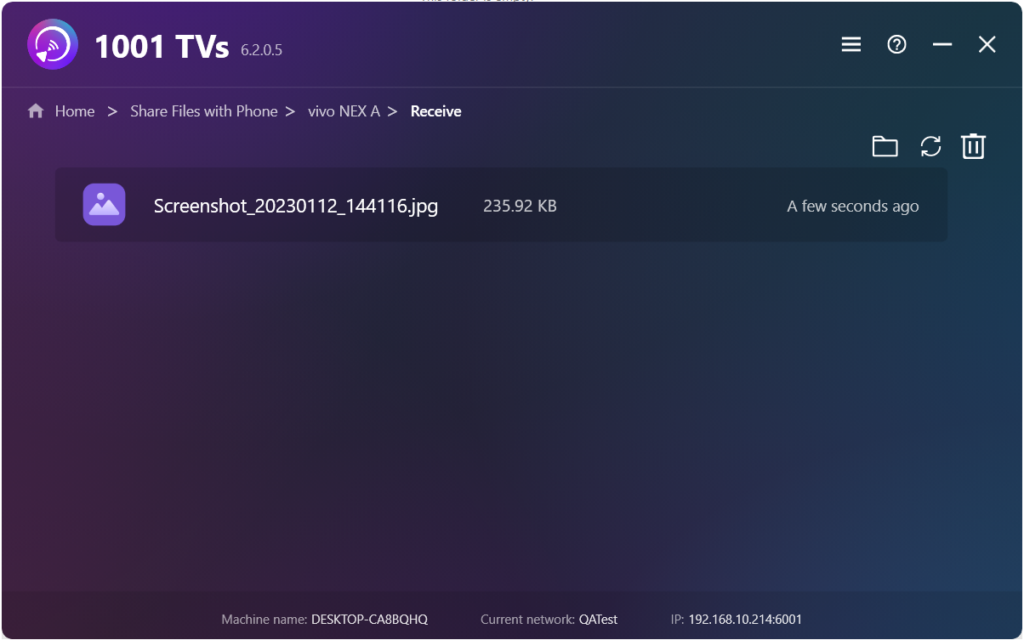[Android] How to Send Files From Android Phone to PC/Mac
1. Network Connection:
Ensure that the device is connected to the same Wi-Fi network as your mobile phone. (A 5G band Wi-Fi connection is recommended for best performance.)
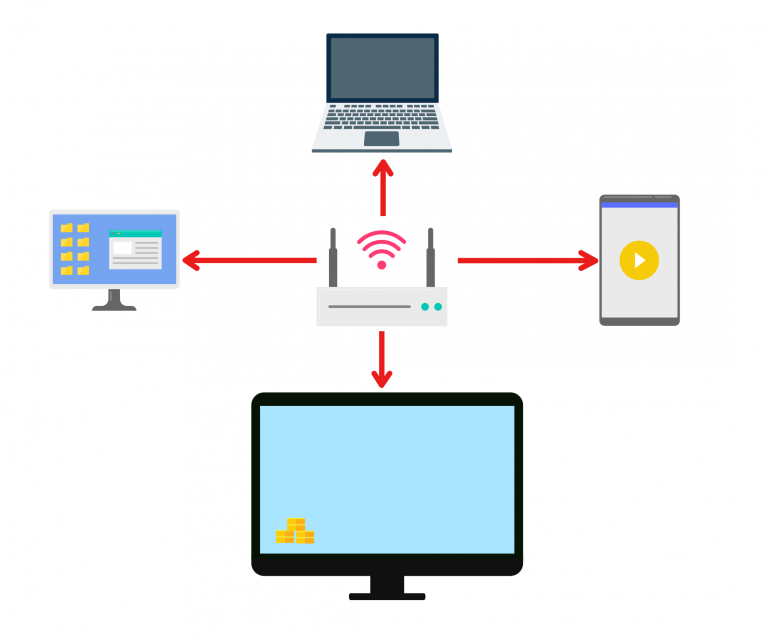
2. Install 1001 TVs on Phone and Mac/PC
You can download app from App Store or Google Play
1001 TVs Android App on App Stores
1001 TVs Mac App on App Stores
1001 TVs PC App on App Stores
3. Launch the iOS/Android App and select the File Transfer feature
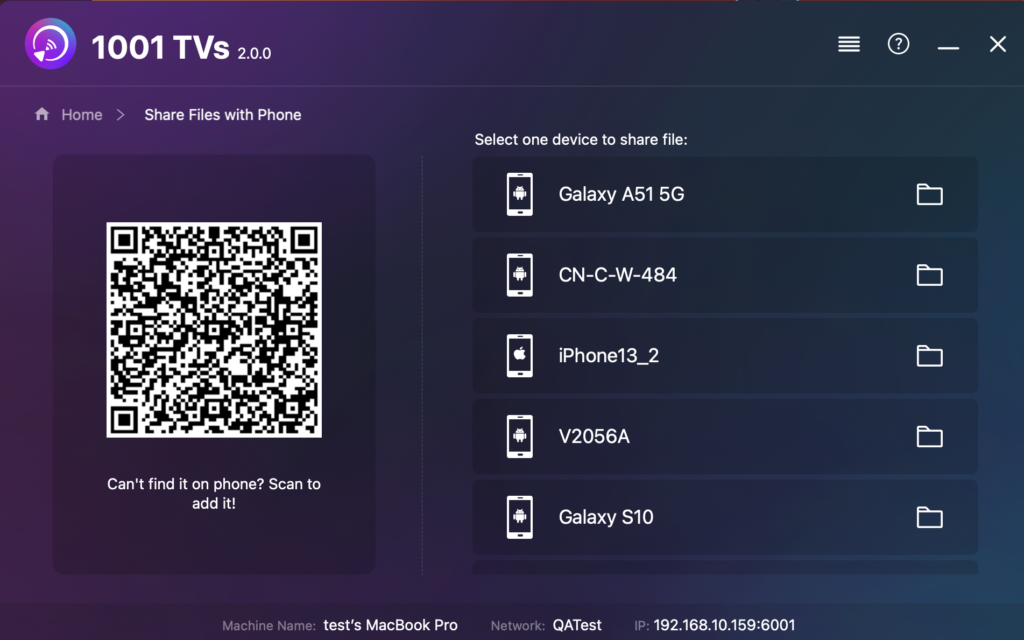
4. Launch the iOS/ Android App and select the File Transfer feature
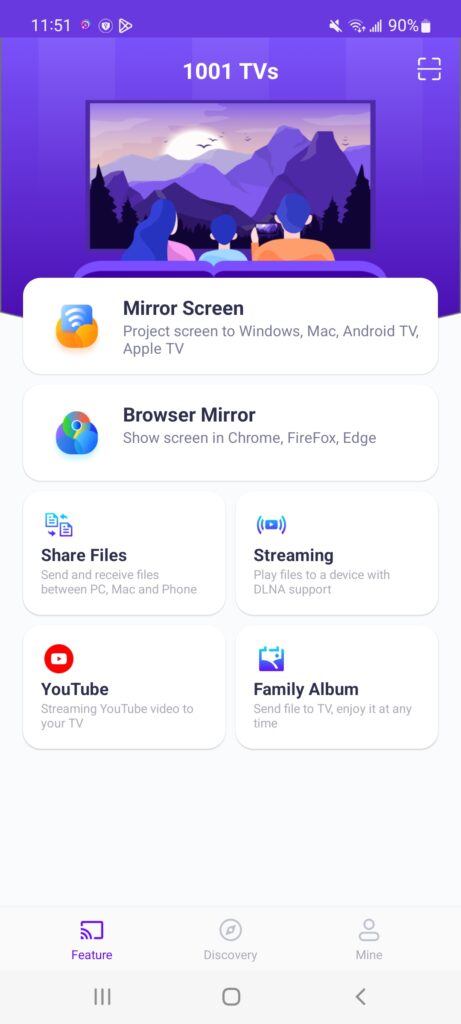
5. Search Nearby Devices
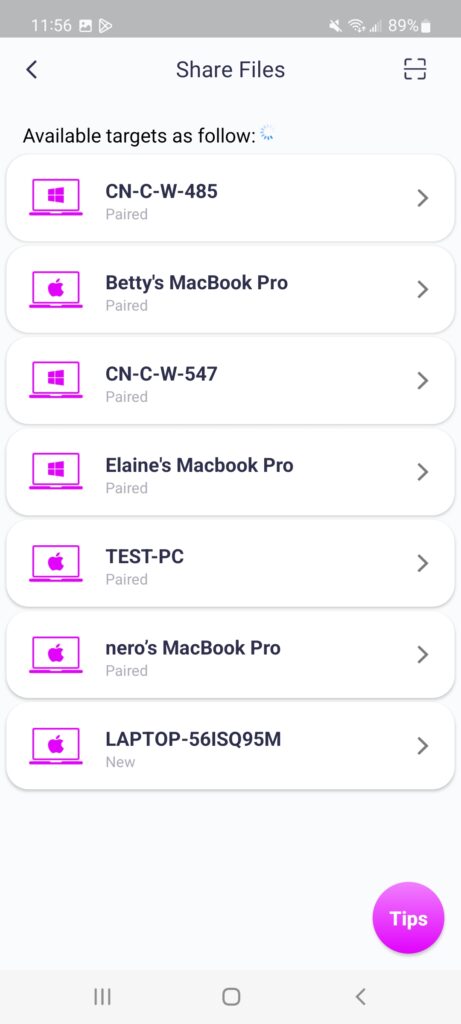
6. All devices listed:
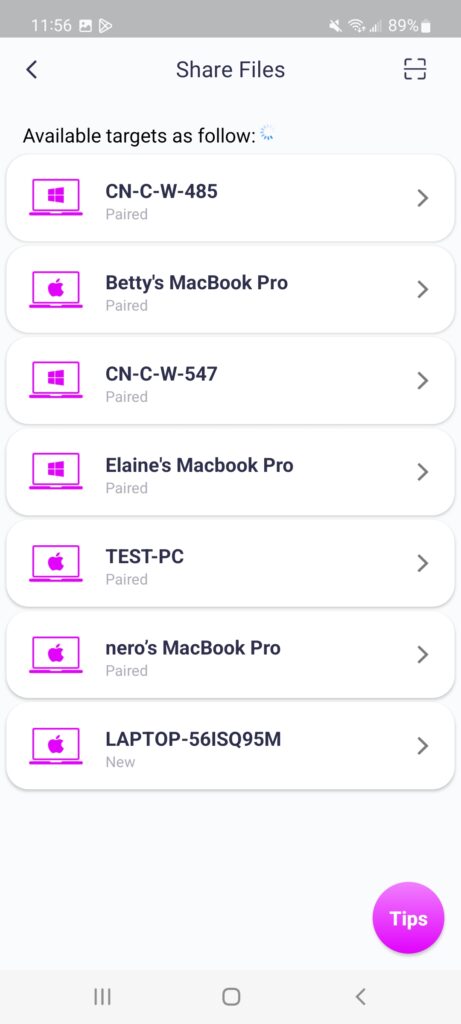
If the last connected device is available, you can transfer files directly.
For paired devices, you can also transfer files directly.
If connecting to a new device, please tap it to pair.
For offline devices, ensure a stable network connection to access received files upon reconnection.
7. Can’t find the target device? Try to pair by scanning the code
If you cannot locate your target device while transferring files, you can use the scan code function to scan the QR code at the bottom right corner of the computer interface for quick pairing.
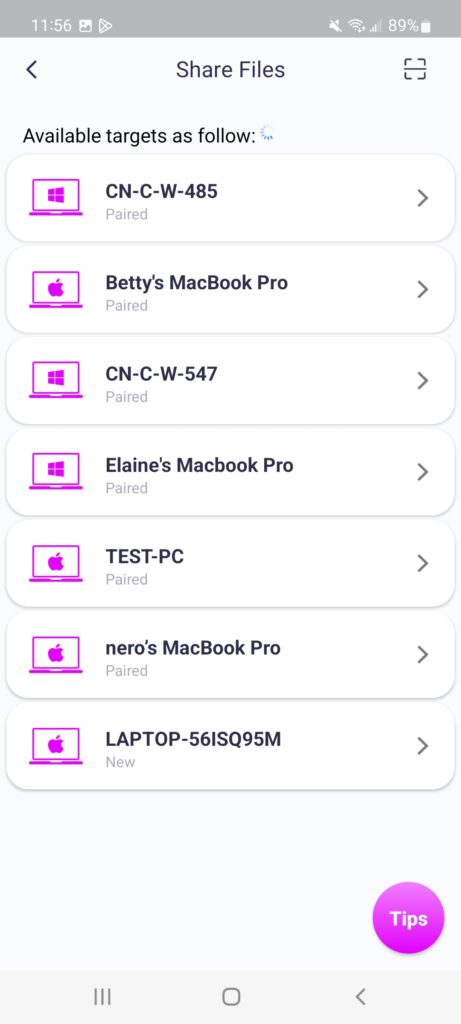
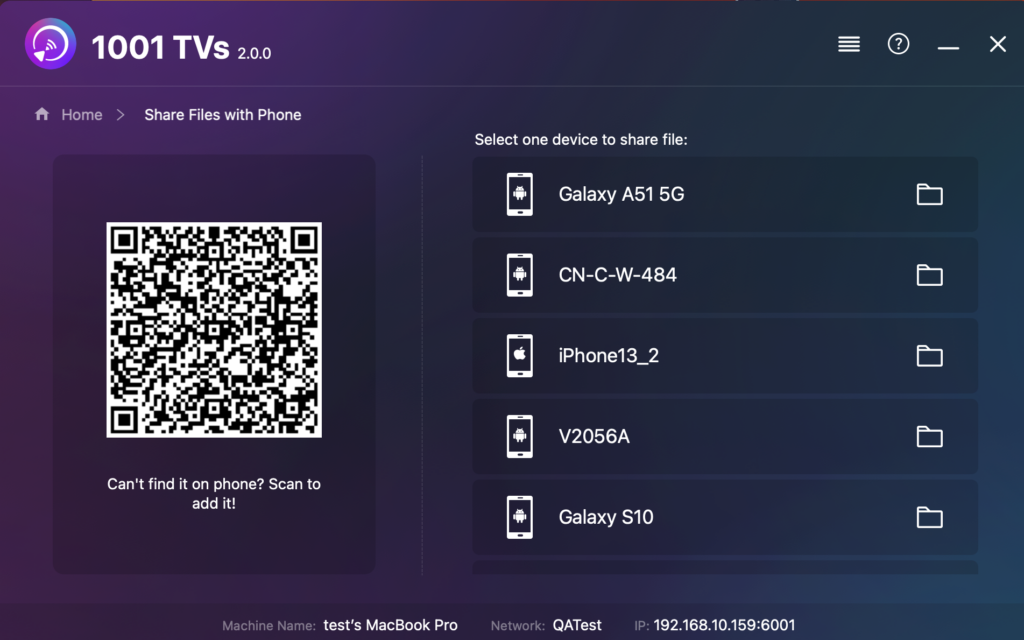
8. Pair device with Mac/PC
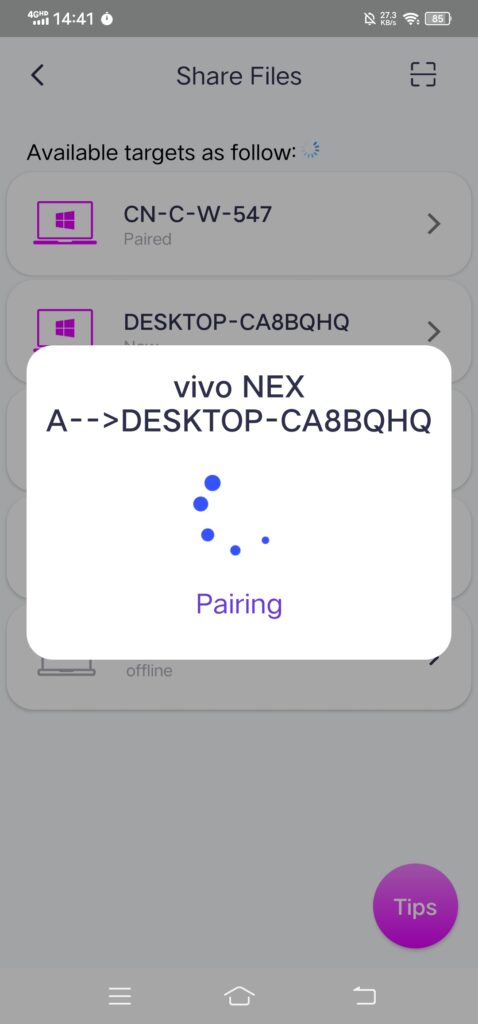
9. Select files to send
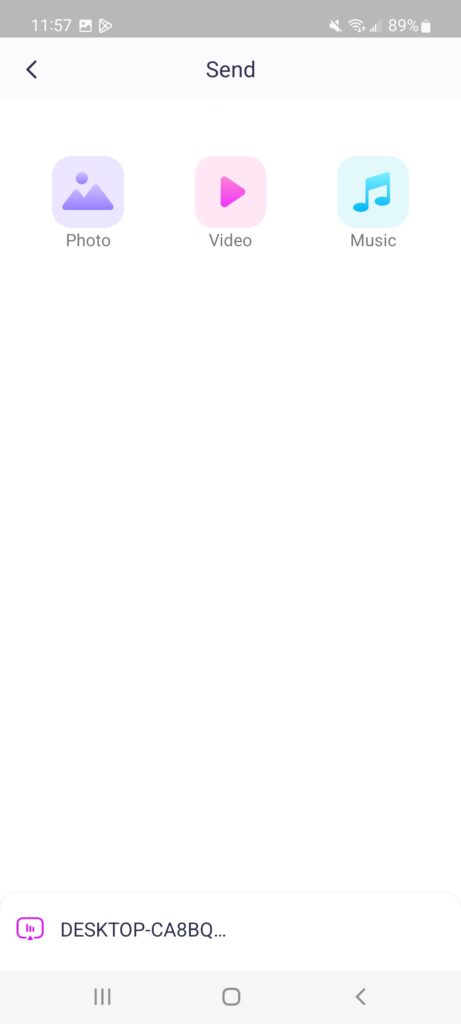
10. View files from the phone to Mac/PC
You can click to open a file, view it in the Finder or Windows File Explorer, and click to refresh the current list.